Cómo quitar anuncios en Windows

Durante años, Microsoft ha recibido críticas por promocionar agresivamente sus productos en computadoras con Windows que muchos consideran invasivos. Desde el mismo momento en que inicia sesión, puede ver los anuncios agresivos de Microsoft en la pantalla de bloqueo. Desde el menú Inicio y las notificaciones hasta la aplicación Configuración y el Explorador de archivos, estos anuncios están en todas partes y pueden volverse molestos con bastante rapidez. Afortunadamente, puede eliminar anuncios en Windows cambiando algunas configuraciones simples. Este tutorial muestra cómo hacer que su Windows sea mucho menos intrusivo, permitiéndole disfrutar de una experiencia más fluida.
1. Deshabilitar anuncios de pantalla de bloqueo
La pantalla de bloqueo es lo primero que ve todos los días cuando inicia el escritorio. Microsoft muestra anuncios de sus productos en la pantalla de bloqueo, llamándolos «Datos curiosos, consejos, trucos y más». Para eliminar estos molestos anuncios de la pantalla de bloqueo, siga los pasos a continuación:
- Presiona Win+ Ipara abrir la aplicación Configuración.
- Seleccione «Personalización» en el panel izquierdo.

- Haga clic en «Pantalla de bloqueo» de las opciones a la derecha.

- Junto a «Personalizar su pantalla de bloqueo», seleccione «Imagen» o «Presentación de diapositivas». Si está configurado en «Windows Spotlight», no podrá acceder a la configuración para eliminar los anuncios de la pantalla de bloqueo.

- Desmarque la casilla junto a «Obtenga datos divertidos, consejos, trucos y más en su pantalla de bloqueo».

- Si está utilizando Windows 10, puede encontrar esta opción navegando a «Configuración -> Personalización -> Pantalla de bloqueo -> Configuración avanzada de presentación de diapositivas».
2. Bloquear anuncios del menú de inicio
Microsoft comenzó a agregar bloatware y recomendaciones de aplicaciones en el menú Inicio de Windows 10. Windows 11 sufre el mismo problema, donde puede ver aplicaciones preinstaladas y sugerencias para descargar otras aplicaciones de Microsoft Store.
Si bien puede desinstalar o desanclar manualmente desde el menú Inicio las aplicaciones que no desea, el proceso para deshabilitar las recomendaciones de aplicaciones requiere algunos pasos más:
- Abra «Configuración -> Personalización -> Inicio».
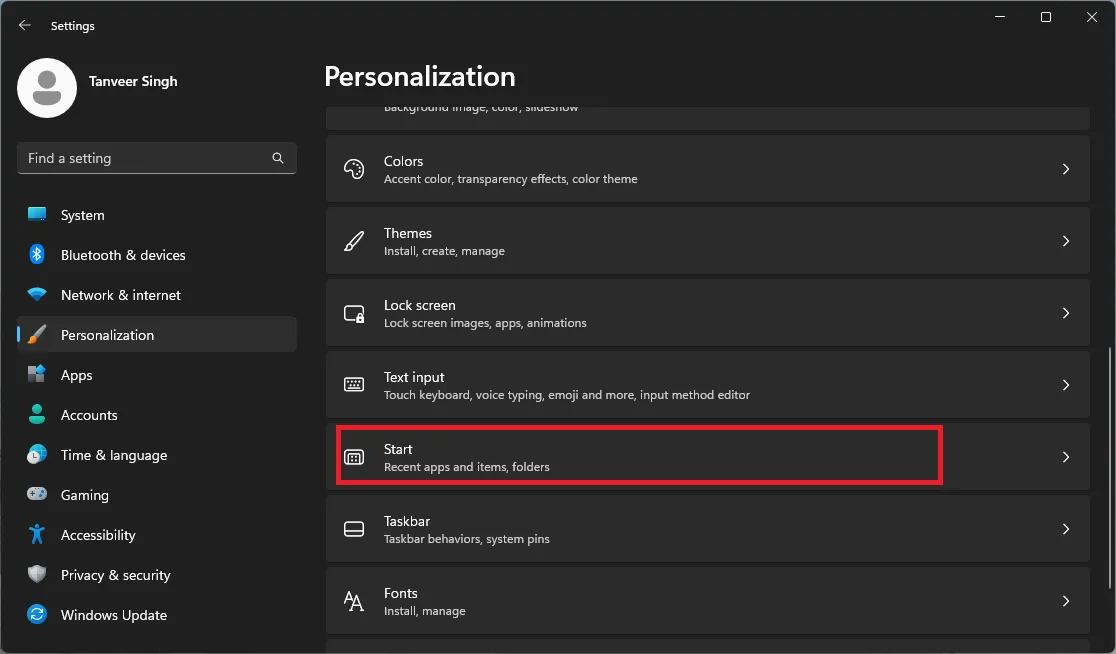
- Deshabilite el control deslizante junto a «Mostrar recomendaciones para sugerencias, accesos directos, nuevas aplicaciones y más».

- En Windows 10, diríjase a «Configuración -> Inicio» y desactive «Mostrar sugerencias ocasionalmente en Inicio».
3. Eliminar los anuncios que se muestran en las notificaciones
La pantalla de bloqueo y el menú Inicio son solo el comienzo. Microsoft incluso ha introducido anuncios en sus notificaciones de Windows, calificándolos como «sugerencias» y «consejos». Para eliminar estos anuncios disfrazados de «consejos» útiles, siga los pasos a continuación:
- Presiona Win+ Ipara abrir la aplicación Configuración.
- Seleccione «Sistema» en el panel izquierdo.

- Haga clic en «Notificaciones» de las opciones a la derecha.
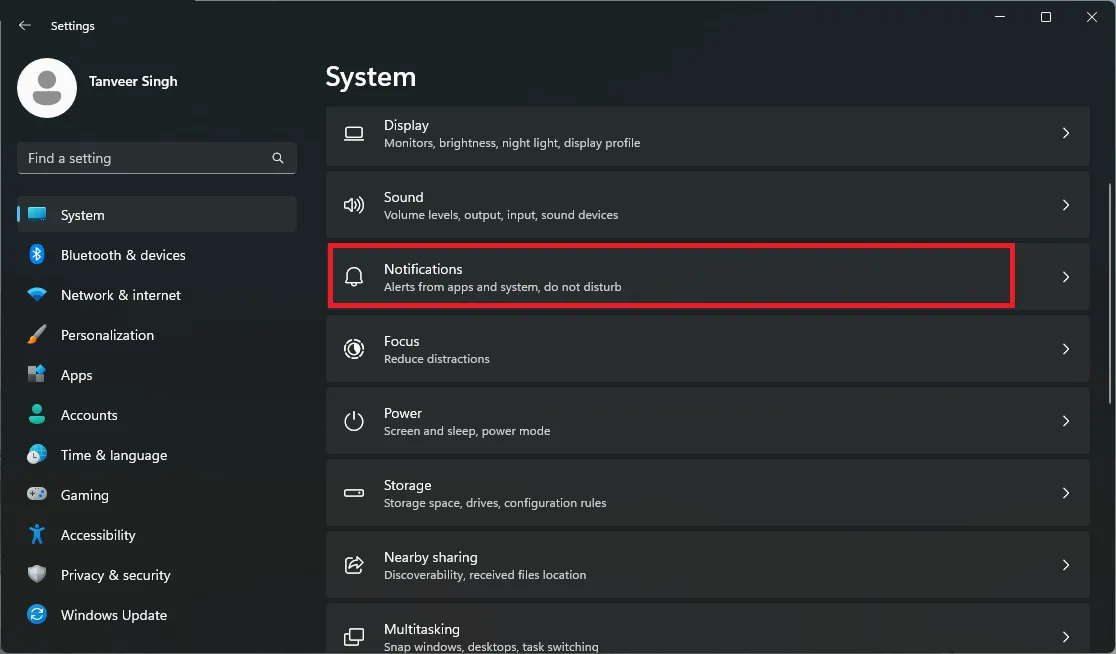
- En «Configuración adicional», encontrará «Sugerencias para aprovechar al máximo Windows y terminar de configurar este dispositivo» y «Obtenga consejos y sugerencias para usar Windows». Desmarque ambos. Tenga en cuenta que los nombres de estas configuraciones difieren según la compilación de Windows.

- Los usuarios de Windows 10 pueden encontrar estas dos opciones en «Configuración -> Sistema -> Notificaciones y acciones».
4. Eliminar anuncios del Explorador de archivos
No puede escapar de los anuncios de Microsoft, incluso en el Explorador de archivos. Mientras navega por sus archivos o accede a otras aplicaciones usando la aplicación, puede resultar frustrante recibir anuncios en los que no se registró. Si desea eliminar estos anuncios, siga los pasos a continuación:
- Haga clic con el botón derecho en el botón Inicio y seleccione «Explorador de archivos».
- Haga clic en los tres puntos en la parte superior derecha del menú superior y seleccione «Opciones».

- En la pestaña «Ver», desplázate hacia abajo y desmarca «Mostrar notificaciones del proveedor de sincronización».

- Haga clic en «Aplicar», luego en «Aceptar».
- Si está en Windows 10, encuentre esta configuración navegando a «Explorador de archivos -> Ver (pestaña) -> Opciones -> Cambiar carpeta y opciones de búsqueda -> Ver (pestaña)».
5. Eliminar anuncios en la configuración
Si ve anuncios en la aplicación Configuración en su PC con Windows , sepa que esto se debe a una opción en la configuración de su sistema. Sugiere que Microsoft puede usar esta ubicación como otra ubicación más para enviar anuncios no deseados. Para eliminar anuncios en la aplicación Configuración, siga los pasos a continuación:
- Presiona Win+ Ipara abrir la aplicación Configuración.
- Seleccione «Privacidad y seguridad» en el panel izquierdo.

- Haga clic en «General» de las opciones a la derecha.

- Desactive el control deslizante junto a «Mostrar contenido sugerido en la aplicación Configuración».
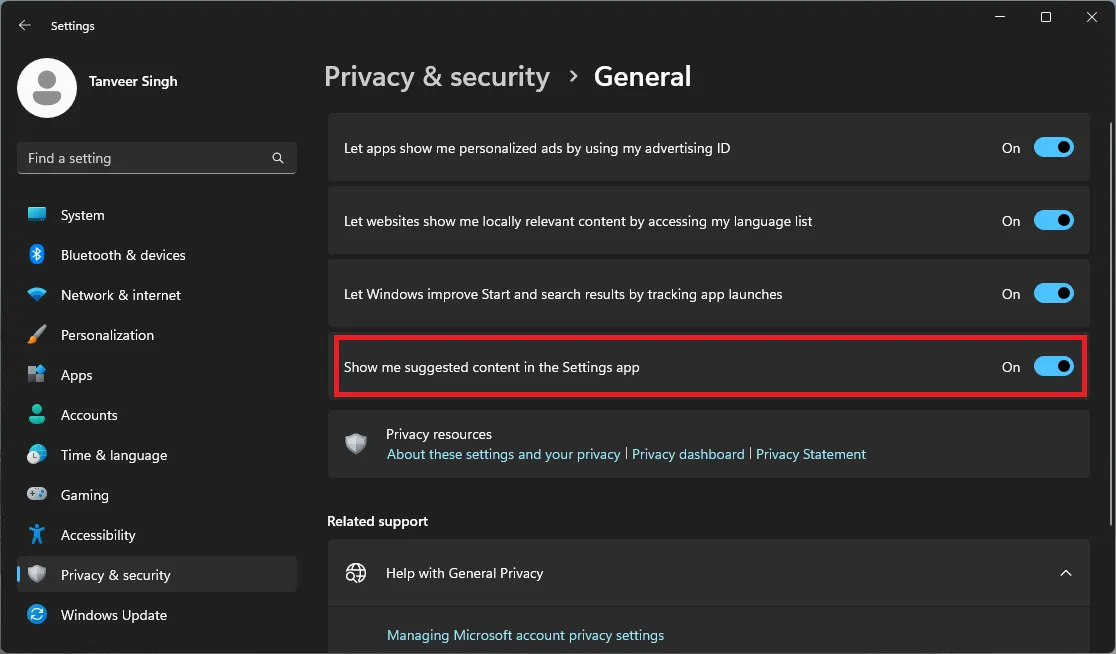
- En Windows 10, vaya a «Configuración -> Privacidad -> General -> Cambiar opciones de privacidad» para encontrar esta opción.
6. Eliminar anuncios basados en datos de diagnóstico
Es posible que su computadora esté configurada en el estado predeterminado, donde Microsoft usa sus datos de diagnóstico para mostrar anuncios basados en el rendimiento actual de su dispositivo. También puede eliminar estos anuncios al no permitir que Microsoft use sus datos de diagnóstico de esta manera. Siga los pasos a continuación para hacerlo:
- Abra «Configuración -> Privacidad y seguridad -> Diagnóstico y comentarios».
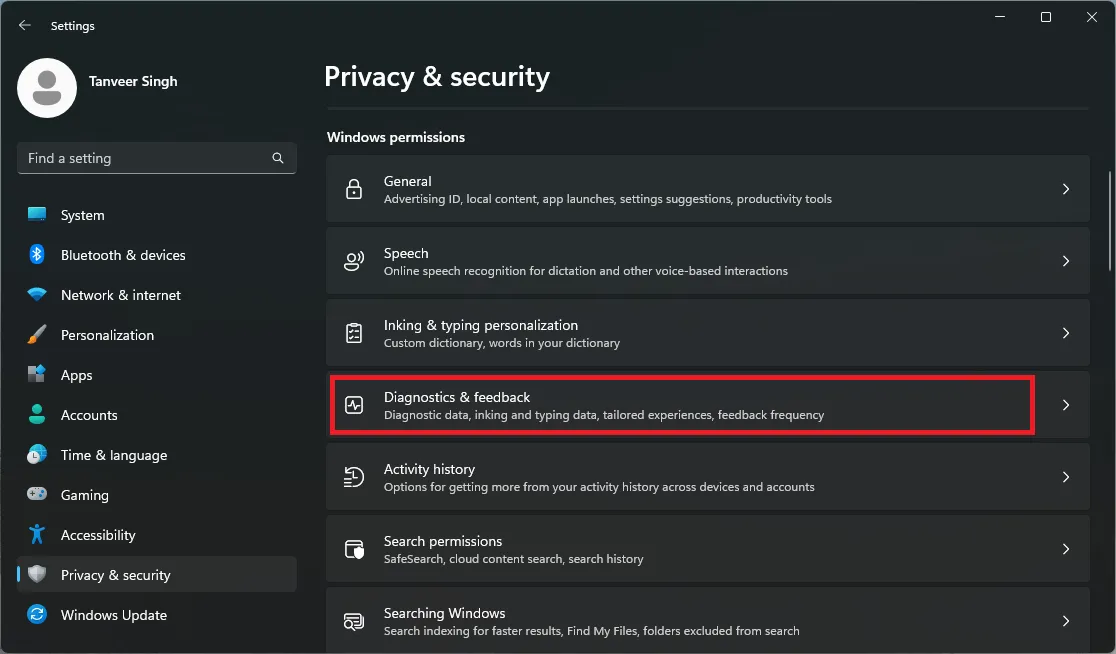
- En «Experiencias personalizadas», desactive «Permitir que Microsoft use sus datos de diagnóstico, excluyendo la información sobre los sitios web que navega, para mejorar sus experiencias de productos con consejos, anuncios y recomendaciones personalizados».

- En Windows 10, esta configuración se puede encontrar en «Configuración -> Privacidad -> Diagnósticos y comentarios -> Experiencias personalizadas».
7. Eliminar anuncios personalizados
Microsoft rastrea su movimiento a través de sus aplicaciones de Windows y cualquier navegador web en su PC. En función de estos datos, impulsa anuncios personalizados en función de sus diversos intereses. Este perfil publicitario suyo le permite a Microsoft enviar muchos más anuncios dirigidos que los que se describen en las secciones anteriores.
Si no desea recibir anuncios personalizados, puede evitar que Microsoft use su «ID de publicidad» siguiendo los pasos a continuación:
- Abra «Configuración -> Privacidad y seguridad -> General».

- Desactive «Permitir que las aplicaciones me muestren anuncios personalizados usando mi ID de publicidad».
- En Windows 10, diríjase a «Configuración -> Privacidad -> General -> Cambiar opciones de privacidad» para encontrar esta opción.
- Alternativamente, visite el sitio web de Microsoft y active «Ver anuncios que le interesen». Esto evitará que Microsoft rastree la actividad de su navegador en línea para enviarle anuncios personalizados.
Preguntas frecuentes
¿Por qué hay tantos anuncios en Windows?
Desde el principio, se sabe que Windows 11 muestra muchos más anuncios a los usuarios en comparación con Windows 10. Esto podría deberse a la decisión consciente de Microsoft de no solo anunciar a los usuarios, sino también compartir datos de usuarios con proveedores externos y permitirles hacer lo mismo. Es posible que este intercambio de datos haya aumentado en frecuencia y gravedad, lo que ha llevado a los usuarios a ver una cantidad notablemente mayor de anuncios en Windows 11.
¿Qué versión de Windows te rastrea menos?
Windows 11 recopila muchos más datos de los usuarios en comparación con las versiones anteriores de Windows. En una comparación entre Windows XP y Windows 11 , se encontró que una nueva instalación de Windows 11 recopila más datos que una instalación nueva de Windows XP. Debe tener en cuenta que esta recopilación de datos comienza incluso antes de que los usuarios se conecten. Microsoft rastrea una gran cantidad de datos de usuarios y los comparte con socios publicitarios.
Crédito de la imagen: Unsplash . Todas las capturas de pantalla por Tanveer Singh .



Deja una respuesta