Cómo quitar una contraseña de Windows
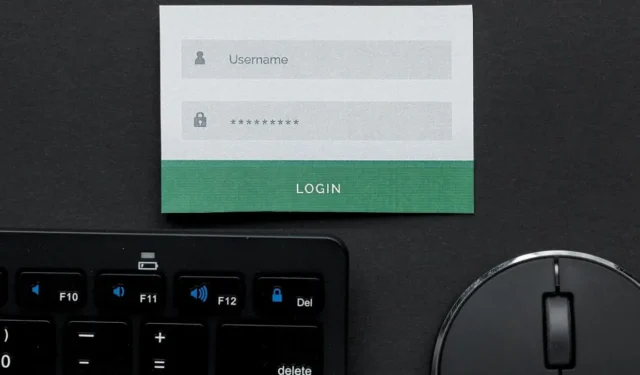
Muchos usuarios dependen de una contraseña para proteger su privacidad en una PC, así como sus datos confidenciales. Si necesita iniciar sesión en su PC con Windows sin ninguna autenticación (por ejemplo, durante el mantenimiento del sistema), puede eliminar la contraseña. Este tutorial explica los métodos para eliminar una contraseña en una computadora con Windows.
1. Eliminar contraseña a través de Configuración
Quizás la forma más sencilla de eliminar la contraseña de autenticación en Windows sea mediante la aplicación Configuración. Este método sólo se puede utilizar para cuentas locales.
Presione Win+ Ipara iniciar la aplicación Configuración. Haga clic en «Cuentas» en el panel izquierdo. A la derecha, desplácese hacia abajo y haga clic en «Opciones de inicio de sesión».
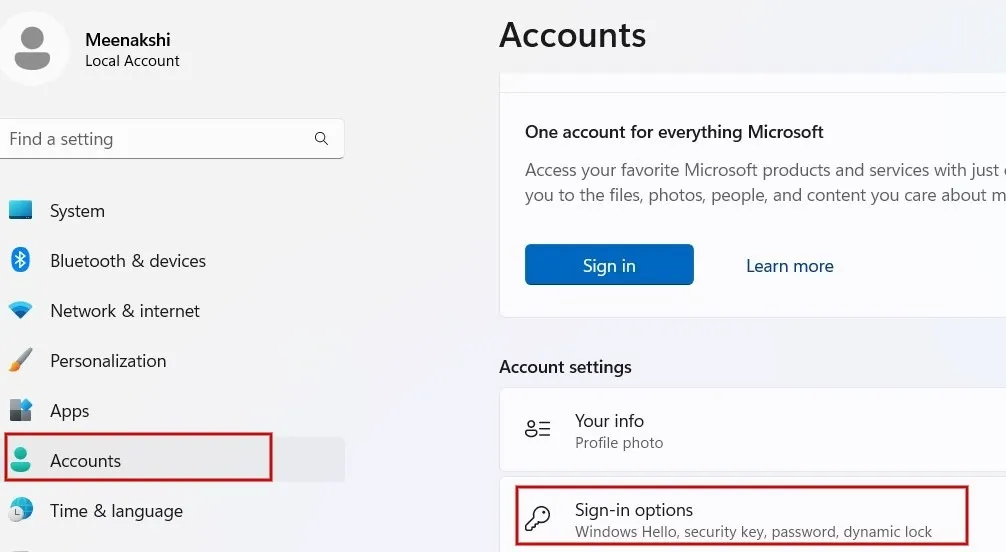
En el menú «Opciones de inicio de sesión», haga clic en «Contraseña».
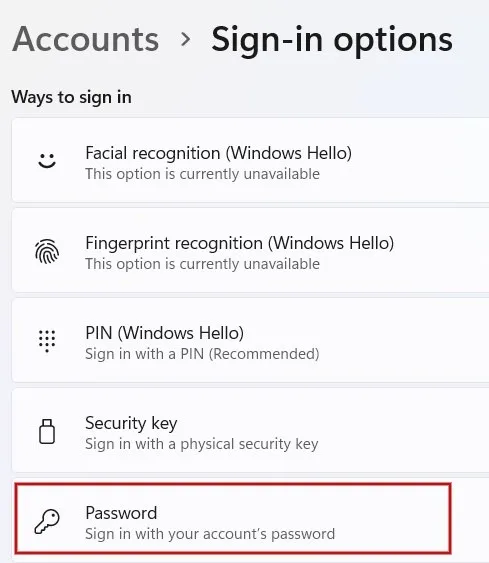
Haga clic en el botón «Cambiar» que aparece debajo de la contraseña.

Ingrese su contraseña actual y haga clic en el botón «Siguiente».
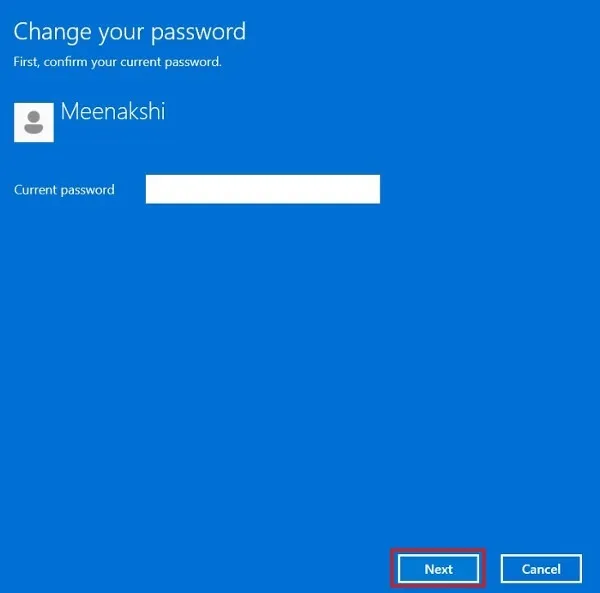
Deje todos los campos en blanco.
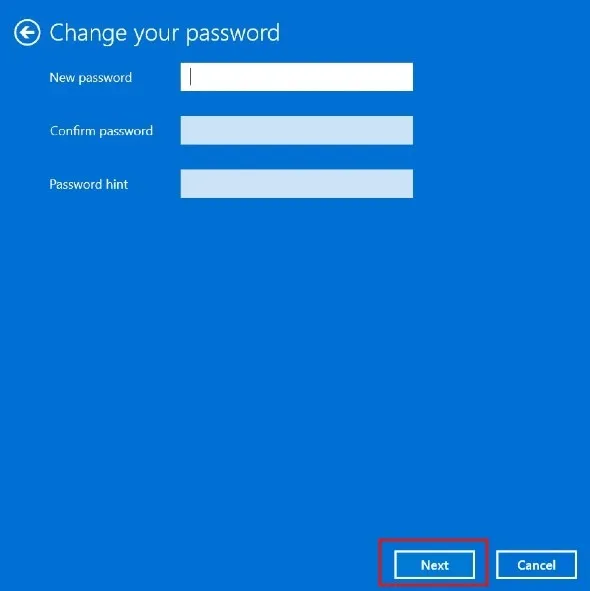
Haga clic en «Finalizar» para aplicar los cambios.
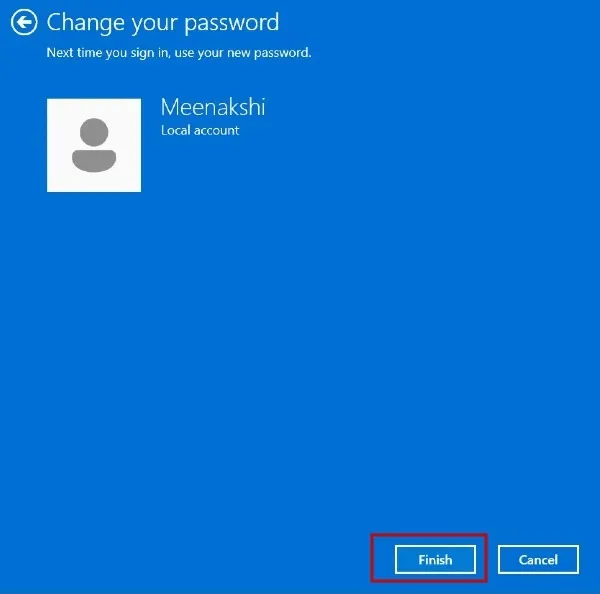
Ya no necesitará ingresar una contraseña para iniciar sesión en su PC con Windows.
2. Eliminar contraseña a través de PowerShell
Si lo prefieres, puedes usar PowerShell o el símbolo del sistema para eliminar la contraseña de Windows con un solo comando. Este método funciona para cuentas locales.
Presione Win+ Xy haga clic en «Terminal (Administrador)» para abrir Windows PowerShell.

Escriba net usery presione Enterpara ver la lista de usuarios en su PC.
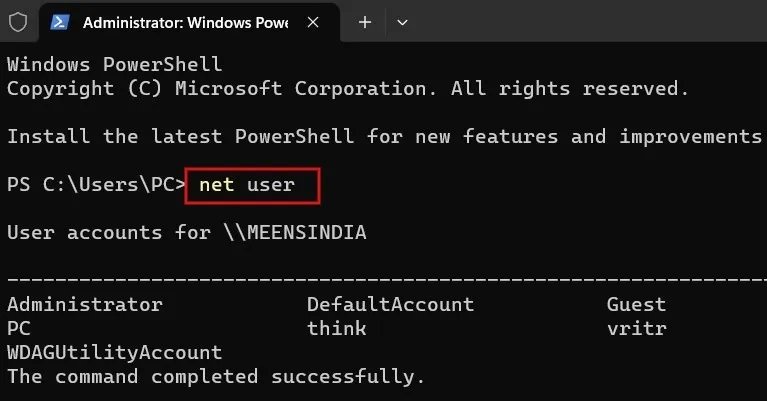
Para eliminar la contraseña de un usuario, escriba el siguiente comando y presione Enter. Asegúrese de reemplazar [nombre] con el nombre de la cuenta de usuario en su PC.
net user [name] *
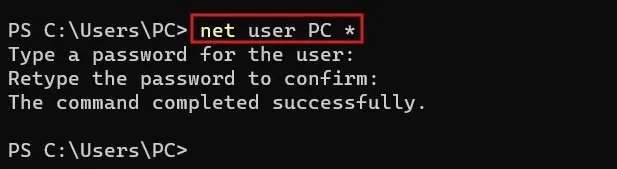
Se le pedirá que escriba una contraseña para el usuario. Presione la Entertecla para establecer una contraseña en blanco. Cuando se le solicite volver a escribir la contraseña, presione Enternuevamente.
Una vez que vea un mensaje de éxito en la pantalla, ya no necesitará ingresar su contraseña para iniciar sesión en su PC con Windows.
3. Eliminar contraseña a través del Panel de control
Para cuentas locales, también es posible eliminar la contraseña accediendo al Panel de control.
Escriba «panel de control» en la barra de búsqueda del menú Inicio y haga clic en el mejor resultado a continuación.
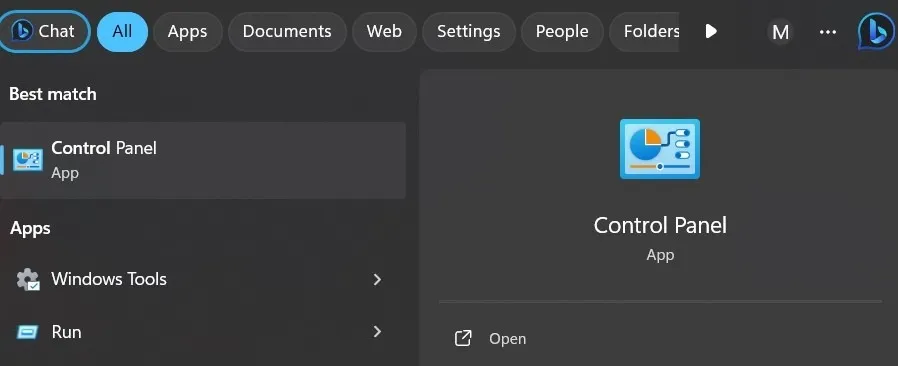
Seleccione el valor «Iconos grandes» en el cuadro desplegable «Ver por» a la derecha.
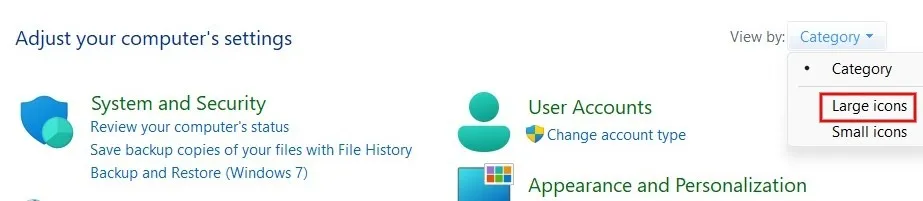
Haga clic en «Cuentas de usuario» en la lista de opciones.
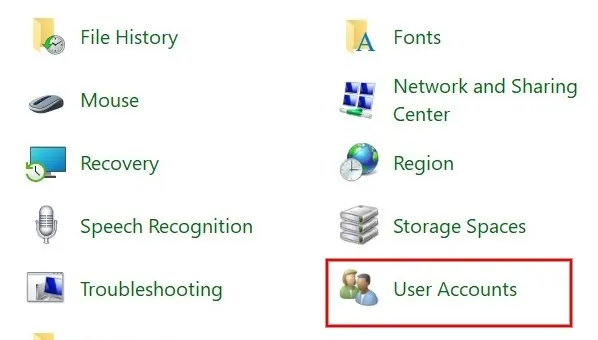
Haga clic en «Administrar otra cuenta».
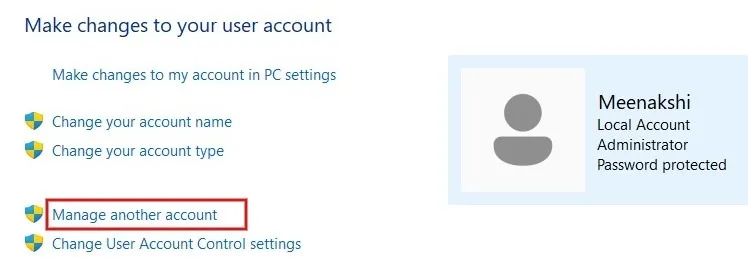
Seleccione la cuenta de usuario local cuya contraseña desea eliminar.
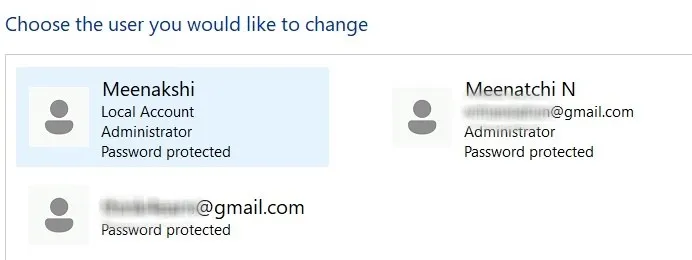
Haga clic en «Cambiar la contraseña».
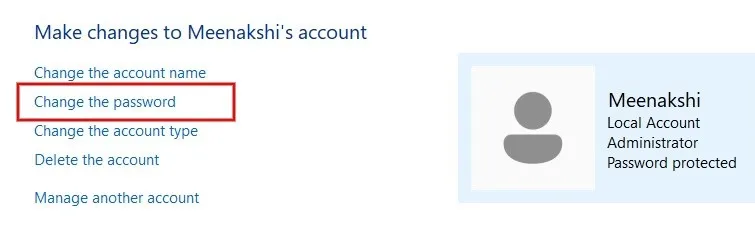
Ingrese el valor de «Contraseña actual» y deje todos los demás campos en blanco. Haga clic en «Cambiar contraseña».
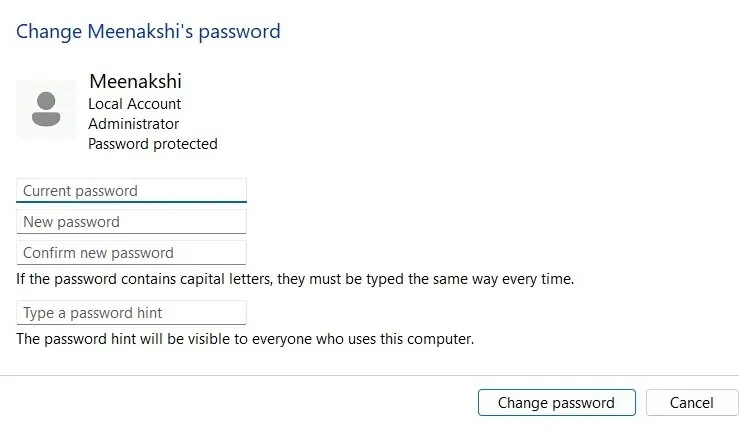
4. Deshabilite la contraseña de inicio de sesión durante el inicio
Si inicia sesión en su PC con Windows usando una cuenta de Microsoft, no podrá eliminar la contraseña como puede hacerlo con las cuentas locales. Deberá habilitar el inicio de sesión automático para evitar ingresar la contraseña cada vez.
Presione Win+ Rpara iniciar la herramienta Ejecutar. Escriba netplwizen el cuadro y haga clic en «Aceptar».
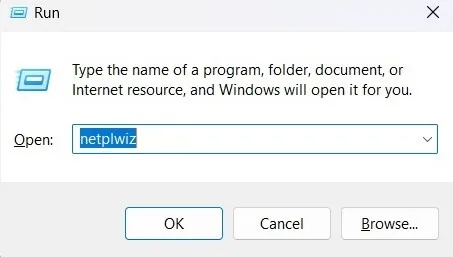
En el cuadro de diálogo Cuentas de usuario, seleccione el nombre de usuario cuya contraseña desea eliminar y desmarque la casilla «Los usuarios deben ingresar un nombre de usuario y una contraseña para usar esta computadora». Haga clic en «Aplicar».
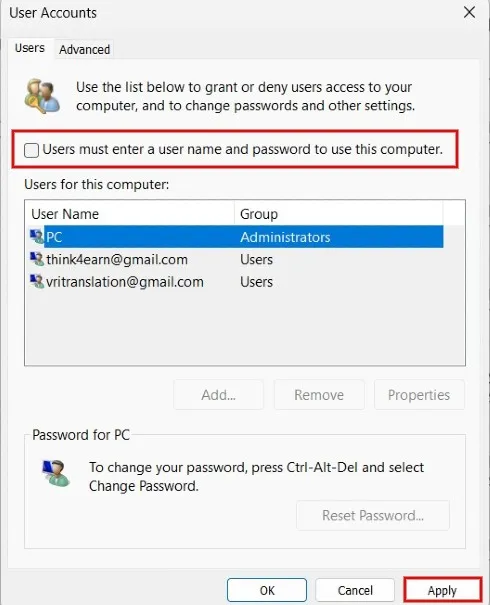
Ingrese las credenciales de la cuenta de usuario y haga clic en «Aceptar».
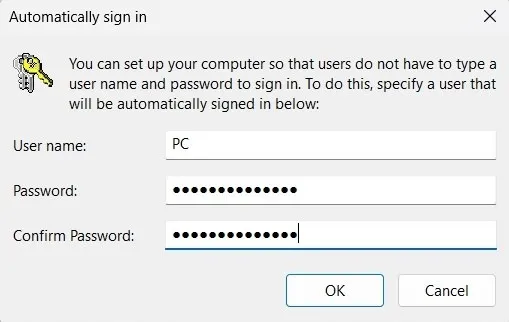
Haga clic en «Aceptar» nuevamente en el cuadro de diálogo Cuentas de usuario para desactivar la contraseña de inicio de sesión.
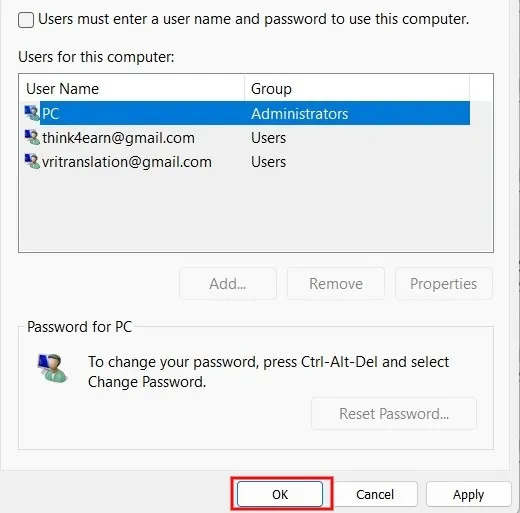
Puede iniciar sesión instantáneamente en su PC al inicio sin ingresar una contraseña. Sin embargo, si bloquea su computadora, se le pedirá una contraseña una vez que regrese.
Si no ve la opción «Los usuarios deben ingresar un nombre de usuario y contraseña para usar esta computadora» arriba, existe una solución para agregarla.
Presione Win+ Rpara abrir la herramienta Ejecutar. Escriba regedit y haga clic en «Aceptar» para iniciar el Editor del Registro.
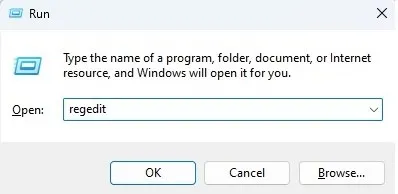
Vaya a la siguiente ubicación:
Computer\HKEY_LOCAL_MACHINE\SOFTWARE\Microsoft\Windows NT\CurrentVersion\PasswordLess\Device
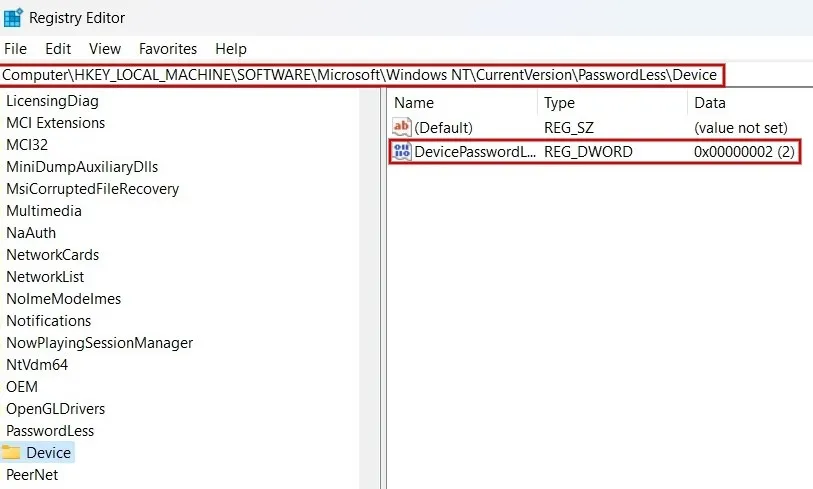
Haga doble clic en el campo «DevicePasswordLessBuildVersion» en el panel derecho. Si los «Datos del valor» son «2», cámbielo a «0» y haga clic en «Aceptar».
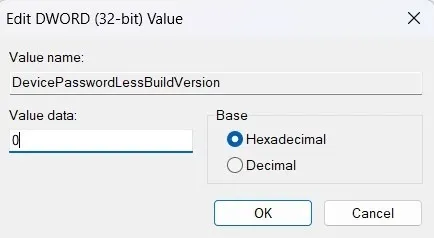
Verá la casilla de verificación «Los usuarios deben ingresar un nombre de usuario y contraseña para usar esta computadora» en la ventana «Cuentas de usuario».
A menos que esté seguro de que nadie más puede acceder a su computadora, no se recomienda eliminar su contraseña. Para ahorrar tiempo, puede utilizar una contraseña corta o un PIN numérico para iniciar sesión en su PC con Windows. Al iniciar sesión, si recibe mensajes de error como » La opción de inicio de sesión está deshabilitada » o » La cuenta a la que se hace referencia está actualmente bloqueada «, siga leyendo para encontrar ayuda.
Crédito de la imagen: Freepik . Todas las capturas de pantalla son de Meenatchi Nagasubramania.



Deja una respuesta