Cómo regenerar partes específicas de una imagen usando Vary Region a mitad del viaje
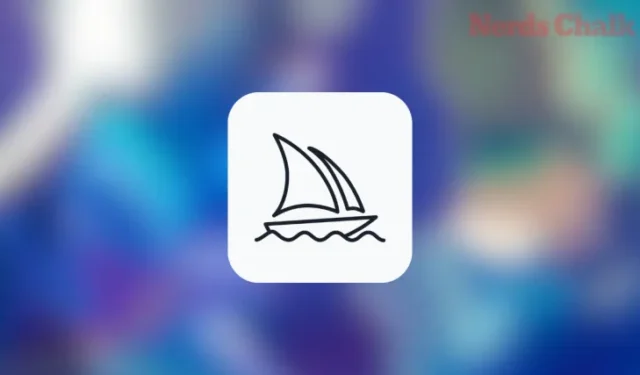
Qué saber
- Vary (Región) es la herramienta de pintura de Midjourney que permite a los usuarios eliminar elementos no deseados de sus creaciones y reemplazarlos con otra cosa.
- La función se puede utilizar para reemplazar objetos no deseados en una imagen, agregar nuevos objetos en partes donde no hay objetos o cambiar el fondo o la iluminación de imágenes que ya ha generado.
- Al activar la función Variar (Región), Midjourney decidirá automáticamente con qué reemplazar las partes seleccionadas de una imagen. Pero también puedes especificar qué elementos quieres como reemplazos combinando Vary (Región) con el modo Remix de Midjourney.
- Para utilizar esta función, primero debe generar una imagen dentro de Midjourney, mejorar una de las imágenes de la cuadrícula de imágenes generada y activar Variar (Región) desde la imagen mejorada. Desde aquí, puede seleccionar una o varias partes que desee reemplazar y presionar Enviar para crear un nuevo conjunto de imágenes.
¿Qué es Variar región a mitad del viaje?
Midjourney se ha vuelto bastante popular desde su debut el año pasado por sus capacidades creativas, pero una cosa que le faltaba era la capacidad de reemplazar partes de una imagen que Midjourney llama Vary (Región). También conocida como «pintura integrada» o «relleno generativo», la función funciona de manera similar al Relleno generativo de Adobe, permitiendo a los usuarios seleccionar una parte de una imagen existente y luego reemplazar esta parte con otros elementos.
Algunas aplicaciones para esta función incluyen eliminar y reemplazar objetos no deseados de sus creaciones, agregar nuevos objetos en partes donde no hay objetos, cambiar la iluminación, el fondo o el ambiente de la imagen con una descripción diferente, etc. La opción Vary (Región ) se puede utilizar en imágenes existentes que haya creado en Midjourney y para acceder a esta opción, primero deberá mejorar la imagen que desea modificar.
Cuando esta función esté activada, Midjourney mostrará una ventana del Editor desde donde podrá seleccionar partes de la imagen que desea regenerar. Puede utilizar la herramienta de selección rectangular o la herramienta Lazo para realizar una selección a mano alzada de la parte que desea reemplazar.
Puede utilizar Variar (Región) en combinación con la funcionalidad Remix para reemplazar partes seleccionadas con elementos que especifique. Cuando la función se utiliza sin el modo Remix, Midjourney tomará el control creativo sobre con qué reemplazar la parte seleccionada.
La cantidad de objetos que seleccione o el área de selección afectarán la diferencia con la que se ven los nuevos conjuntos de imágenes en relación con la imagen original. Si selecciona una parte más grande, Midjourney asumirá un papel más creativo al reemplazar los elementos en el área seleccionada, mientras que las partes regeneradas tendrán cambios más sutiles con partes más pequeñas seleccionadas.
Midjourney afirma que la función Variar región funciona mejor cuando se reemplazan porciones más grandes de una imagen, aproximadamente entre el 20% y el 50%. Para reemplazar porciones menores (<20%) o mucho más grandes (>50%) de una imagen, es mejor utilizar las opciones Variar (Sutil) o Variar (Fuerte).
Relacionado : ¿Qué es el parámetro de repetición a mitad de viaje y cómo usarlo?
Cómo usar Vary Region para regenerar partes específicas de una imagen en Midjourney
Vary (Región) es una extensión de las opciones Vary – Vary (Fuerte) y Vary (Sutil) – que han estado disponibles en Midjourney desde el lanzamiento de la versión 5.2. Con Variar (Región), básicamente estás dando instrucciones a Midjourney al indicar qué parte de la imagen deseas modificar. Puede seguir las instrucciones a continuación para regenerar partes específicas de una imagen en Midjourney usando la función Variar (Región).
Paso 1: busque una imagen que desee modificar
Antes de poder utilizar la función Variar (Región), primero debe ubicar la imagen que desea modificar usando esta función en Midjourney. Las imágenes solo se pueden pintar si se crearon con Midjourney y están presentes dentro del servidor de Discord o del chat donde las generó por primera vez. No puede regenerar partes de una imagen guardada localmente en su computadora o compartida en la web.
Para comenzar, abra el servidor Midjourney, Bot o su DM de Discord donde creó el conjunto de imágenes existente y ubique las imágenes que generó anteriormente. Puede omitir el siguiente conjunto de instrucciones si ya generó imágenes de las que desea variar y pasar al Paso 2 de esta guía.
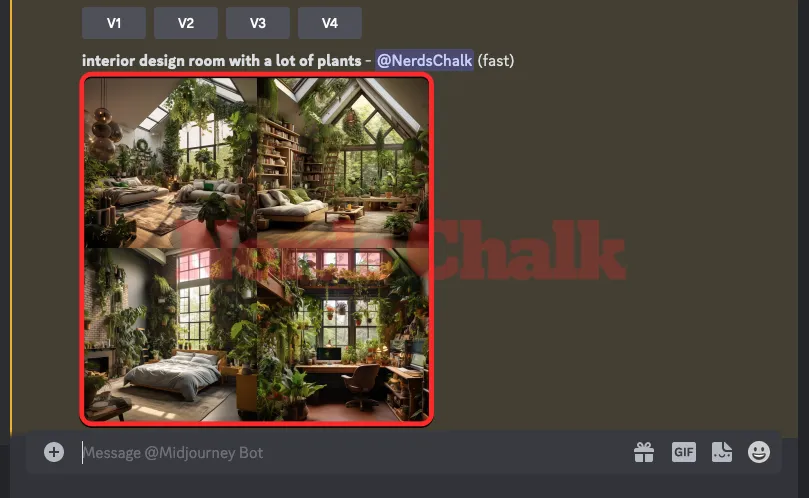
En caso de que quieras empezar desde cero y generar nuevas imágenes, abre cualquiera de los servidores de Midjourney o el Midjourney Bot en tu servidor o Discord DM. Independientemente de dónde acceda a Midjourney, haga clic en el cuadro de texto en la parte inferior. Aquí, escriba /imaginey seleccione la opción /imagine del menú.
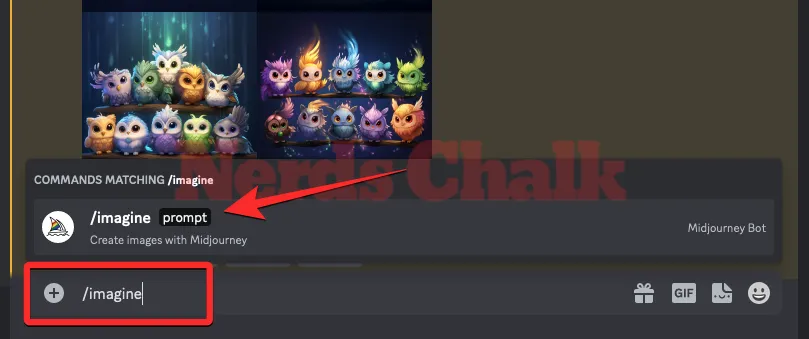
Ahora, ingrese el mensaje que desee dentro del cuadro «mensaje» para solicitar a Midjourney que cree las imágenes originales y luego presione la tecla Intro en su teclado.
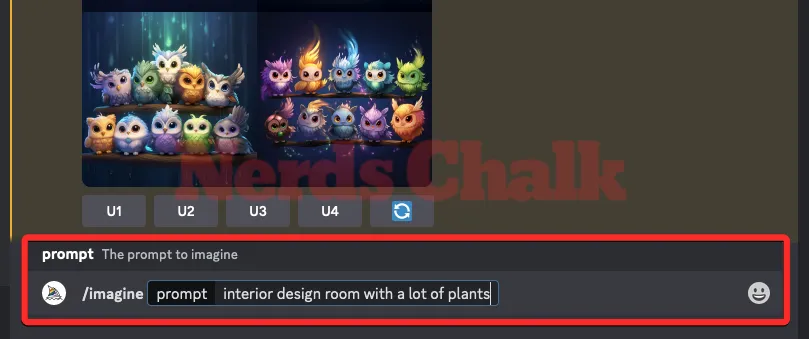
Midjourney ahora procesará su mensaje de entrada y creará un conjunto de 4 imágenes según su mensaje.
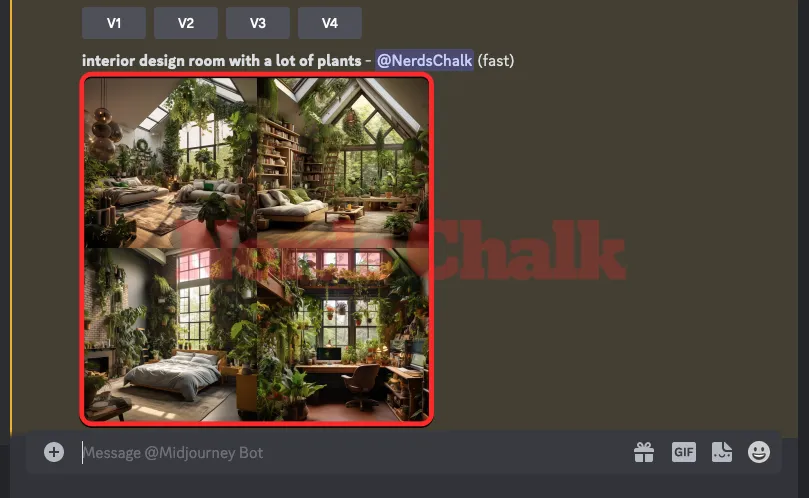
Una vez que haya localizado la imagen o haya creado una imagen que desee regenerar usando la herramienta de pintura de Midjourney, puede continuar con el siguiente paso para mejorar la imagen que desea y usar la función Variar (Región) en ella.
Paso 2: mejora esta imagen y activa Variar (Región)
Antes de poder regenerar partes de una imagen en Midjourney, debe mejorar la imagen de la que desea crear variaciones. Para ello, haga clic en la opción de lujo correspondiente, cualquiera de U1 – U4 .
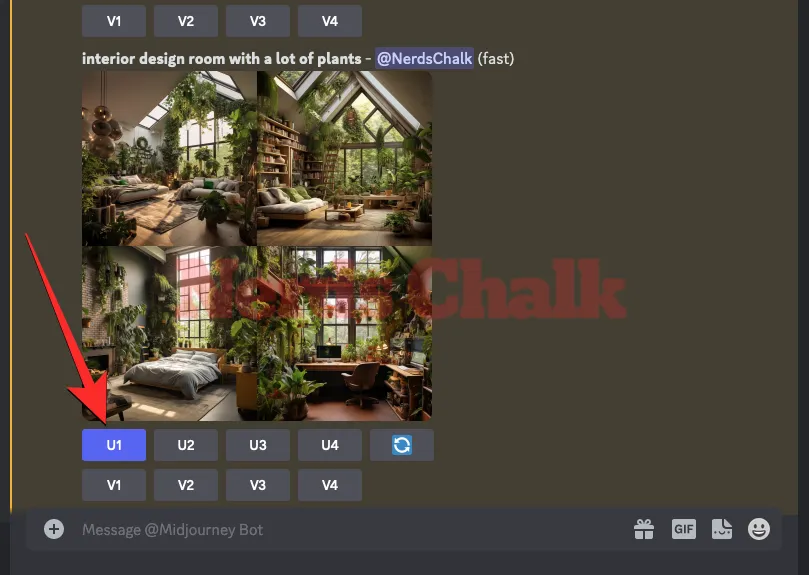
Cuando elige una imagen para mejorarla, Midjourney procesará instantáneamente su solicitud y le mostrará la versión mejorada de la imagen seleccionada. Para regenerar una parte de esta imagen, haga clic en el botón Variar (Región) debajo de la imagen mejorada en la pantalla.
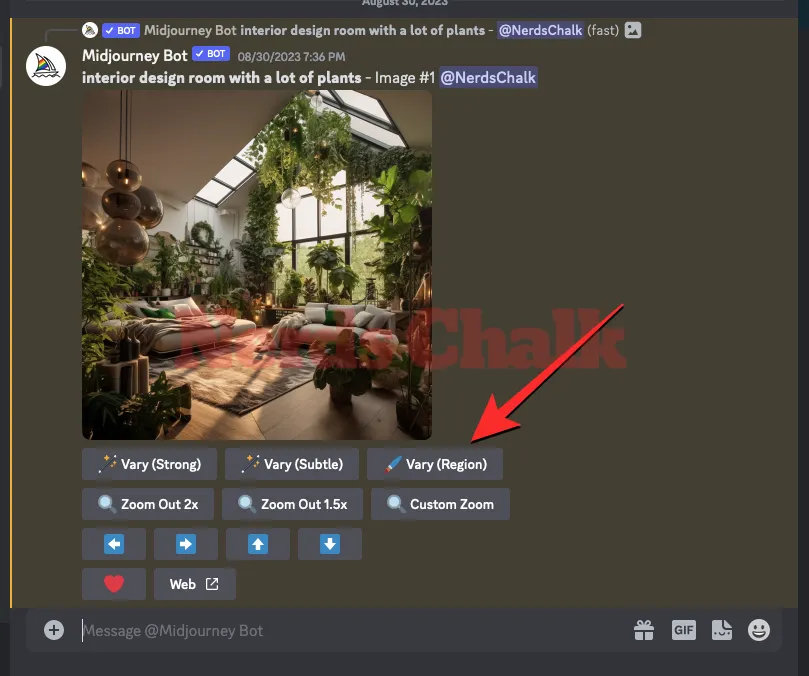
Cuando hagas eso, Midjourney Bot te mostrará una nueva ventana del Editor en la pantalla con una vista previa de la imagen mejorada. Ahora puede pasar al Paso 3 de esta guía para seleccionar las partes de la imagen que desea reemplazar.
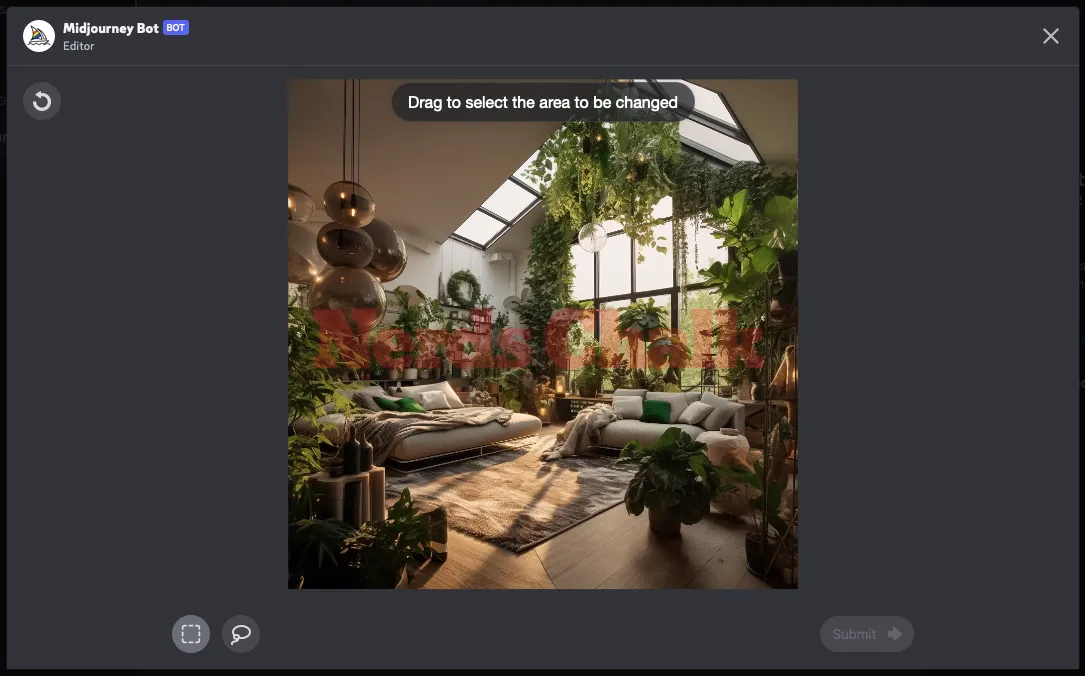
Paso 3: seleccione las partes de la imagen que desea regenerar
Cuando aparezca la pantalla Midjourney Editor, ahora deberá seleccionar la parte de la imagen que desea regenerar. Hay dos formas de hacerlo: una usando la herramienta Rectángulo y la otra usando la herramienta Lazo.
Usando la herramienta Rectángulo
La herramienta Rectángulo le permite elegir un área rectangular para marcar la parte de la imagen que desea que Midjourney reemplace; generalmente es adecuado para seleccionar un área más grande de una imagen. Para usar esta herramienta, haga clic en el botón Herramienta Rectángulo (el que está marcado con un icono cuadrado punteado) debajo de la imagen.
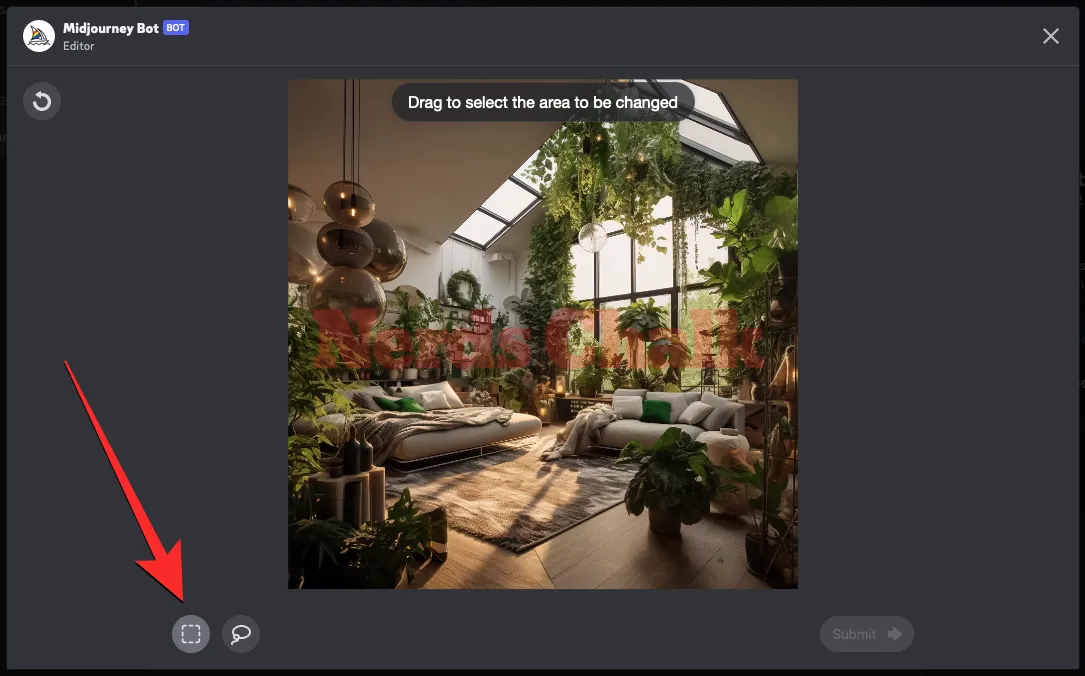
Con la herramienta Rectángulo seleccionada, puede crear un rectángulo para marcar una parte no deseada de la imagen haciendo clic desde un punto y arrastrando el puntero en diagonal a través de esta parte.
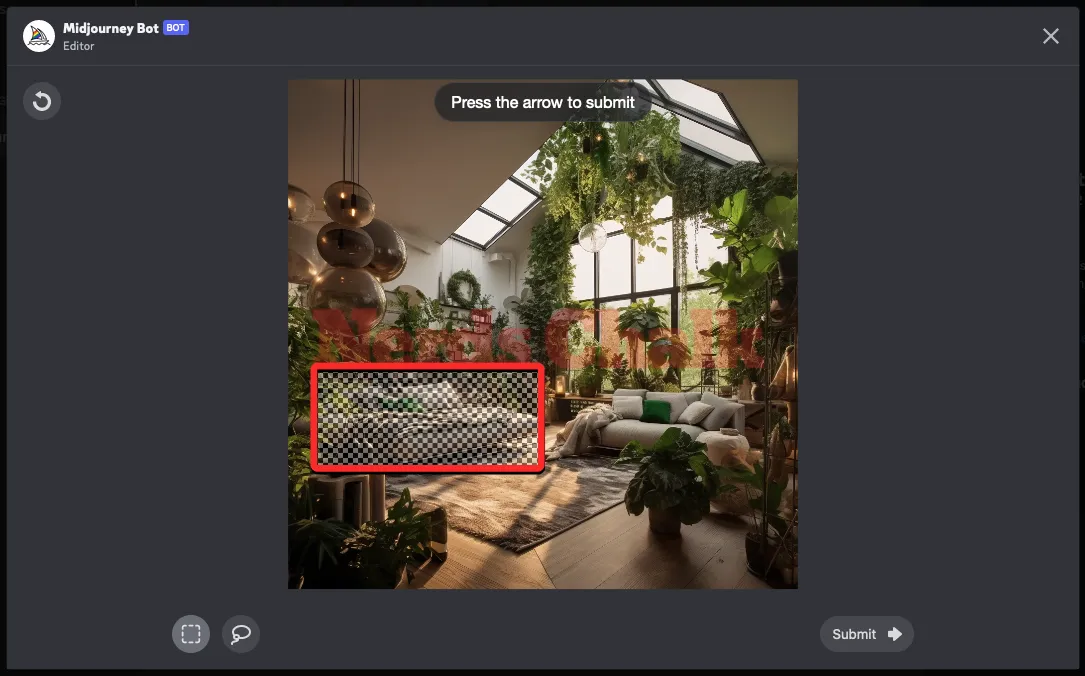
Midjourney le permite marcar varias porciones o utilizar la herramienta Rectángulo varias veces para cubrir completamente todas las áreas que desea recrear con el generador de imágenes de IA. De esta manera, puedes hacer clic y arrastrar un rectángulo diferente que se superponga con el área previamente seleccionada para seleccionar completamente el tema o elemento que deseas reemplazar de la imagen.
Usando la herramienta Lazo
La herramienta Lazo te permite hacer una selección a mano alzada que puedes arrastrar con el puntero; generalmente útil al seleccionar áreas más pequeñas u objetos de forma irregular. Para activarlo, haga clic en la herramienta Lazo (un ícono parecido al de un globo) debajo de la imagen dentro de la pantalla del Editor de Midjourney.
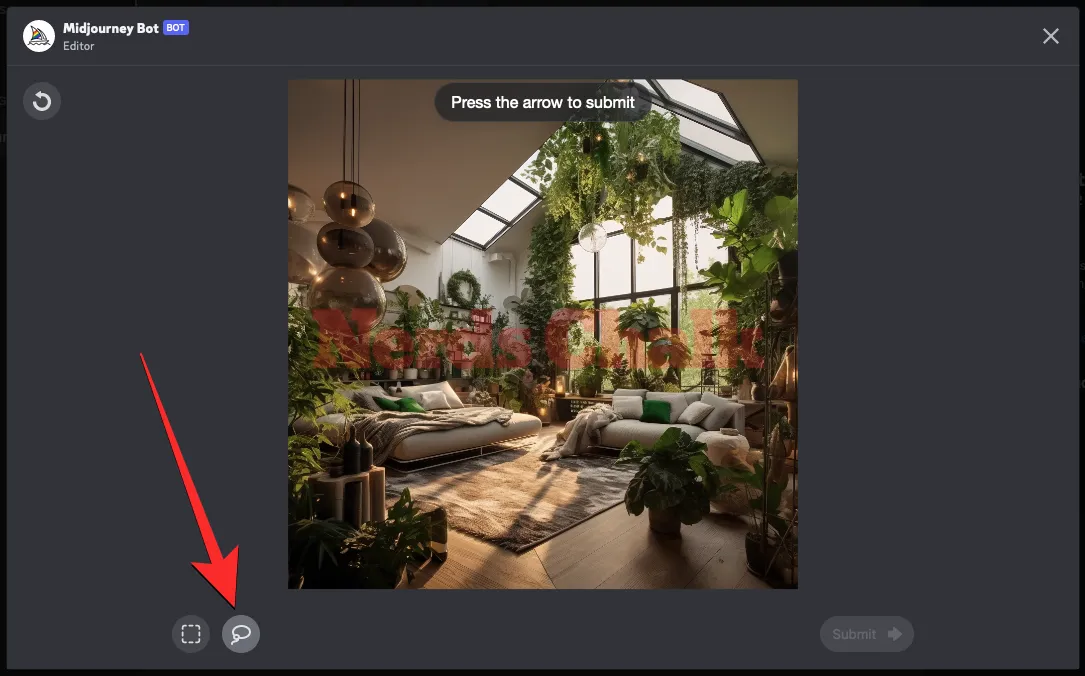
Cuando la herramienta Lass esté activa, arrastre por el área de la pantalla que desea cambiar. Puedes arrastrarlo de un punto a otro y luego mover el puntero hacia un tercer punto para que Midjourney marque el área entre todos los puntos.
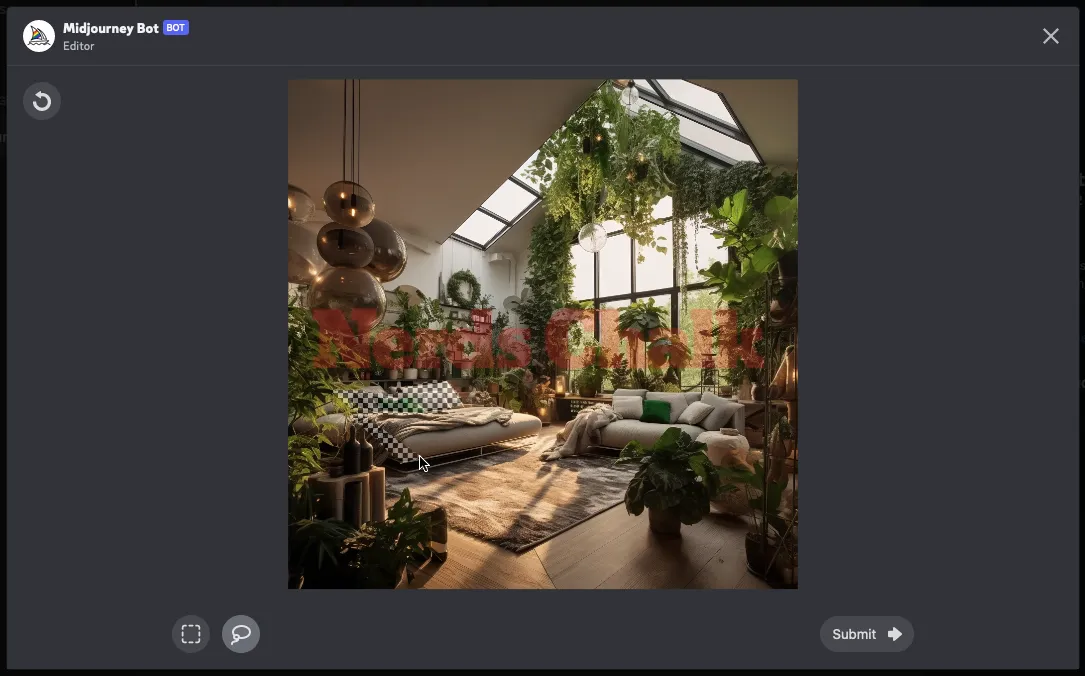
Puede marcar áreas circulares, regiones curvas y objetos más pequeños usando la herramienta Lazo, ya que solo selecciona la región que desea reemplazar, nada más allá de ella.
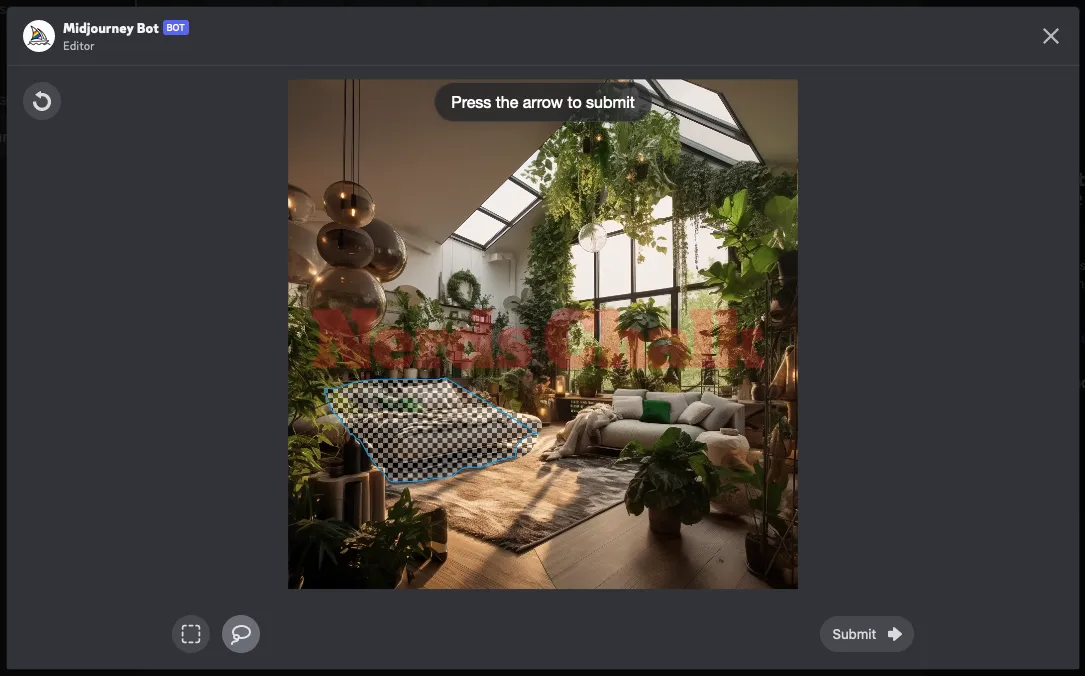
Puede utilizar ambas herramientas para marcar diferentes partes dentro de la misma imagen dentro de la pantalla del Editor. Cuando marcas regiones dentro de la ventana del Editor, las regiones seleccionadas no son editables, pero hay una manera de anular la selección de una región seleccionada.
Si ha seleccionado una región que no necesita ser seleccionada para la regeneración, puede usar el botón Deshacer (marcado con una flecha circular) en la esquina superior izquierda del Editor para cancelar la última selección. Digamos que la última selección que hiciste en el Editor es esta planta en maceta en el suelo.

Al presionar el botón Deshacer se eliminará esta selección si había seleccionado el área de una sola vez anteriormente. Al presionar repetidamente el botón Deshacer se eliminarán las selecciones anteriores una a la vez.
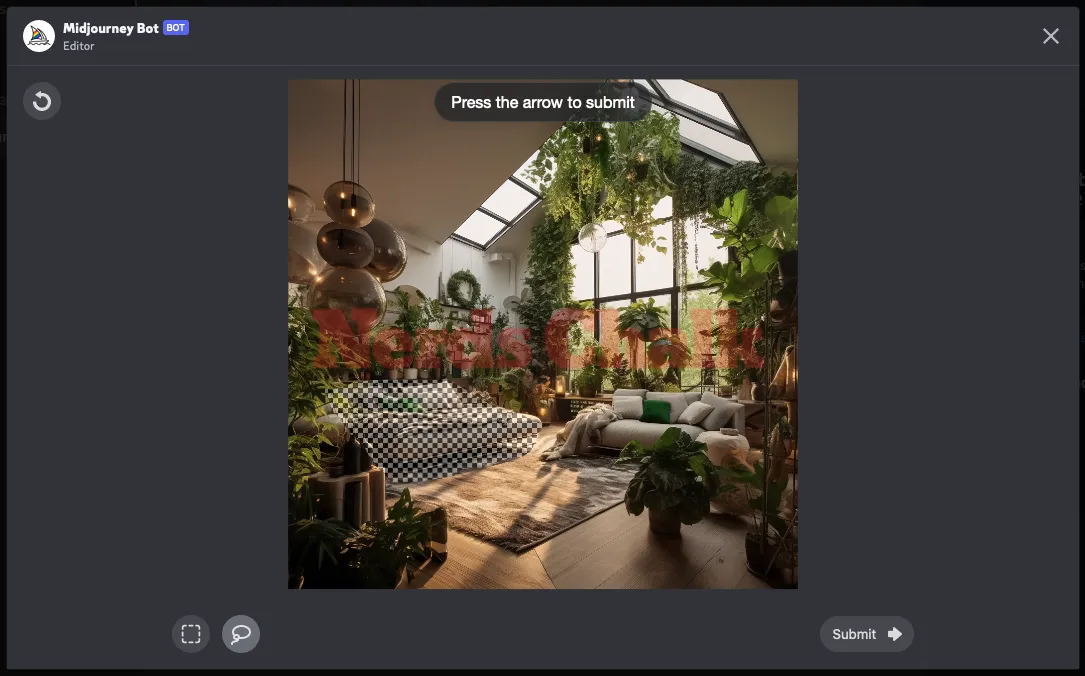
Una vez que haya seleccionado las partes a reemplazar, haga clic en Enviar en la esquina inferior derecha.

Paso 4: revisa tus imágenes modificadas
Cuando envíe su solicitud a Midjourney con partes de su imagen seleccionadas, comenzará a procesarla. Una vez procesado, verás un conjunto de 4 imágenes en la pantalla, todas diferentes entre sí. Ninguna de estas imágenes tendrá ahora los elementos que deseaba eliminar de la región seleccionada.
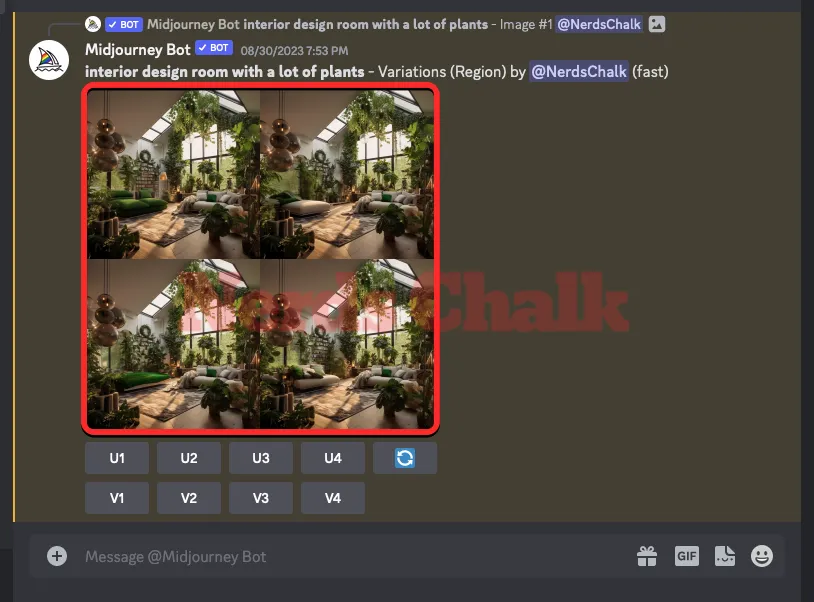
Puede ver cada una de estas imágenes en una vista previa más grande haciendo clic en la cuadrícula de imágenes y luego haciendo clic en Abrir en el navegador debajo de la imagen.
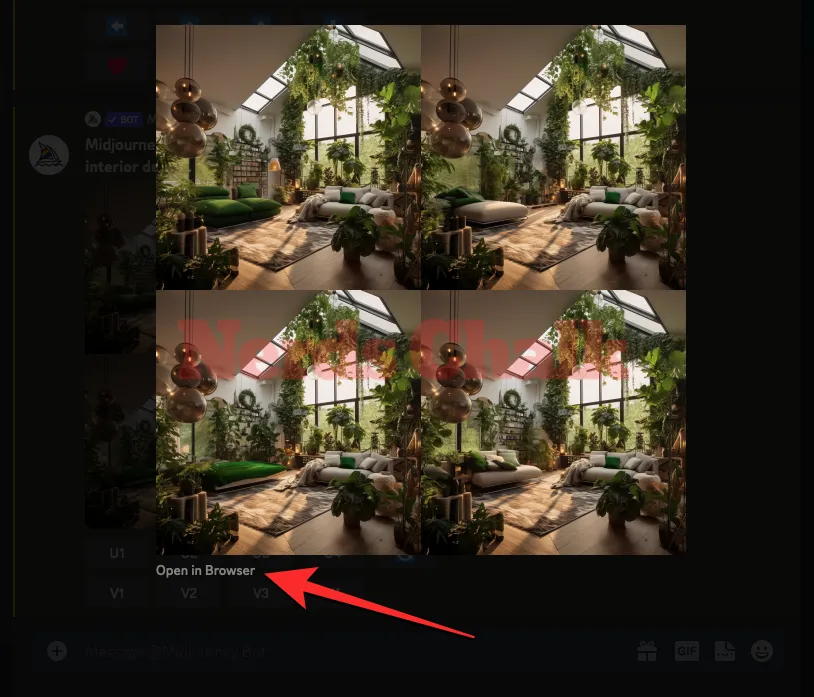
Desde aquí, puede mejorar o variar las imágenes que generó o usar la opción Variar (Región) nuevamente en la imagen original para obtener más creaciones regeneradas.
Así es como se ve el conjunto final de imágenes en relación con la imagen original.
| Aviso original | Imagen original | Porción seleccionada | Imagen final |
| Sala de diseño interior con muchas plantas. |  |
 |
 |
Relacionado : Cómo recrear imágenes generadas previamente usando Seed en mitad del viaje
Cómo regenerar partes específicas de una imagen con indicaciones modificadas
La guía anterior implica el uso de la función Variar (Región) donde seleccionas una región para reemplazar de una imagen y Midjourney decide con qué reemplazarla. Pero, ¿qué pasa si deseas anular la decisión de Midjourney y deseas reemplazar el área seleccionada con elementos con los que imaginaste reemplazarla? Puede hacerlo y solicitar al bot Midjourney que regenere la selección con los objetos deseados especificándolo en un mensaje modificado.
Paso 1: habilite el modo Remix en Midjourney
Esto es posible utilizando el modo Remix en Midjourney , que es la utilidad que le permite cambiar las indicaciones entre variaciones. Esto asegurará que el nuevo conjunto de imágenes no solo se base en el mensaje original y sus imágenes generadas, sino que también obtenga ideas del nuevo mensaje que usa con Remix. Puede utilizar este modo para cambiar el mensaje de entrada de manera que cambie el tema, la iluminación, el entorno y el medio de la composición original.
El modo Remix, por lo tanto, le facilita regenerar partes de una imagen, ya que puede reemplazarlas con elementos que desee agregar a las imágenes existentes. Entonces, para regenerar partes específicas de una imagen con indicaciones modificadas, debe habilitar el modo Remix en su cuenta de Midjourney para continuar.
Para habilitar el modo Remix en Midjourney, abra cualquiera de los servidores de Midjourney en Discord o acceda al Midjourney Bot desde su servidor de Discord o Discord DM. Independientemente de cómo acceda a él, toque el cuadro de texto en la parte inferior. Aquí, escriba /settings, haga clic en la opción /configuración y luego presione la tecla Intro en su teclado.
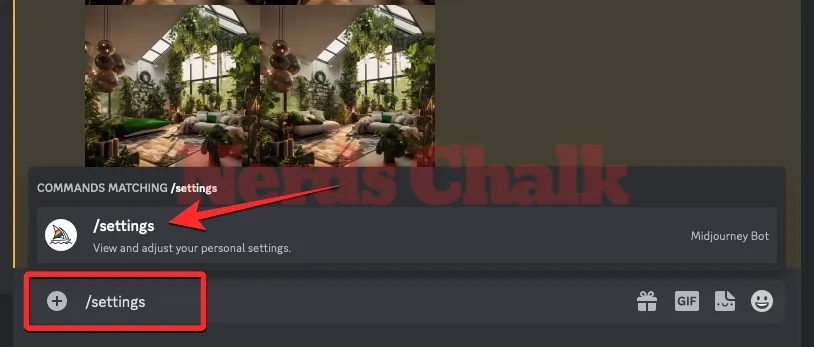
En la respuesta de Midjourney que aparece, haga clic en Modo Remix .
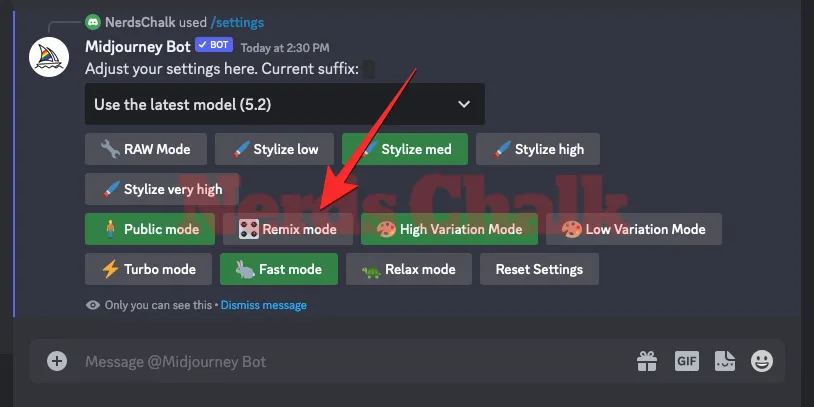
Cuando hagas eso, la opción del modo Remix se resaltará con un fondo verde. Ahora puede comenzar a crear imágenes con el modo Remix habilitado y cuando cree variaciones de una imagen generada usando Vary (Región), Midjourney le pedirá que ingrese un nuevo mensaje.
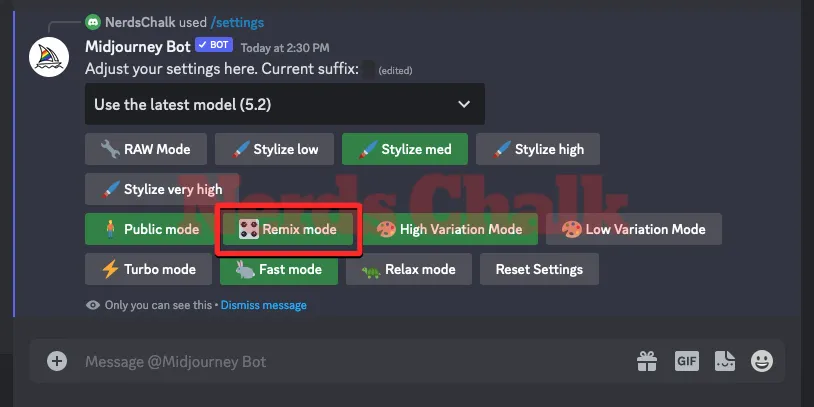
Paso 2: siga los pasos 1 a 3 de la guía anterior
Con el modo Remix habilitado, ahora puede usar la opción Variar (Región) en una imagen que desee para poder modificar las indicaciones de la imagen deseada. Para esto, necesitará ubicar la cuadrícula de imágenes que generó originalmente o crear imágenes con un mensaje desde cero, mejorar una de las imágenes y luego activar la opción Variar (Región) desde la imagen mejorada.
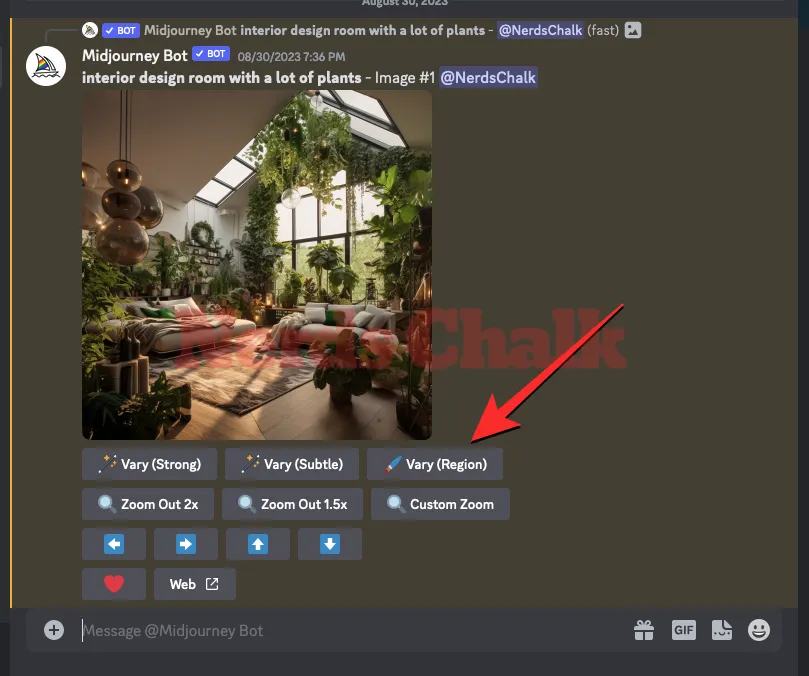
Puede hacerlo siguiendo las instrucciones proporcionadas en los pasos 1 a 3 de la guía anterior hasta llegar a la pantalla del Editor de Midjourney y seleccionar el área que desea reemplazar.
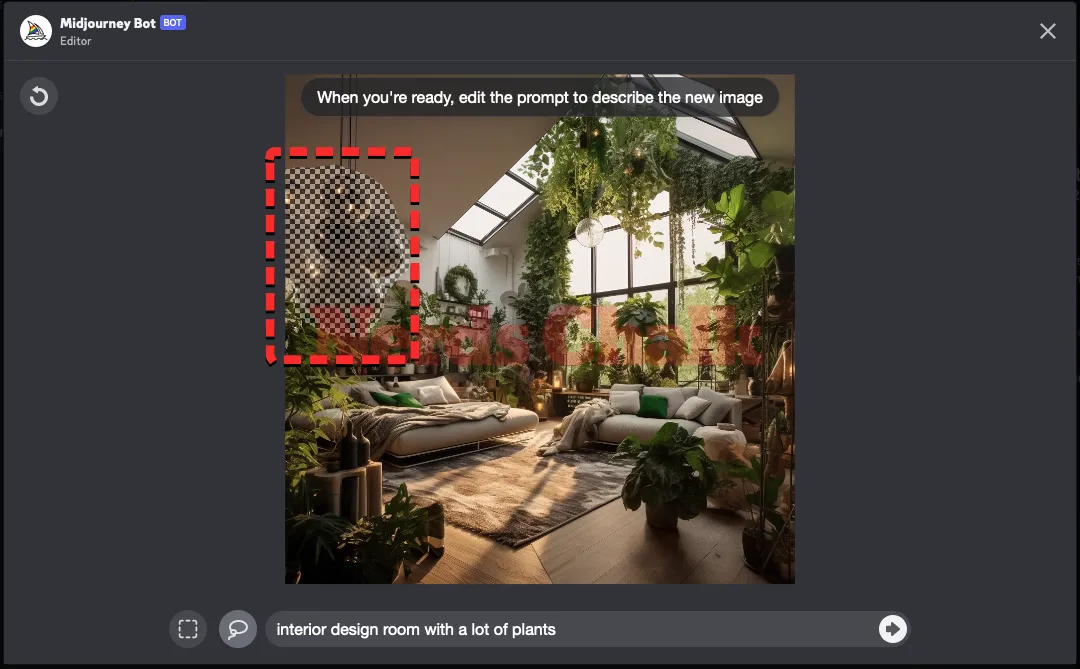
Una vez que haya seleccionado las partes de la imagen que desea cambiar, puede continuar con el Paso 3 a continuación.
Paso 3: modifique las indicaciones para regenerar partes seleccionadas de la imagen
Una vez que haya activado la función Variar (Región) y haya seleccionado las partes de la imagen que desea regenerar, puede modificar el mensaje dentro del cuadro de texto que aparece debajo de la imagen dentro de la pantalla Editor de Midjourney. Al modificar la descripción, su atención debe centrarse en los detalles que desea introducir en la parte seleccionada de la imagen.
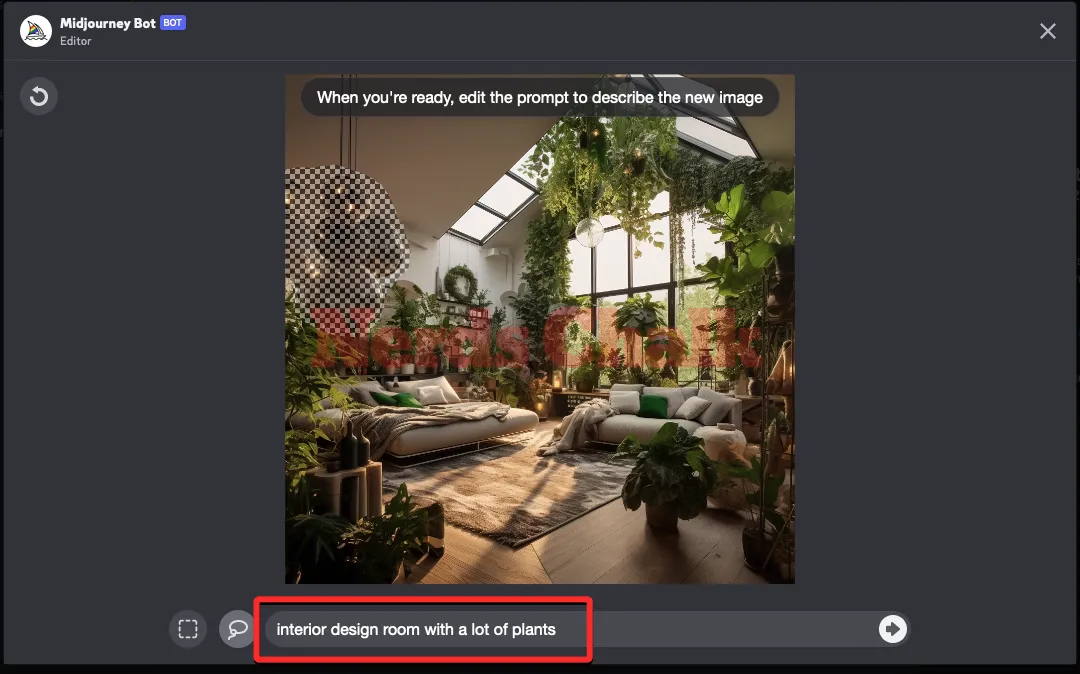
Por lo tanto, puede borrar partes de la descripción que conciernen a las áreas no seleccionadas de la imagen y luego reemplazar esas palabras con palabras clave para describir los elementos que desea agregar a la parte seleccionada. Mientras lo hace, puede mantener intactas las palabras que describen el medio o el tipo de imagen, pero reemplazar otras partes con los objetos o elementos que desea que Midjourney imagine en el área seleccionada.
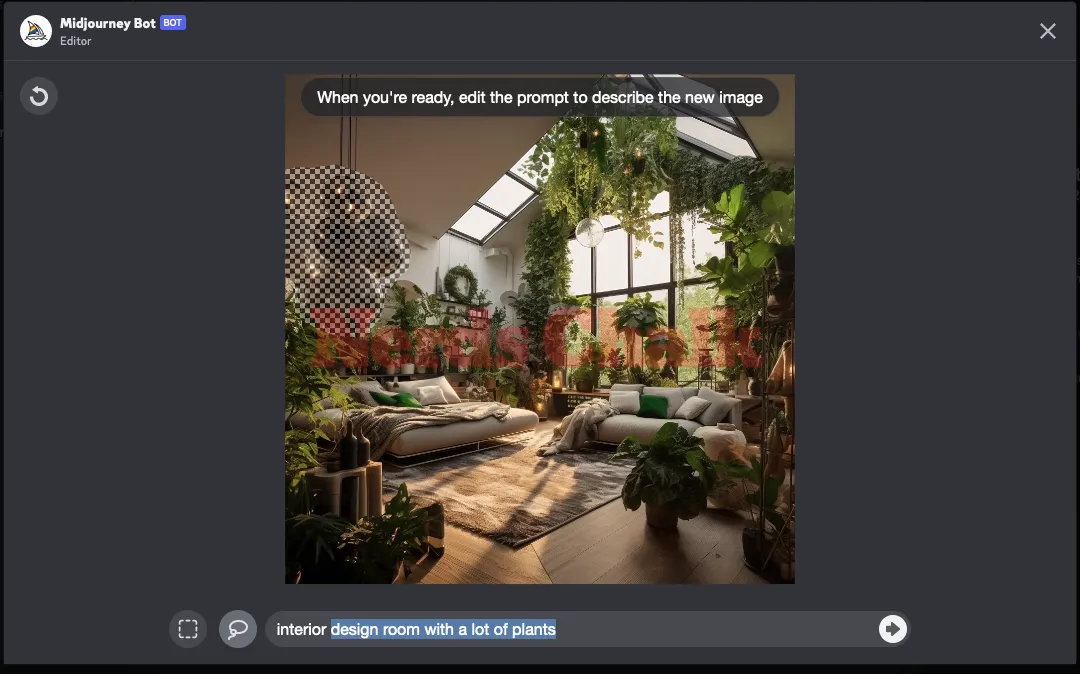
Aunque Midjourney Bot considera elementos de la imagen existente, puede modificar su mensaje centrándose en lo que desea que suceda en el área seleccionada para obtener los resultados deseados. Midjourney recomienda utilizar indicaciones enfocadas más breves, ya que serán más efectivas que describir toda la escena en detalle. Al regenerar varias partes de una imagen, le recomendamos reemplazar una parte a la vez para evitar que Midjourney agregue los objetos deseados en toda la imagen.
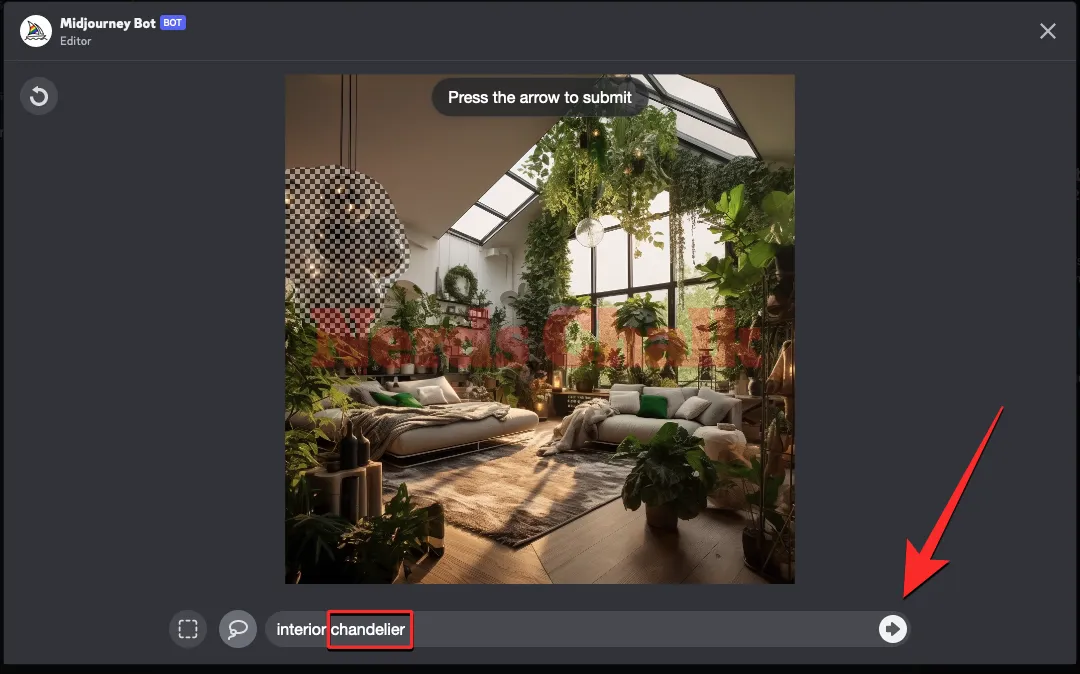
Una vez que haya modificado el mensaje con una descripción diferente, haga clic en el botón de flecha hacia la derecha en la esquina inferior derecha.
Cuando envíe su solicitud a Midjourney con partes de su imagen seleccionadas, comenzará a procesarla. Una vez procesado, verás un conjunto de 4 imágenes en la pantalla, todas diferentes entre sí. Ninguna de estas imágenes tendrá ahora los elementos que deseaba eliminar de la región seleccionada.
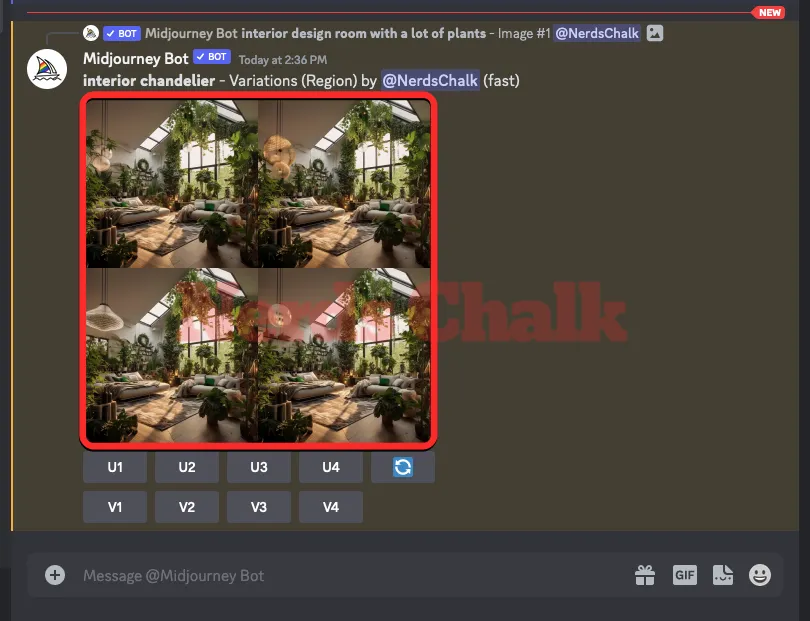
Puede ver cada una de estas imágenes en una vista previa más grande haciendo clic en la cuadrícula de imágenes y luego haciendo clic en Abrir en el navegador debajo de la imagen.

Desde aquí, puede mejorar las imágenes que generó o usar la opción Variar (Región) nuevamente en la imagen original para obtener más creaciones regeneradas. También puede mejorar una de las imágenes de salida y luego usar la herramienta Variar (Región) para editar aún más la imagen con diferentes reemplazos.
Así es como se ve el conjunto final de imágenes en relación con la imagen original.
| Aviso original | Imagen original | Porción seleccionada | Mensaje modificado | Imagen final |
| Sala de diseño interior con muchas plantas. |  |
 |
araña interior |  |
Relacionado : Cómo generar múltiples creaciones de imágenes utilizando indicaciones de permutación en mitad del viaje
¿Qué sucede cuando regeneras una imagen que ya has regenerado usando Variar región?
La herramienta de pintura de Midjourney conserva su selección incluso después de crear versiones regeneradas de una imagen mejorada en su cuenta. Si anteriormente había utilizado la herramienta Variar (Región) en una imagen y seleccionó un área que deseaba reemplazar, volver a la opción Variar (Región) mostrará la selección existente dentro de la pantalla del Editor incluso más adelante.
Si está utilizando la función Variar (Región) una vez más después de activarla previamente en una imagen mejorada, podrá cancelar esta selección haciendo clic en el botón Deshacer en la esquina superior izquierda del Editor. Esto facilita a los usuarios seleccionar diferentes partes de una imagen que desean regenerar sin cambiar otros aspectos de la imagen original.
¿Qué tipo de imágenes puedes crear usando Vary Region?
Probamos la función Variar (Región) en un montón de imágenes que creamos en Midjourney con indicaciones modificadas y, en su mayor parte, la plataforma pudo producir resultados sorprendentes al reemplazar las partes seleccionadas con nuevos elementos. Aquí hay un montón de ejemplos:
| Aviso original | Imagen original | Mensaje modificado | Imagen final |
| Vista de la calle de un café americano de los años 60 al estilo de Adrian Donoghue |  |
1964 Ford Mustang |  |
| Imagen surrealista de una puerta gigante del Arco de Triunfo en una playa al estilo de Ben Goossens. |  |
Imagen surrealista del Taj Mahal a orillas del mar al estilo de Ben Goossens. |  |
| Fotografía de Karen Knorr de una habitación dentro de una arquitectura mogol con detalles intrincados, sin reflejos |  |
un viejo estante de vidrio |  |
| Fotografía de Chris Burkard de la cima de una colina con vistas al mar –sin gente, persona |  |
cabra montesa mirando a la cámara |  |
Eso es todo lo que necesitas saber sobre el uso de la función Variar región para regenerar partes específicas de una imagen en Midjourney.
RELACIONADO



Deja una respuesta