Cómo reformatear un disco duro externo sin perder sus datos
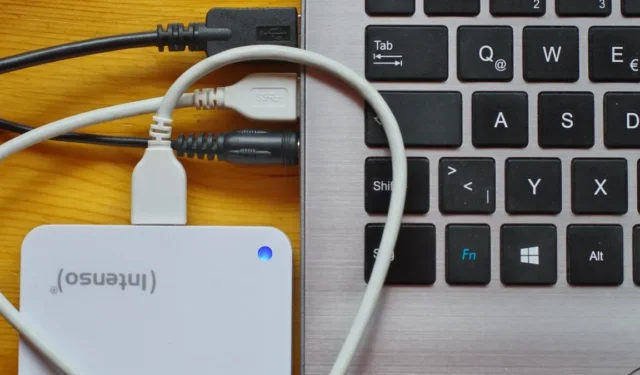

¿Guarda copias de seguridad de su disco duro en un disco duro externo? Ojalá lo hagas. Es una forma inteligente de mantener sus datos seguros. Pero, ¿qué sucede si esa unidad se daña y hay que reformatearla para que vuelva a ser accesible? ¿Puedes reformatearlo sin perder todos tus datos? La respuesta corta es sí. Es posible reformatear un disco duro externo y luego utilizar una herramienta de recuperación de datos para restaurar su información.
Cómo reformatear una unidad
Volver a formatear un disco duro externo en Windows es un proceso bastante sencillo. Sin embargo, debe asegurarse doblemente de completar un Formato rápido . Un formato rápido solo elimina la estructura organizativa de los archivos en la unidad, sin eliminar los archivos reales. Piense en ello como tirar un montón de carpetas de archivos, pero no su contenido. Simplemente apila todos los papeles en una sola pila. Eso es lo que hace Quick Format. Elimina las carpetas y deja todos los archivos en una sola pila.
Primero, conecte el disco externo a su computadora y espere a que Windows reconozca el disco. Abra el Explorador de archivos y haga clic en Esta PC .
Localice su unidad externa en la lista de Dispositivos y unidades , luego haga clic derecho en la unidad y seleccione Formatear . ¡Asegúrese de hacer clic en el cuadro Formato rápido! Si no es así, perderá todos sus datos.
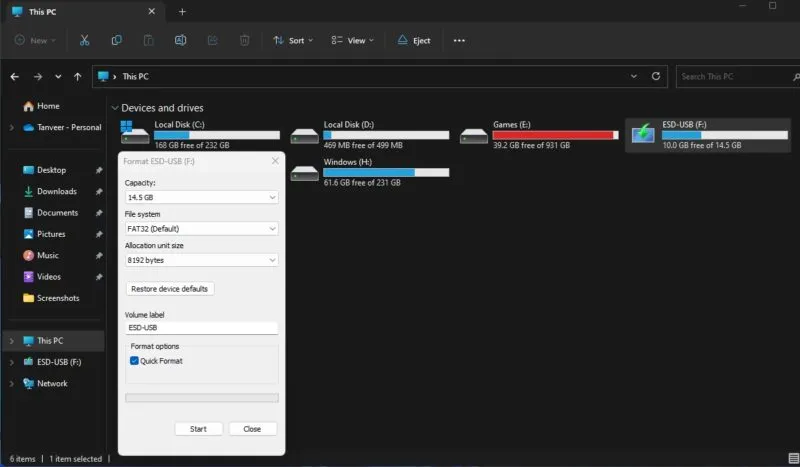
Deje todas las demás configuraciones iguales y haga clic en Formato para iniciar el proceso.
Una vez que haya completado este proceso, no escriba más datos en su disco externo. Estos nuevos datos sobrescribirán los archivos que quedaron durante el proceso de reformateo. Si guarda algo nuevo, tampoco se sobrescribirá solo un archivo. Podría dañar potencialmente cientos de archivos antiguos.
Recupera tus datos
Después de haber reformateado su disco duro externo, el siguiente paso es utilizar un software de recuperación de datos de terceros para recuperar todos sus datos. Puede utilizar algunos métodos integrados para restaurar archivos eliminados en Windows , pero es posible que no siempre funcione. Si bien es posible que las herramientas de esta lista no puedan restaurar el 100 por ciento de sus archivos, usarlas ciertamente ahorrará más de lo que habría ahorrado sin intentar este proceso. Hay una variedad de opciones de software de recuperación de datos entre las que puede elegir, pero las que se mencionan a continuación son algunas de las más populares.
1. Recuva
Precio: Gratis con opciones premium
Recuva es popular debido a su capacidad para restaurar archivos desde discos duros, DVD o CD, tarjetas de memoria y unidades externas. Recuva funciona buscando datos sin referencia y es conocido por restaurar la estructura de directorios perdida y cambiar el nombre de dos archivos con el mismo nombre durante la recuperación de datos.
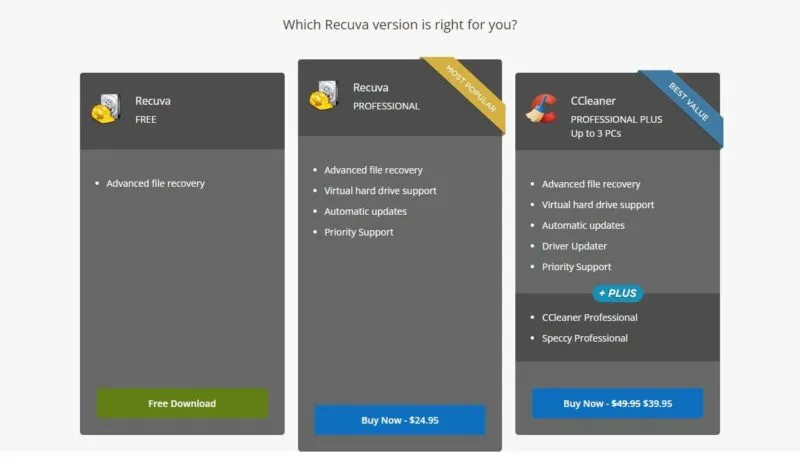
Usar Recuva solo para Windows para recuperar datos perdidos es bastante simple. Instálalo en una unidad distinta de aquella desde la que estás intentando recuperar datos. En el primer inicio, la herramienta le pedirá la ubicación para buscar datos perdidos o eliminados, además de los tipos de archivos que desea buscar. Puedes seleccionar todo si quieres recuperarlo todo.
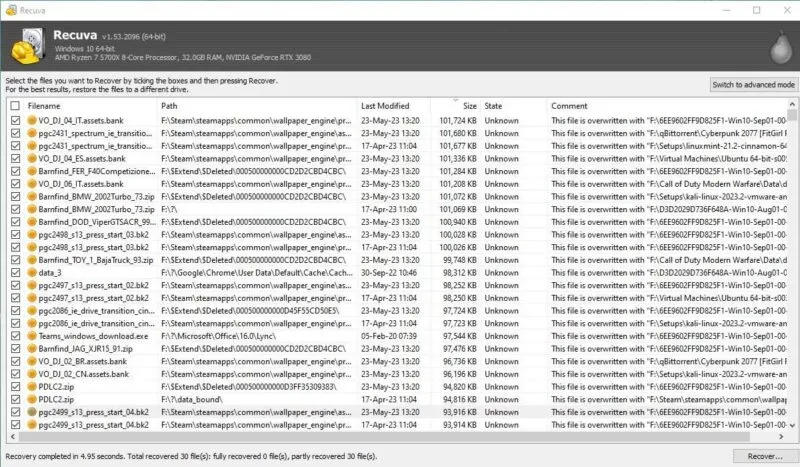
Dependiendo del tamaño de la partición, el análisis tardará desde unos segundos hasta unos minutos. Puede optar por realizar un análisis profundo si el análisis rápido no logra encontrar los archivos que desea recuperar. En mi experiencia, la versión gratuita pudo detectar y recuperar casi todos los datos eliminados en mi disco sin límites de datos.
2. Recuperación de datos estelar
Precio: Gratis con opciones premium
Debido a su eficiente interfaz de usuario, Stellar Data Recovery es excelente para principiantes y usuarios no técnicos. Esta herramienta tiene versiones para Windows y macOS, así que esa es otra ventaja. Aunque la versión gratuita tiene un límite de recuperación de datos de 1 GB, aún puede resultar útil si sólo deseas recuperar algunos archivos importantes. Para cualquier otra cosa, puedes obtener una vista previa de qué archivos son recuperables y luego optar por la versión paga para recuperar todos tus datos.
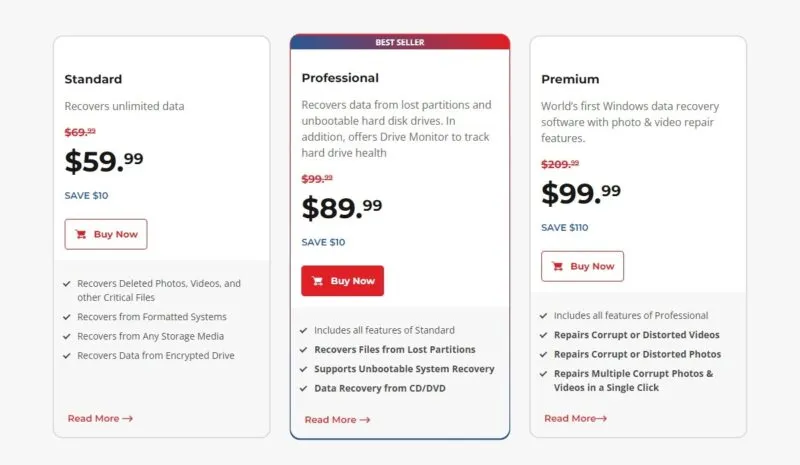
Tiene un asistente sencillo que le pregunta qué buscar y dónde buscar archivos eliminados. Nuevamente, puede elegir entre el escaneo predeterminado y un escaneo profundo, según los resultados que vea. Una vez que se complete el escaneo, simplemente seleccione los archivos que desea recuperar y, según el tamaño total, podrá recuperarlos en la versión gratuita.
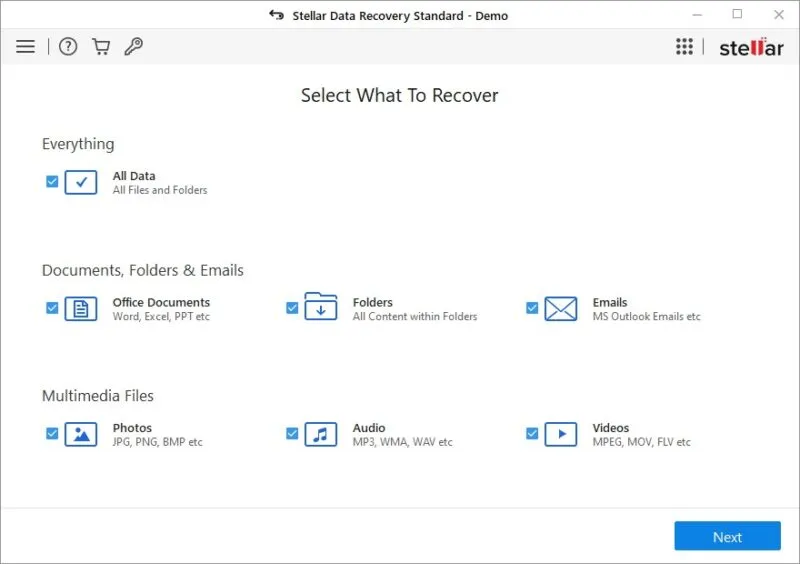
3. Recuperación fácil en seguimiento
Precio: Gratis con opciones premium
Ontrack EasyRecovery es una potencia entre el software de recuperación de datos. Es mejor conocido por su capacidad para recuperar más archivos que sus competidores y la interfaz de usuario es similar a la de otras herramientas. Su versión gratuita tiene un límite de recuperación de datos de 1 GB y un límite de 25 MB por archivo, por lo que puedes escanear y obtener una vista previa de lo que se puede recuperar en caso de que necesites recuperar archivos grandes. Funciona tanto en Windows como en Mac.
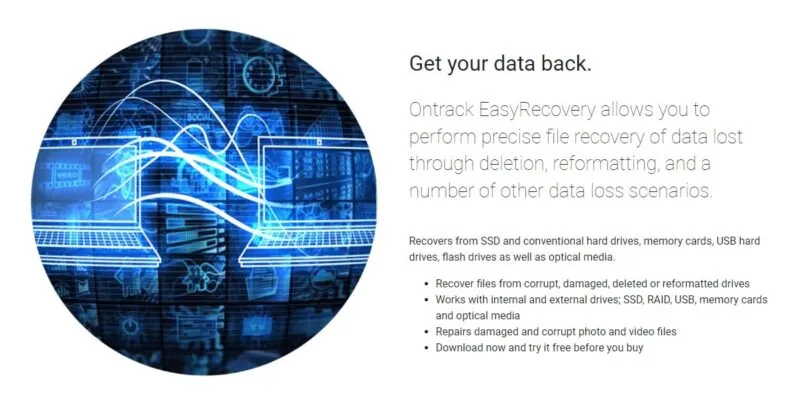
El proceso de recuperación funciona de manera similar a otras herramientas de la lista y puede especificar el disco físico o la unidad que se analizará. Hay una opción para realizar un análisis profundo y elegir el tipo de archivo a analizar.
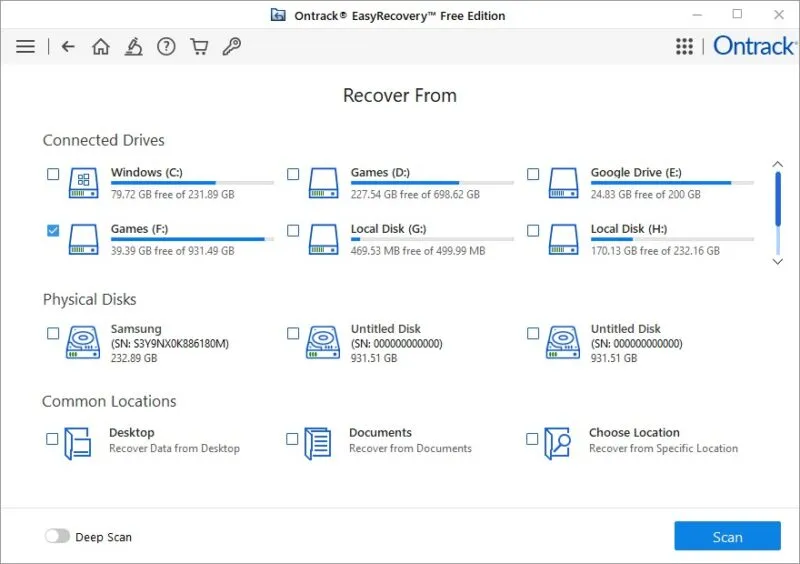
4. Asistente de recuperación de datos de EaseUS
Precio: Gratis con opciones premium
Una característica interesante de EaseUS Data Recovery Wizard es la familiar interfaz de usuario, que está estructurada como el Explorador de Windows, lo que la hace más cómoda de usar que otras herramientas. La versión gratuita solo recuperará un total de 500 MB de datos antes de que necesites actualizar a la versión Pro. Pero puedes difundir las noticias sobre el producto en las redes sociales para desbloquear un límite superior de recuperación de datos de 2 GB. También están disponibles las versiones para Mac, Android e iOS.
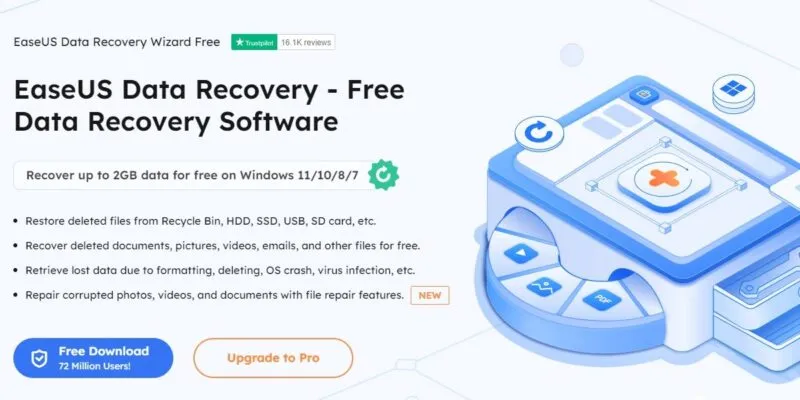
Tenga en cuenta que también hay una versión separada que es una prueba gratuita de la versión Pro, que solo permite obtener una vista previa de los archivos y no recuperarlos.
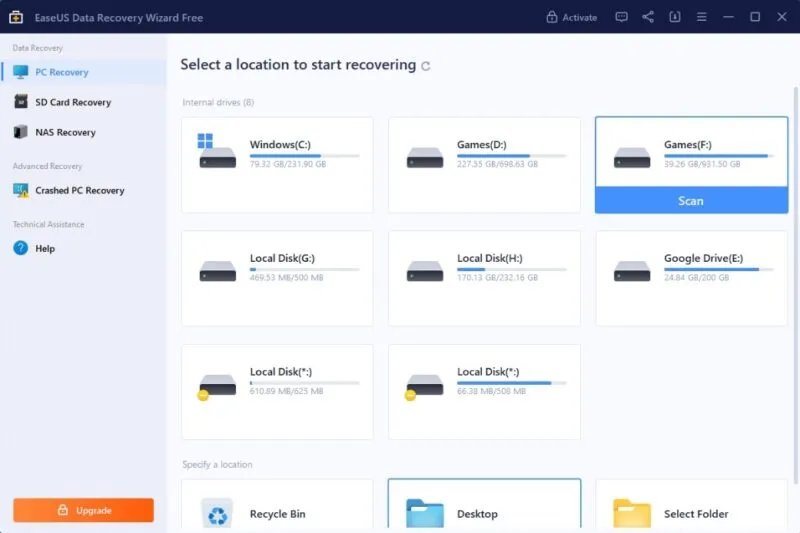
El proceso de recuperación es tan simple como hacer clic en Escanear junto a la unidad que desea escanear en busca de datos eliminados. Alternativamente, seleccione una carpeta en particular para escanear. La duración del análisis tomó mucho más tiempo en comparación con otras herramientas de la lista, ya que la herramienta no dejaba claro que un análisis avanzado fuera la opción predeterminada.
Preguntas frecuentes
¿Cómo puedo solucionar el error «Acceso denegado al disco duro externo» en Windows?
A menudo, los discos duros externos se vuelven inaccesibles con errores como «Acceso denegado al disco duro externo» o «No se puede acceder a la ubicación o al disco». En tales casos, reformatear su disco duro externo y recuperar los datos más tarde no es la única opción. Puede corregir errores de acceso denegado al disco duro externo utilizando algunas herramientas y métodos integrados antes de recurrir a un formateo.
¿Cómo puedo solucionar el error USB «El disco está protegido contra escritura» en Windows?
Los discos USB son propensos al error «El disco está protegido contra escritura» en los sistemas Windows. Si se enfrenta a este error en su máquina, realice algunas comprobaciones y utilice algunas herramientas integradas para corregir el error USB «El disco está protegido contra escritura» en Windows.
¿Cómo clono Windows en un SSD?
Clonar el disco de su sistema en un SSD crea una imagen idéntica de su partición o unidad de Windows que puede usar en caso de una falla del sistema o al migrar de un HDD a un SSD. Esto restaura Windows a sus condiciones de funcionamiento y es una de las formas más sencillas de recuperar datos perdidos. Algunas de las mejores herramientas para clonar Windows a SSD le permiten clonar toda su instalación de Windows en un SSD, ahorrándole la molestia de reinstalar Windows.
Crédito de la imagen: Unsplash . Todas las capturas de pantalla de Tanveer Singh.



Deja una respuesta