Cómo recuperar notas adhesivas eliminadas en Windows

Puede eliminar accidentalmente las notas guardadas en la aplicación Sticky Notes en su PC con Windows o incluso decidir que ya no las necesita. Si cambia de opinión más tarde y desea recuperarlos, existen algunos métodos que puede intentar para lograrlo. A continuación, detallamos los métodos para recuperar sus notas adhesivas eliminadas.
Cómo recuperar notas adhesivas eliminadas
Antes de sumergirse en las principales formas de recuperar Sticky Notes en Windows, consulte primero su lista de notas. Salir de la aplicación Sticky Notes no elimina sus notas, ya que la aplicación simplemente se minimiza para tener un espacio de trabajo más limpio. Para volver a acceder a sus notas, vuelva a abrir Sticky Notes, haga clic con el botón derecho en el icono de la aplicación en la barra de tareas y seleccione la opción «Lista de notas». Si desea tomar notas incluso cuando está lejos de su PC, comience a dictar sus notas .
1. Desde Outlook
Su cuenta de Microsoft en su PC con Windows está sincronizada con Outlook. Si elimina accidentalmente las notas que tenía en la aplicación Sticky Notes, puede recuperarlas usando la aplicación web de Outlook, haciendo que todo sea accesible desde este entorno de nube.
- Inicie sesión en su cuenta de Outlook en el navegador web.

- Haga clic en «Notas» en el menú de la izquierda para ver sus notas actuales.
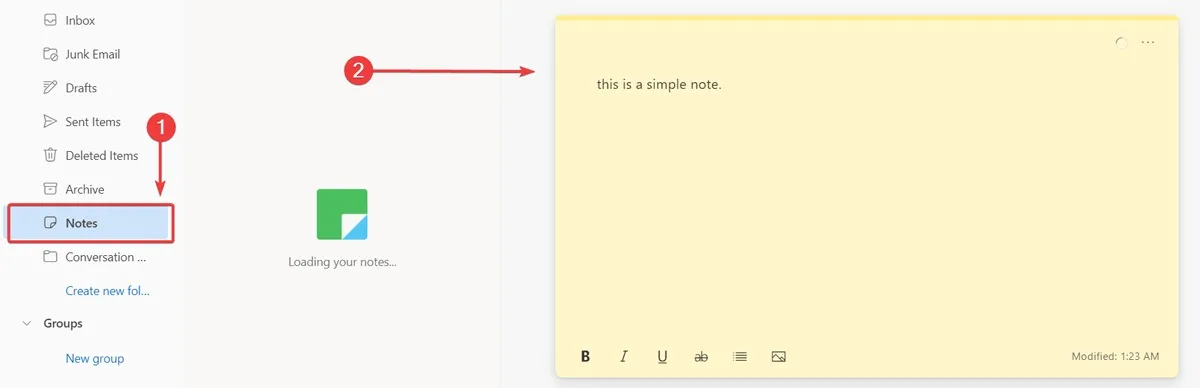
- Para ver sus notas eliminadas, haga clic en la opción «Elementos eliminados».

2. Con una herramienta de recuperación de archivos
Un excelente método para recuperar notas eliminadas o archivos que tenía en la carpeta Sticky Notes es usar un software de recuperación de datos de terceros. A los efectos de este tutorial, estamos utilizando Disk Drill.
- Descarga Disk Drill e instálalo en tu PC.
- Inicie el programa y proceda a seleccionar la unidad donde está instalado su sistema operativo y sus notas almacenadas. (En este caso, es la unidad C:\).
- Haga clic en el botón «Buscar datos perdidos».
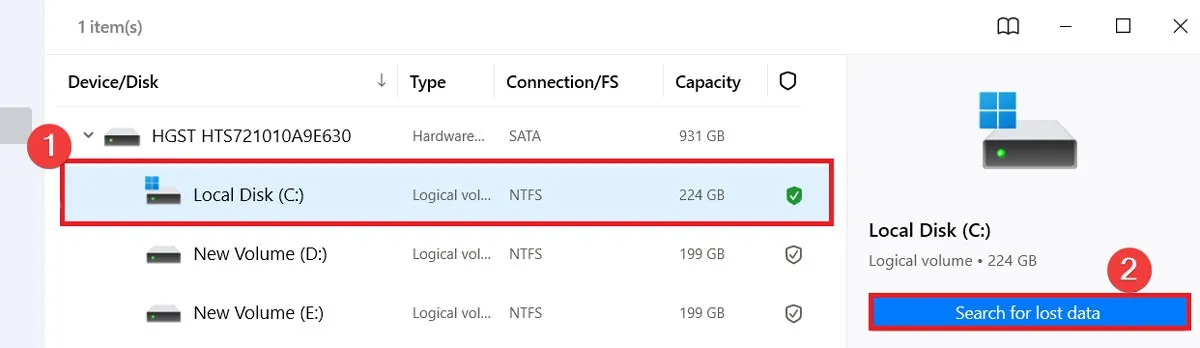
- Una vez que se complete el escaneo de Disk Drill, haga clic en el botón «Revisar elementos encontrados».
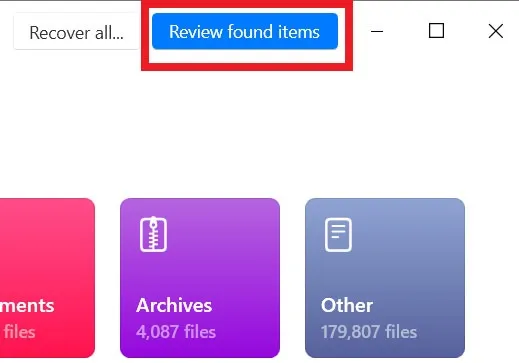
- Para acelerar la búsqueda de sus archivos de Sticky Notes, escriba «Plum.sqlite» (para Windows 11 y versiones posteriores de 10) o «StickyNotes.snt» (Windows 7, 8 y versiones anteriores de 10) en la barra de búsqueda en la parte superior y presione Enter.

- Una vez que encuentre el archivo, presione el botón «Recuperar».
- Seleccione dónde desea guardar los archivos de Sticky Notes recuperados y haga clic en «Siguiente» para finalizar el proceso .
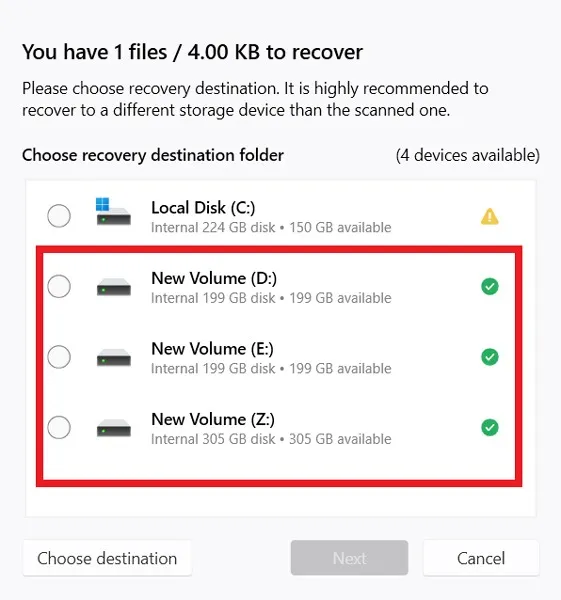
- Mueva los archivos de notas recuperados a su ubicación original. Abra el Explorador de archivos, luego, según su versión de Windows, ingrese una de las direcciones a continuación en la barra de direcciones y presione Enter.
- En Windows 7, 8 y 10 (versión 1511 o anterior), los archivos de Sticky Notes se encuentran en:
%AppData%\Microsoft\Sticky Notes\
- En Windows 10 (versión 1607 o posterior) y Windows 11, escriba la siguiente dirección y presione Enter:
%LocalAppData%\Packages\Microsoft.MicrosoftStickyNotes_8wekyb3d8bbwe\LocalState

- Copie el archivo recuperado en esta carpeta y permita que sobrescriba el archivo existente.
- Abra la aplicación Sticky Notes para ver sus notas.
FYI : ¿busca alternativas cuando se trata de aplicaciones para tomar notas en su PC con Windows ? Te detallamos las mejores opciones gratuitas.
3. Desde archivo SNT/SQLITE
Otro método común y efectivo para recuperar Sticky Notes eliminados en Windows es encontrar la aplicación. SNT o. archivo SQLITE. Siga los pasos a continuación:
- Haga clic con el botón derecho en el menú Inicio y seleccione «Ejecutar».

- Según su versión de Windows, copie y pegue la dirección en la carpeta Sticky Notes (como se indica en la sección anterior) en la ventana Ejecutar.

- Busque el archivo «plum.sqlite» o el archivo «StickyNotes.snt» y haga doble clic en él.
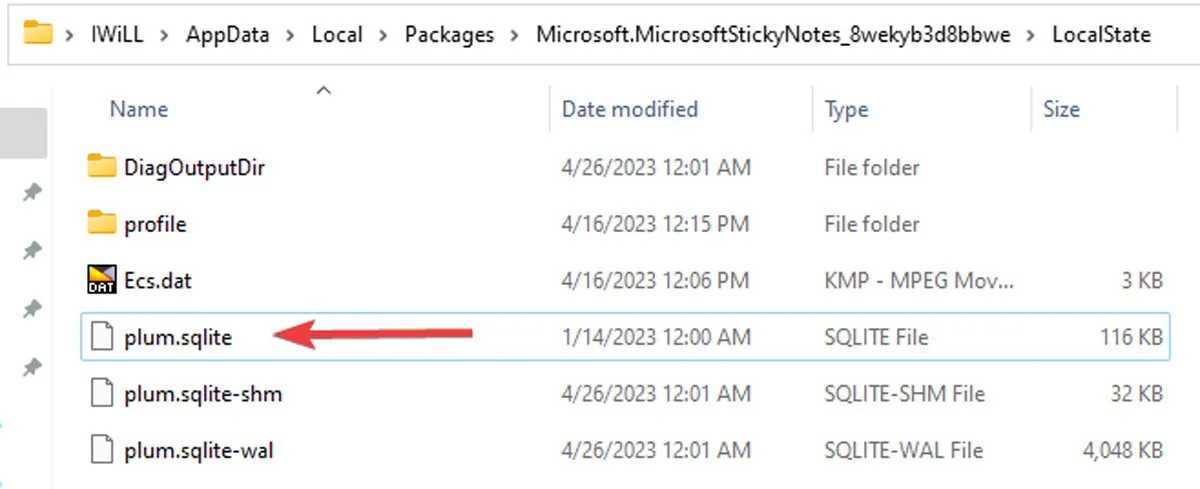
- Para abrir el archivo, seleccione un editor de texto, como Word o Notepad.

- El editor le preguntará si desea decodificar este archivo. Seleccione «Aceptar» para continuar.

- Presiona las teclas CTRL+ Fpara encontrar el contenido de tus notas eliminadas. Deberá recordar al menos un par de palabras de la nota para encontrarla rápidamente.

4. Uso del historial de archivos
Para que este método funcione, es un requisito habilitar la opción Historial de archivos antes de eliminar cualquier nota. No solo lo ayuda a mantener los datos seguros, sino que también le permite elegir la versión del archivo que desea restaurar.
- Haz clic con el botón derecho en el menú Inicio y selecciona «Ejecutar».

- Escribe la siguiente dirección y presiona Enter:
%LocalAppData%\Packages\Microsoft.MicrosoftStickyNotes_8wekyb3d8bbwe\LocalState

- Haga clic derecho en el archivo «plum.sqlite» o StickyNotes.snt, luego haga clic en «Mostrar más opciones».
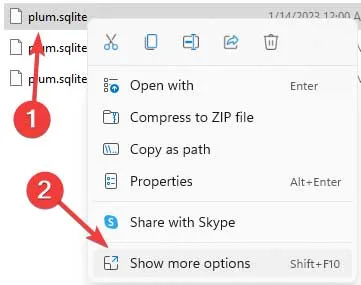
- Elija «Restaurar versiones anteriores», seleccione una de las versiones y presione «Aceptar».
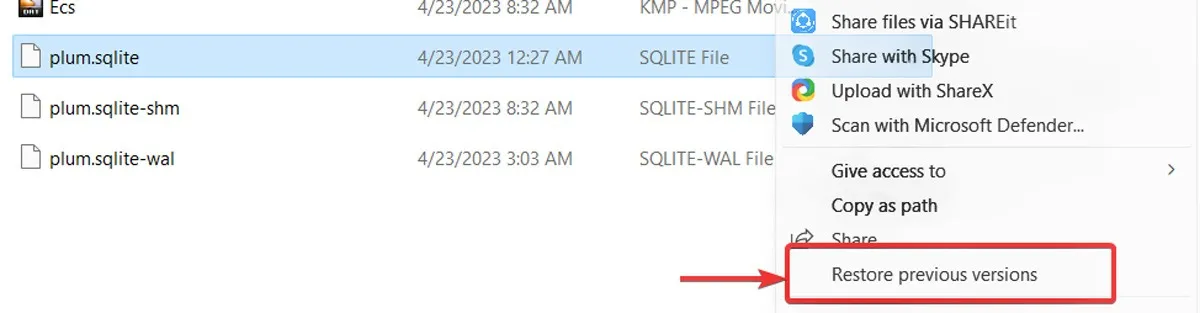
- Abra la aplicación Sticky Notes para acceder a sus notas.
5. Usando DB Browser para SQLite
Si no puede acceder a sus notas en la aplicación, pero los archivos de Sticky Notes están disponibles en su ubicación (consulte la sección n.º 2 para obtener la dirección directa), puede recuperarlos utilizando DB Browser para SQLite.
- Descarga DB Browser para SQLite . Seleccione la versión adecuada para su sistema operativo.
- Después de la instalación, abra DB Browser y haga clic en «Abrir base de datos» en la parte superior.
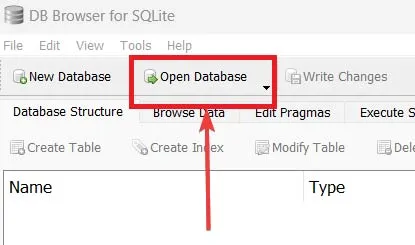
- Vaya al directorio de la aplicación Sticky Notes (como se muestra arriba) y seleccione el archivo «plum.sqlite» (o «StickyNotes.snt») para abrirlo.
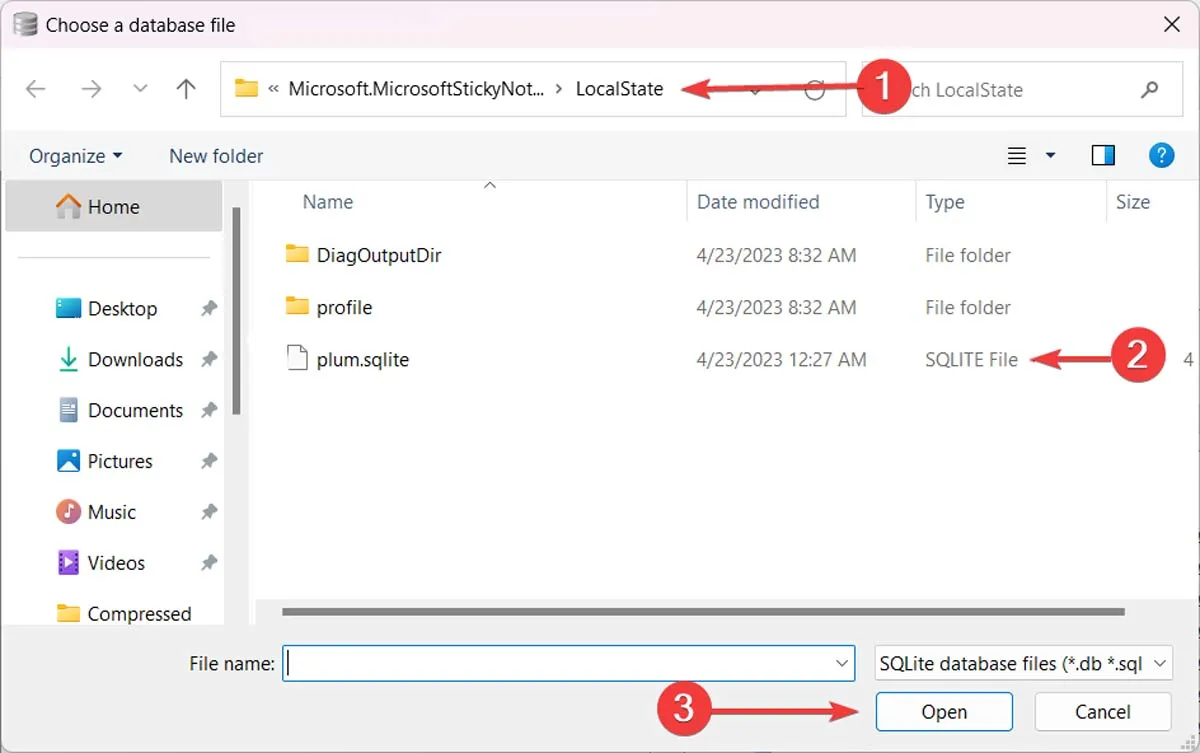
- De vuelta en DB Browser, haga clic en la opción «Examinar datos».
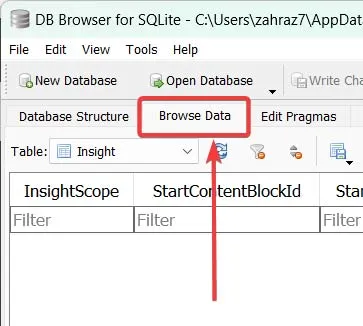
- Después de expandir la tabla desplegable, seleccione la tabla «Nota».

- Puede ver todas sus notas adhesivas (actuales y eliminadas). Tenga en cuenta que DB Browser for SQLite no le permitirá buscar palabras clave en las notas. En su lugar, debe hacer clic en ellos uno por uno y revisar su contenido hasta encontrar lo que está buscando.
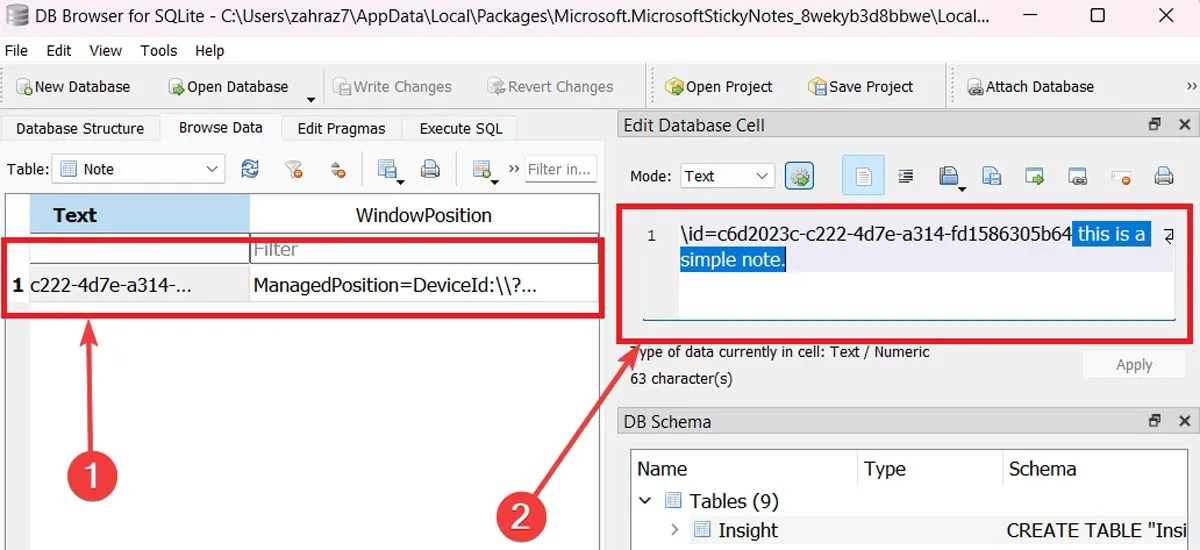
Preguntas frecuentes
¿Cómo puedo hacer una copia de seguridad de las notas adhesivas?
Sus notas en la aplicación Sticky Notes se respaldan automáticamente en Outlook. (Debe iniciar sesión con su cuenta de Microsoft para que eso suceda). Puede exportar sus datos desde su bandeja de entrada de Outlook yendo a «Configuración -> Ver todas las configuraciones de Outlook -> General -> Privacidad y datos» y seleccionando «Exportar .”
¿Cómo se eliminan archivos de forma permanente para que no se puedan recuperar?
Cuando elimina archivos de la Papelera de reciclaje, el software de recuperación aún puede restaurarlos. Si desea eliminar archivos de forma permanente, deberá utilizar un software de destrucción de archivos.
Crédito de la imagen: Pexels . Todas las capturas de pantalla por Farhad Pashaei.



Deja una respuesta