Cómo recuperar una reunión eliminada en MS Outlook
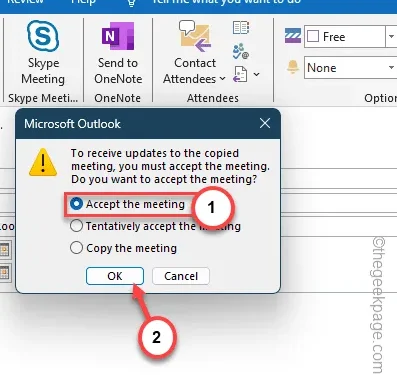
¿Ha eliminado por error una reunión importante de su calendario de Microsoft Outlook? No te preocupes. Incluso si ha eliminado una reunión de MS Outlook, es fácil recuperarla. Entonces, sin perder más tiempo, estos son los únicos pasos que deberá seguir para restaurar la reunión eliminada en Microsoft Outlook.
Cómo recuperar una reunión eliminada en Microsoft Outlook
Todos los elementos eliminados se almacenan en una carpeta particular debajo de su bandeja de entrada de correo. Puede recuperar los elementos eliminados directamente desde allí. Estos son los pasos que debe seguir para recuperar la reunión eliminada en MS Outlook.
Paso 1: Inicialmente, abra la aplicación Microsoft Outlook en su sistema.
Paso 2 – Ahora, en la vista predeterminada, verá la “Bandeja de entrada” justo debajo de tu cuenta de correo electrónico.
Paso 3 – Debería haber una carpeta llamada “Elementos eliminados“. Esta carpeta contiene todos los correos electrónicos, citas, eventos y todo lo demás que elimina del buzón principal.
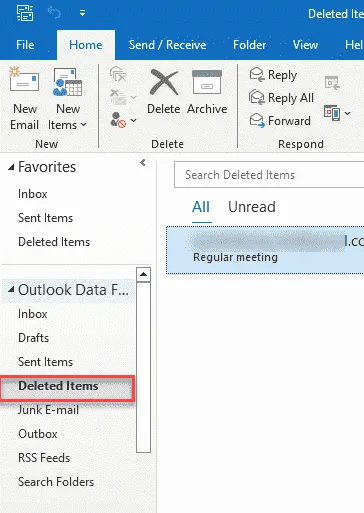
Paso 4 – Ahora, busque la reunión o cita eliminada en la lista.
Paso 5: Luego, haga clic derecho en la reunión eliminada y haga clic en “ Mover“.
Paso 6: Debe haber una lista de ubicaciones (como la Bandeja de entrada) donde puedes mover los correos electrónicos eliminados.
Paso 7: Seleccione “Otra carpeta” en la página de contexto.
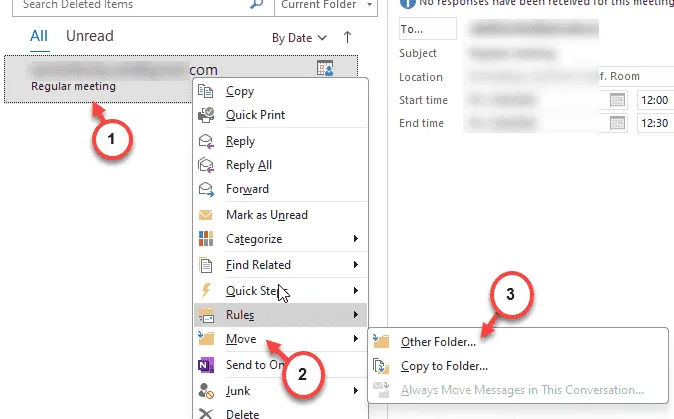
Paso 8 – Elija “Calendario” en las ubicaciones de carpetas enumeradas y luego, elija “ OK“.
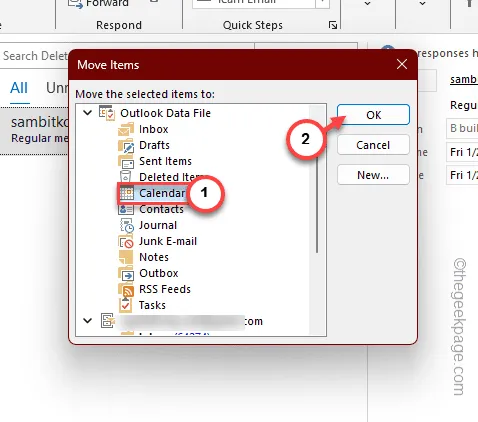
Vuelva a la vista “Calendario” en Outlook y verá la reunión eliminada recuperada allí una vez más –
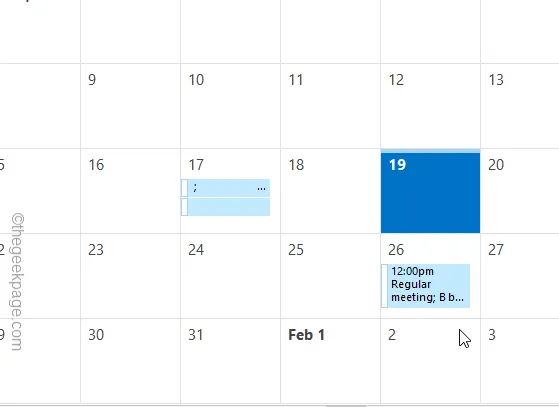
Ahora, si esto no funciona, puedes probar este enfoque:
Paso 9: O bien, puedes simplemente tocar dos veces la misma reunión eliminada allí.< /span>

Paso 10: Cuando se abra la vista de la reunión, asegúrese de estar en “Reunión ”pestaña.
Paso 11: Más tarde, toque la opción “Copiar a mi calendario”.
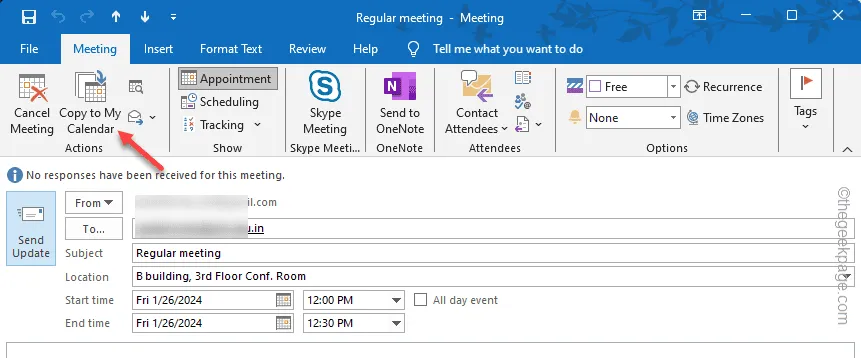
Esto grabará una copia de esta reunión en su calendario de Outlook.
Ahora bien, hay un problema. Cuando recupera una reunión eliminada, Outlook normalmente no le brindará ninguna actualización.
Paso 12 – Cuando Outlook le muestra este mensaje –
To receive updates to the copied meeting, you must accept the meeting.
Paso 13 – Establezca esto en “Aceptar la reunión” y haga clic en ““.OK
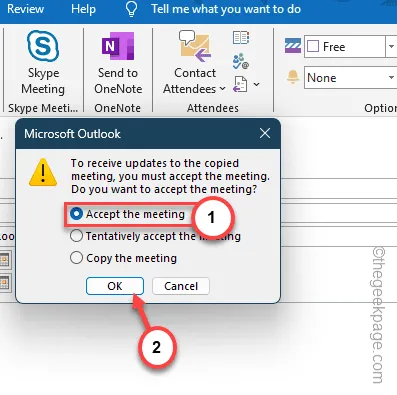
Esto recuperará la reunión eliminada directamente en el calendario de Outlook.



Deja una respuesta