Cómo grabar audio mientras se graba la pantalla con la herramienta de recorte en Windows 11

Qué saber
- Para grabar audio mientras graba la pantalla, inicie la herramienta Recortes y seleccione Grabar > Nuevo. Luego resalte el área que desea grabar, active el micrófono, elija su dispositivo de entrada en el menú desplegable y haga clic en Iniciar.
- Para permitir que Snipping Tool acceda a su micrófono, presione
Win+Ipara abrir la aplicación Configuración, luego seleccione Privacidad y seguridad > Micrófono > Permitir que las aplicaciones accedan a su micrófono > habilite Snipping Tool. - Cambie la configuración de grabación de pantalla predeterminada desde Herramienta de recorte > Más opciones (icono de tres puntos) > Configuración > Grabación de pantalla.
- Actualmente, la función de grabación de audio en la herramienta Recortes solo está disponible para Windows Insiders.
La aplicación de captura de pantalla nativa de Windows, Snipping Tool, te permite hacer más que tomar capturas de pantalla. En actualizaciones recientes se ha agregado una valiosa función de grabación de video, así como la nueva función de acción de texto que le permite extraer y redactar textos de sus capturas de pantalla. Y ahora, Snipping Tool te permitirá grabar el audio del sistema y el audio de tu micrófono mientras grabas tu pantalla, lo que la convierte en una herramienta de Windows repleta de funciones que pronto te permitirá deshacerte de tus aplicaciones de grabación de pantalla de terceros.
Aquí encontrará todo lo que necesita saber para comenzar a grabar audio mientras graba la pantalla con la herramienta Recortes en Windows 11.
Cómo grabar audio mientras se graba la pantalla con la herramienta Recortes
Hay algunas cosas que debes tener en cuenta antes de poder comenzar a grabar audio con la herramienta Recortes.
Requisitos
En el momento de escribir este artículo, la función de grabación de audio de la herramienta Recortes solo está disponible para los usuarios de Windows 11 que forman parte del programa Windows Insiders.
Pero si tiene una compilación estable y no quiere que su dispositivo tenga una compilación Insider, no se preocupe todavía.
Desde su lanzamiento inicial en los canales Canary y Dev, ha estado disponible para los usuarios en los canales Beta y Release Preview a un ritmo rápido. Por lo tanto, es sólo cuestión de unos pocos días o semanas antes de que la función de grabación de audio de Snipping Tool se lance globalmente en versiones estables.
Paso 1: permitir el acceso del micrófono a la herramienta de recorte
Para garantizar un proceso de grabación de audio perfecto, asegúrese de que la herramienta de recorte tenga acceso a su micrófono.
Para hacerlo, presione Win+Ipara abrir la aplicación Configuración. Luego haga clic en Privacidad y seguridad a la izquierda.
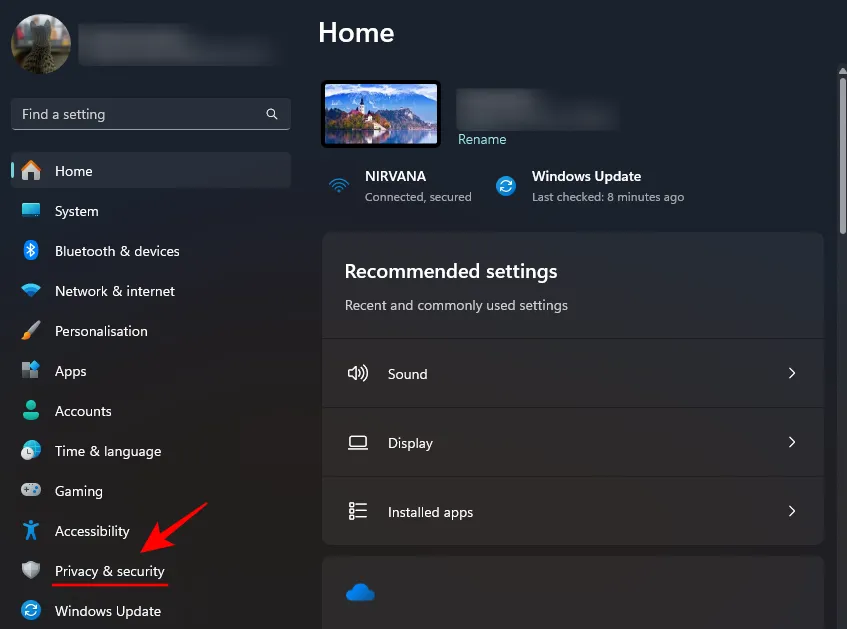
Desplácese hacia abajo a la derecha y haga clic en Micrófono en «Permisos de la aplicación».
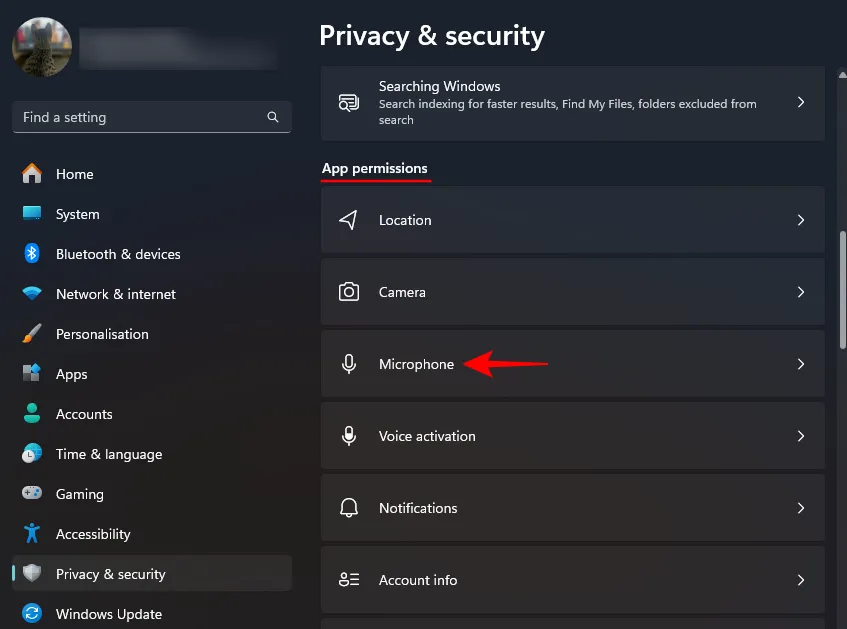
En «Permitir que las aplicaciones accedan a su micrófono», busque la herramienta Recortes y actívela.
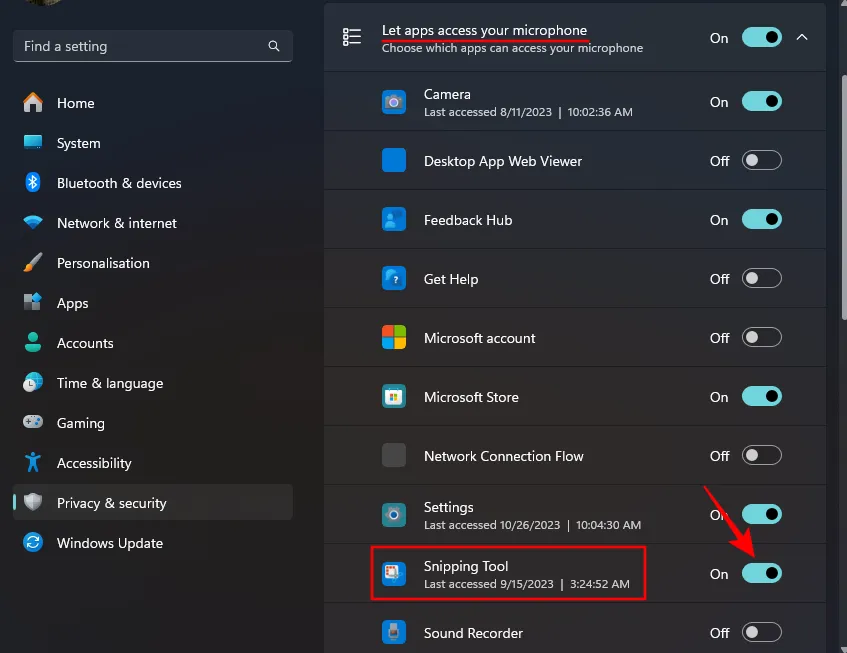
También puede optar por otorgar permiso a Snipping Tool para usar su micrófono más adelante cuando se lo solicite. Pero es mejor ocuparse de los permisos de antemano para no tener que alternar entre aplicaciones.
Paso 2: inicie la herramienta Recortes y comience una nueva grabación de video
Presione Inicio, escriba Snipping Tool y ejecútelo.
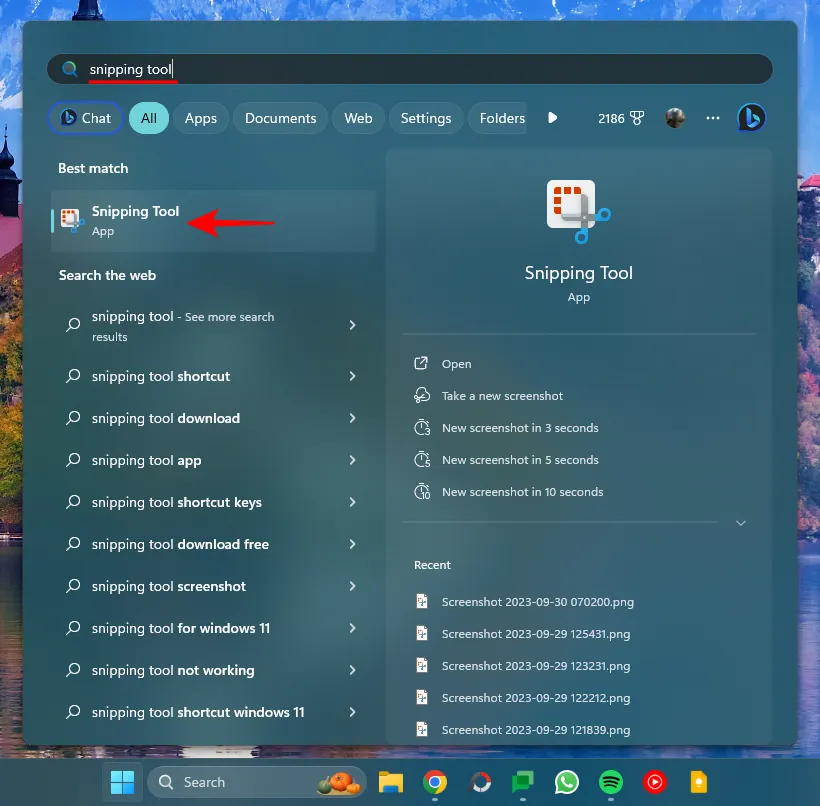
Haga clic en el ícono de video para cambiar a grabación de pantalla.
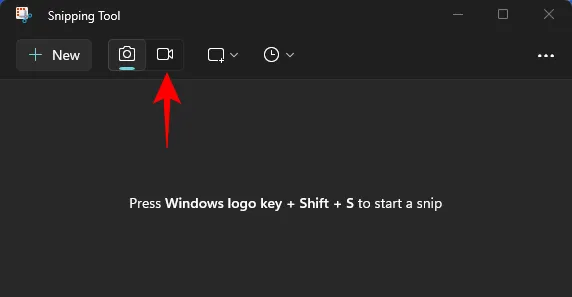
Luego haga clic en Nuevo .
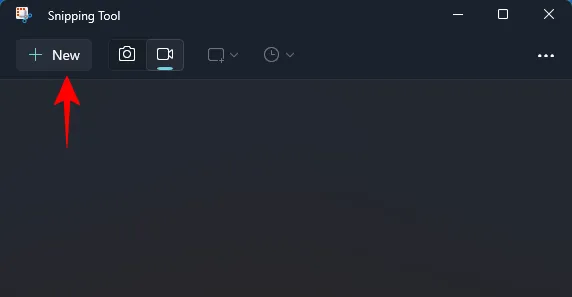
Paso 3: capture el área de grabación y habilite la grabación de audio
Haga clic y arrastre el cursor alrededor del área de la pantalla que desea capturar.
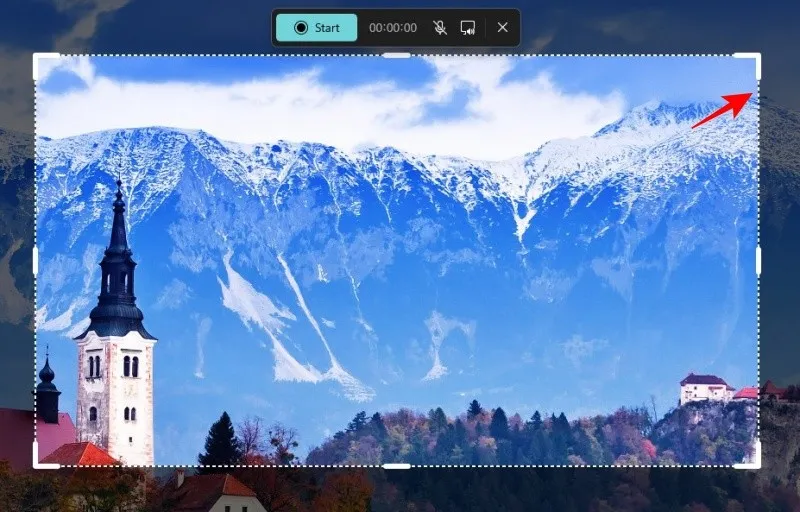
Junto a «Inicio», verá dos nuevas opciones: una para grabar audio a través del micrófono y la otra para grabar los sonidos del sistema.
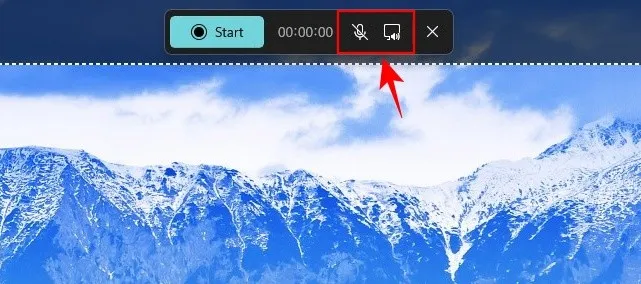
De forma predeterminada, la grabación del micrófono está desactivada mientras el audio del sistema está activado. Haga clic en el icono del micrófono para activarlo.
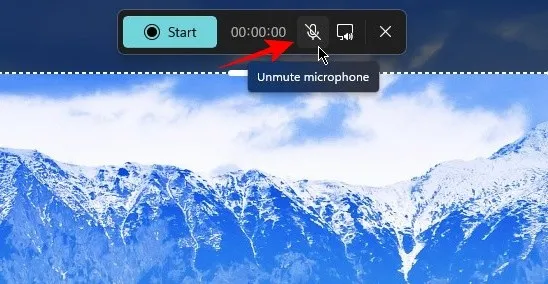
Si ve el mensaje «No tenemos acceso a su micrófono» (como se muestra a continuación), deberá permitir que Snipping Tool acceda al micrófono como se mencionó en el primer paso. Alternativamente, haga clic en Abrir configuración de privacidad del micrófono .
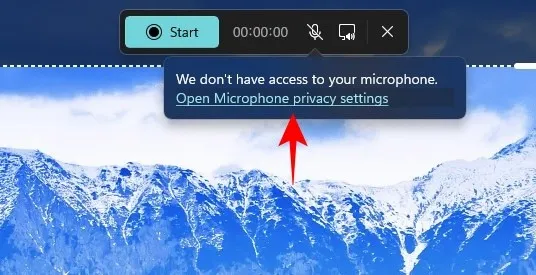
Seleccione Sí .
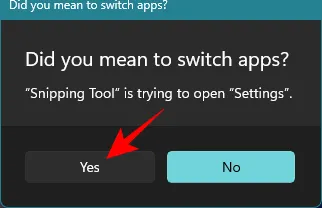
Luego habilite la herramienta Recortes desde la página de Configuración como se mostró anteriormente.
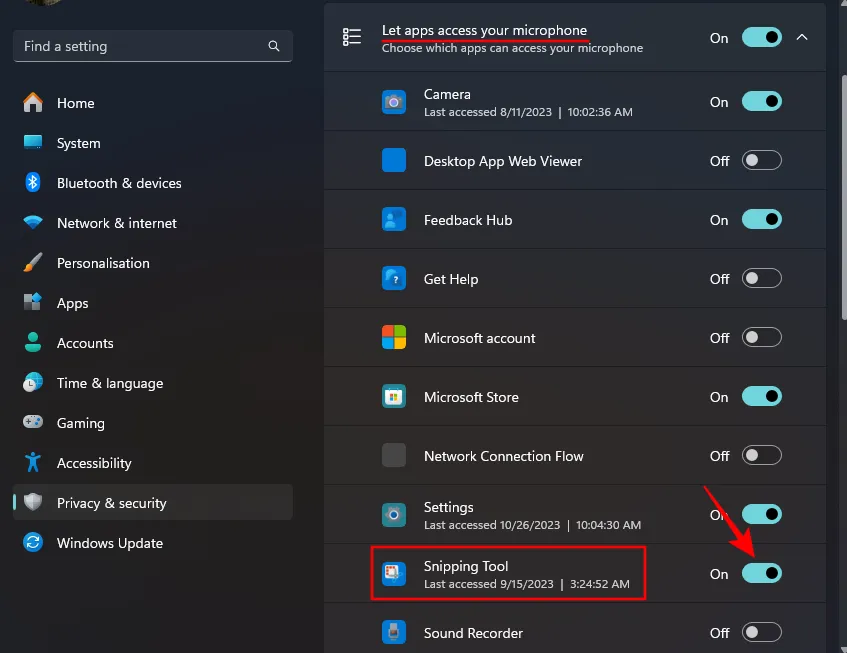
Paso 4: elige tu dispositivo de entrada de audio y comienza a grabar
Si tiene varios dispositivos de audio con micrófonos conectados, verá una flecha al lado del ícono del micrófono.
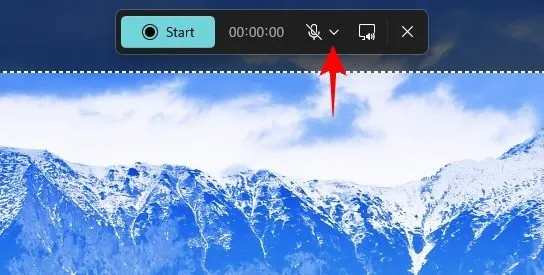
Haga clic en él para obtener la lista desplegable con todos los dispositivos disponibles para grabación de audio. Luego haga clic en uno para seleccionarlo.
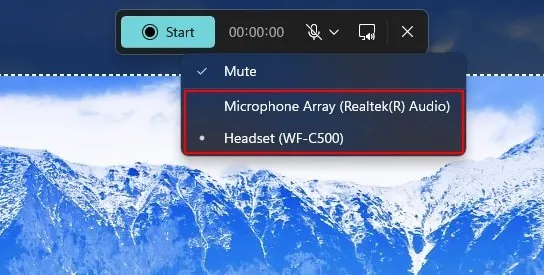
Además, asegúrese de desmarcar Silenciar .
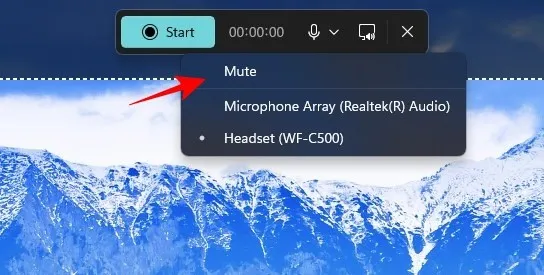
Los sonidos del sistema están activados de forma predeterminada. Si desea excluirlos de su grabación, haga clic en su icono para silenciar el audio del sistema.
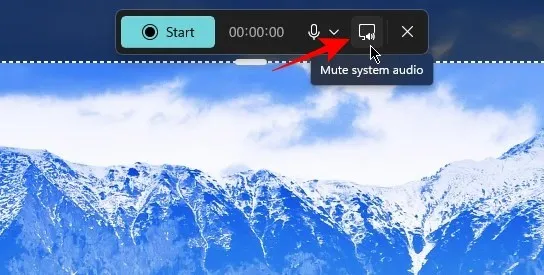
Por último, haga clic en Iniciar para comenzar la grabación.
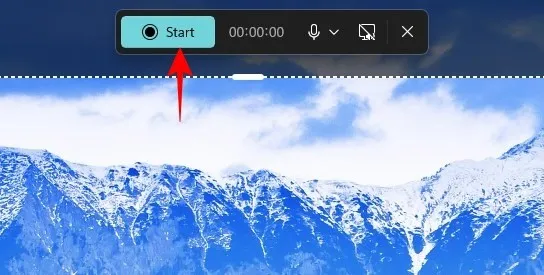
Durante la grabación, Snipping Tool accederá al micrófono mientras se realiza la captura de pantalla para que puedas agregar tus propios comentarios o voces en off en la grabación. Una vez terminado, haga clic en el botón rojo Detener .
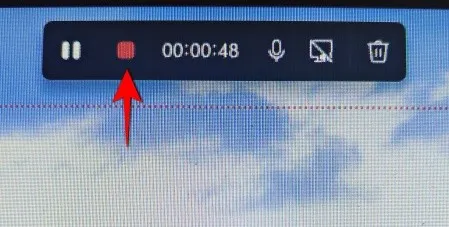
Tan pronto como lo haga, su grabación se mostrará en una ventana de la herramienta de recorte. Haga clic en el botón de reproducción para revisarlo. Para guardar este clip, presione Ctrl+So haga clic en el ícono del disquete en la esquina superior derecha.

Asigne un nombre a su clip, elija una ubicación para guardarlo y luego haga clic en Guardar .
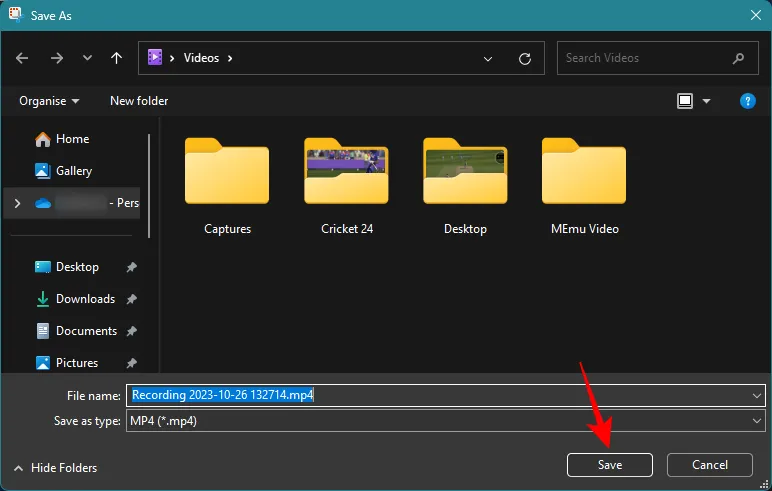
Cómo configurar los ajustes de captura de audio predeterminados
Activar el micrófono y silenciar el sonido del sistema cada vez que desee grabar audio puede resultar engorroso rápidamente. Afortunadamente, Snipping Tool te permite personalizar la configuración de grabación de audio. Para hacerlo, abra la herramienta Recortes y haga clic en el ícono de tres puntos en la esquina superior derecha.

Seleccione Configuración .

Expande la ventana y desplázate hacia abajo hasta la sección «Grabación de pantalla». Aquí verá que la configuración predeterminada está configurada en Micrófono deshabilitado y Audio del sistema habilitado.
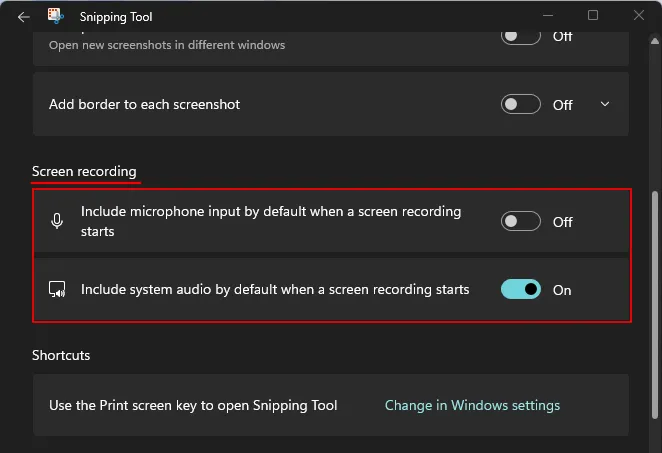
Actívalas o deshabilítalas como quieras. Para nosotros, queremos incluir la entrada del micrófono de forma predeterminada y excluir el audio del sistema de forma predeterminada.
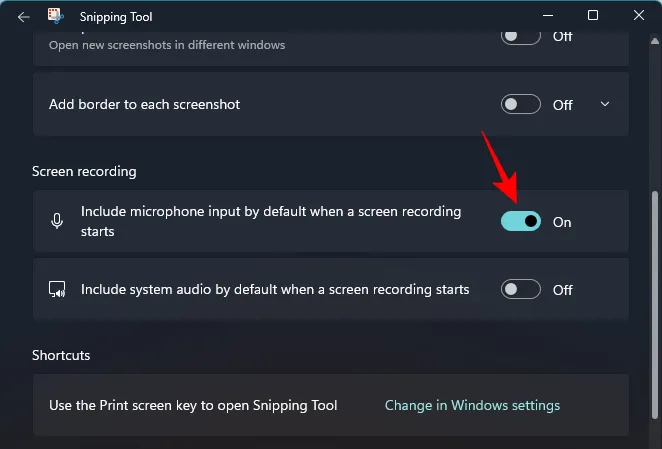
Y así, podrás acceder a la grabación más rápido sin tener que complicarte demasiado con la configuración inicial.
REVISIÓN: La opción de micrófono está atenuada en la herramienta de recorte
Si tiene Snipping Tool con capacidades de grabación de audio, pero ve el ícono del micrófono atenuado, básicamente significa que sus dispositivos de entrada no son reconocidos o han sido desactivados.

Para solucionar esto, utilice la siguiente solución para asegurarse de que la entrada de micrófono de su sistema esté habilitada.
Presione Win+Ipara abrir la aplicación Configuración. Selecciona Sistema a la izquierda y a la derecha pulsa en Sonido .
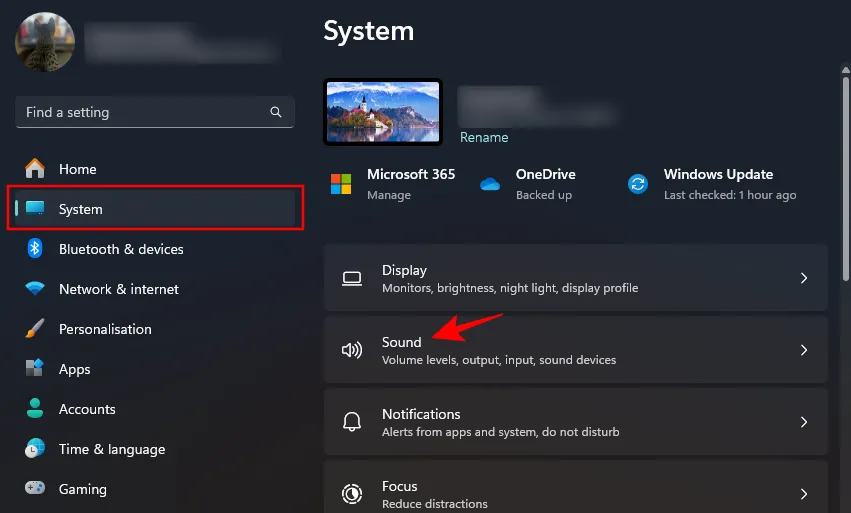
Desplácese hacia abajo y seleccione Más configuraciones de sonido .
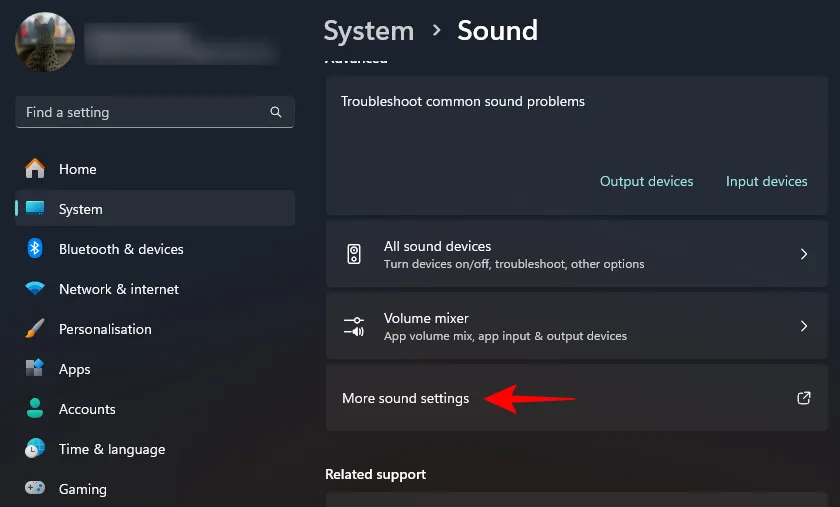
Haga clic en la pestaña Grabación para cambiar a ella.
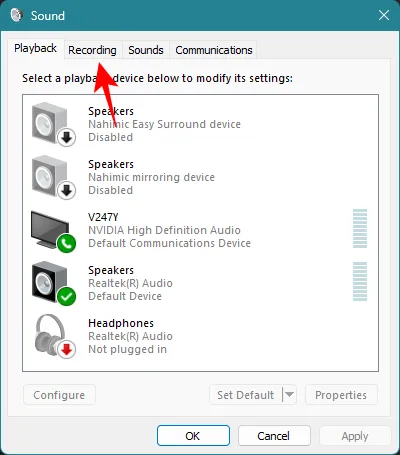
Aquí, busque el micrófono de su sistema, haga clic derecho sobre él y seleccione Habilitar .
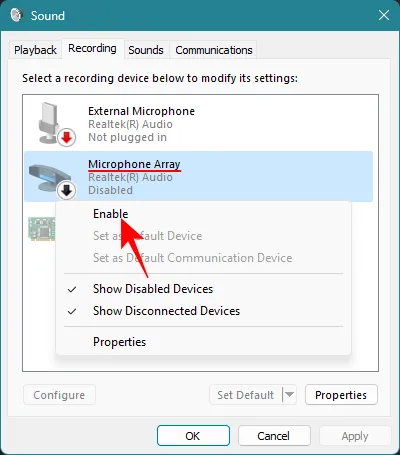
Haga clic en Aceptar .
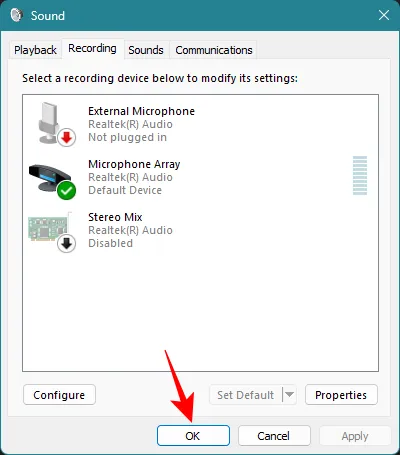
Esto debería volver a habilitar el micrófono de su sistema y hacer que la opción esté disponible nuevamente en la barra de herramientas de recorte.
Además de eso, también puedes conectar tu PC a un dispositivo con micrófono. Eso te dará otra opción de micrófono para grabar tu audio.
Ubicación de la herramienta de recorte: ¿dónde se guardan las grabaciones de la herramienta de recorte?
Las grabaciones de pantalla capturadas con Snipping Tool se guardan temporalmente en la siguiente carpeta:C:\Users\(user)\AppData\Local\Packages\Microsoft.ScreenSketch_8wekyb3d8bbwe\TempState
Para acceder a él, presione Win+Rpara abrir el cuadro de diálogo EJECUTAR. Luego copie lo siguiente y péguelo en el cuadro EJECUTAR:
%LOCALAPPDATA%\Packages\Microsoft.ScreenSketch_8wekyb3d8bbwe\TempState
Luego haga clic en Aceptar .
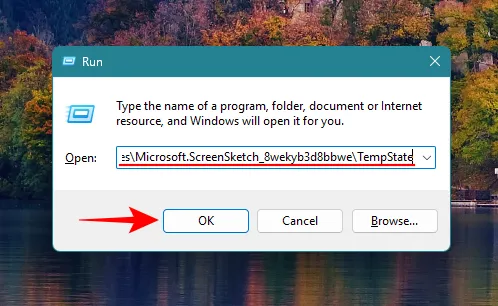
Luego abra la carpeta Grabaciones .
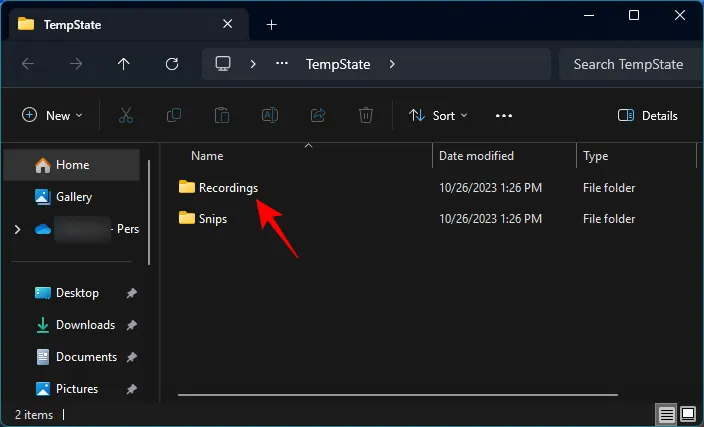
Encontrarás tus grabaciones guardadas aquí.
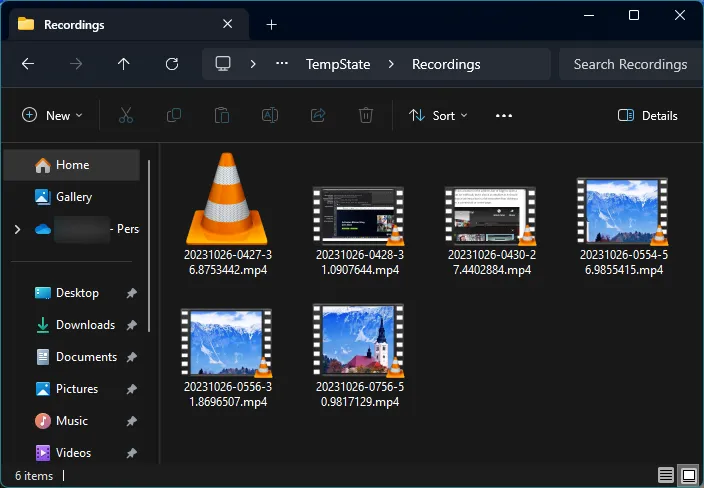
Las capturas de pantalla, por otro lado, se guardan automáticamente en Imágenes > Capturas de pantalla .
Preguntas más frecuentes
Consideremos algunas preguntas frecuentes sobre la función de grabación de audio en la herramienta Recortes.
¿Qué versión de Snipping Tool te permite grabar audio?
La versión 11.2307.44.0 y superior de Snippint Tool le permite grabar audio mientras graba la pantalla.
¿En qué formato de archivo se guardan las grabaciones de Snipping Tool?
Las grabaciones de Snipping Tool se guardan en formato MP4.
¿Cuál es el atajo para abrir la herramienta Recortes?
El atajo para abrir la herramienta Recortes es Win+Shift+S. También puede simplemente presionar el Print screenbotón para abrir la herramienta Recortes si está habilitada desde Accesibilidad > Teclado > Usar la tecla Imprimir pantalla para abrir la captura de pantalla.
La capacidad de grabar audio desde el micrófono mientras se graba la pantalla puede ser inmensamente útil para los creadores de contenido, analistas de software, YouTubers y cualquier persona cuyas grabaciones de pantalla se beneficien de voces en off y comentarios. También debería ayudar a los usuarios a proporcionar detalles importantes mientras diagnostican errores o hacen alarde de nuevas funciones.
Cualquiera que sea el caso de uso, Snipping Tool demuestra ser una poderosa herramienta todo en uno que puede reemplazar de forma segura aplicaciones de terceros que cumplen la misma función. Esperamos que esta guía le haya ayudado a comprender cómo utilizar Snipping Tool para grabar audio, solucionar problemas relacionados y personalizar su configuración para realizar operaciones sin problemas. ¡Hasta la proxima vez!



Deja una respuesta