Cómo grabar una reunión de Zoom en un Chromebook
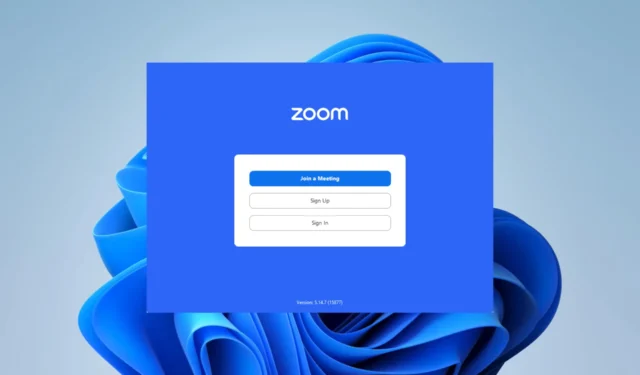
¿Qué necesito para grabar una reunión de Zoom en Chromebook?< /h2>
- Un Chromebook con la aplicación Zoom instalada: la aplicación Zoom es gratuita desde Google Play Store y debe descargarse en su navegador.
- Una conexión a Internet sólida: se necesita una conexión a Internet sólida para grabar sin problemas las reuniones de Zoom. Es posible que las reuniones de Zoom no se puedan grabar si su conexión a Internet es lenta o inestable.
- Suficiente espacio de almacenamiento: debe asegurarse de que su Chromebook tenga suficiente capacidad de almacenamiento para acomodar la grabación de sus reuniones de Zoom porque estos archivos pueden ser enormes. Se debe considerar la duración de la reunión y la calidad del audio y el video.
¿Cómo grabo una reunión de Zoom en Chromebook?
1. Registro en la nube de Chromebook
- Inicie sesión en su cuenta de Zoom en el navegador.
- En el panel izquierdo, haz clic en Configuración y, luego, en el lado derecho, activa Grabación en la nube.
- Finalmente, inicie su reunión de Zoom y presione el botón Grabar.
- Una vez que haya terminado de grabar, puede iniciar sesión en Zoom en su navegador para ver la grabación.
2. Grabar desde una cuenta básica de Zoom
- Inicie una reunión de Zoom en la aplicación Chromebook Zoom.
- Presione Ctrl + Shift + Mostrar Windows (el botón con un rectángulo y dos líneas) en su teclado.
- En la barra de herramientas en la parte inferior, haga clic en el botón Registro de pantalla.
- Haga clic en el botón de pantalla completa.
- Haz clic en el icono Configuración y activa el interruptor del micrófono.
- Finalmente, haga clic en cualquier parte de su pantalla y grabará cualquier cosa después de 3 segundos. Esta es una forma de grabar una reunión de Zoom utilizando la función de grabación nativa de Chromebook.
La primera opción es excelente si tiene una cuenta Zoom de pago. Las cuentas gratuitas no te dan acceso para grabar en la nube. La primera opción también garantizará que tus grabaciones se guarden en alta calidad.
Sin embargo, la segunda opción es una solución sencilla y gratuita para grabar reuniones de Zoom en Chromebook. También se puede usar para registrar cualquier cosa que haga en su dispositivo.
Eso es todo lo que compartimos en esta guía. ¿Tienes otras formas de grabar en un Chromebook? Nos encantará leerlos en la sección de comentarios.



Deja una respuesta