Cómo cambiar el color de las imágenes en Presentaciones de Google
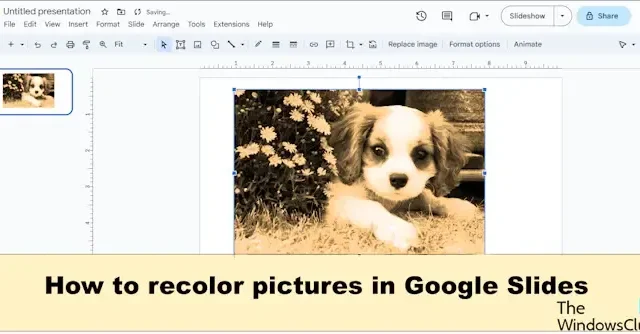
¿Quiere que su imagen luzca profesional y atractiva sin utilizar un editor de imágenes? Bueno, la buena noticia es que Google tiene una función de cambio de color que tiene varios ajustes preestablecidos entre los que puedes elegir para agregar un efecto especial a tus imágenes. Veamos cómo cambiar el color de las imágenes en Presentaciones de Google .
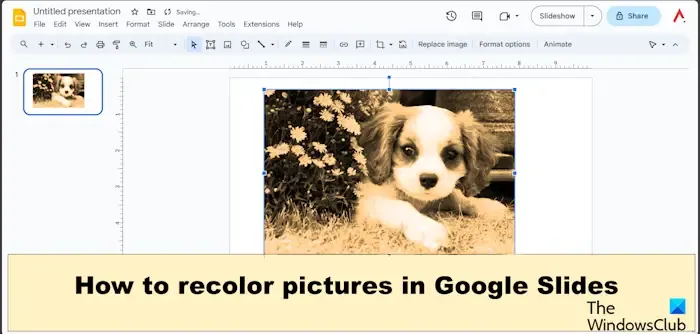
Recolorear es una función que cambia el filtro de tus imágenes. La función Cambiar color contiene una variedad de ajustes preestablecidos entre los que los usuarios pueden elegir. Puede elegir entre los ajustes preestablecidos más claros y más oscuros disponibles en el menú. A veces, los usuarios utilizarán Recolor para que coincida con el color del tema de su diapositiva. En el Panel de cambio de color, los usuarios pueden modificar los ajustes del color. El Ajuste incluye opacidad, brillo y contraste.
Cómo cambiar el color de las imágenes en Presentaciones de Google

- Cambie la diapositiva a blanco.
- Inserte una imagen en la diapositiva.
- Seleccione la imagen, luego vaya a la pestaña Formato y seleccione Opciones de formato.
- Aparecerá un panel de Opciones de formato a la derecha.
- Haga clic en la flecha desplegable Cambiar color y seleccione un ajuste preestablecido.
- La imagen se vuelve a colorear.
Abra Presentaciones de Google y cambie la diapositiva a un diseño en blanco.
A continuación, inserte una imagen en la diapositiva.
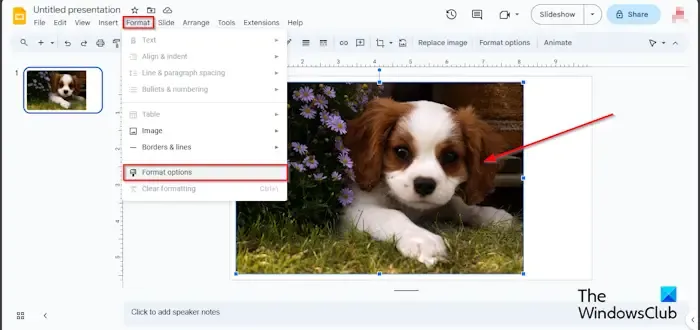
Formato![]()
Aparecerá un panel de Opciones de formato a la derecha, mostrando las configuraciones para modificar las imágenes.
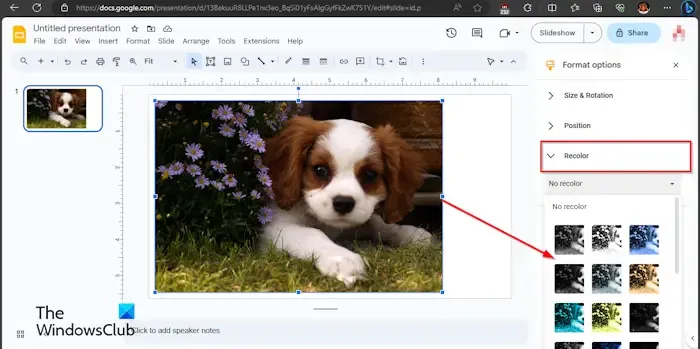
Haga clic en la flecha desplegable Cambiar color y seleccione un ajuste preestablecido del menú.
Puede hacer clic en la flecha desplegable Ajuste y modificar la transparencia de la imagen.
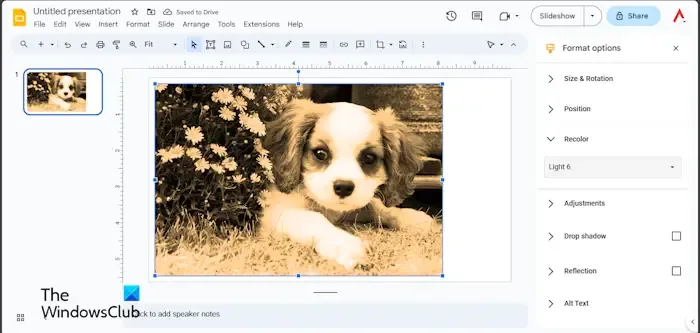
La imagen será recoloreada.
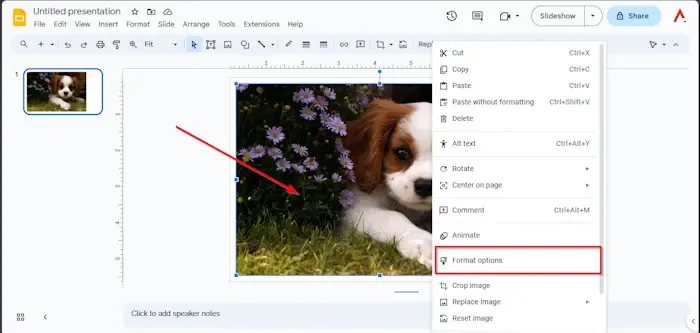
Opciones de formato![]()
forma alternativa


También puedes seguir otra forma:
- Haga clic derecho en la imagen y seleccione Opciones de formato en el menú contextual.
- Aparecerá un panel de Opciones de formato a la derecha.
- Siga los mismos pasos en el método 1 anterior.
- Si desea eliminar el filtro de cambio de color de la imagen, haga clic en la flecha desplegable Cambiar color y seleccione Sin cambiar color en el menú.
- El filtro de cambio de color se elimina de la imagen.
Esperamos que entiendas cómo cambiar el color de las imágenes en Presentaciones de Google.
¿Cómo se obtienen más opciones de cambio de color en Presentaciones de Google?
No puede obtener más colores de la función Recolorear, solo los que están disponibles en el menú. En Presentaciones de Google, hay diecinueve ajustes preestablecidos de cambio de color, por ejemplo Claro 1, Claro 2, Oscuro 1, Oscuro 2. Los ajustes preestablecidos de cambio de color van de claro a oscuro. Los usuarios pueden elegir qué ajustes preestablecidos se adaptan mejor a sus gustos para la imagen de su presentación de Google Slides.
¿Por qué Presentaciones de Google no me deja editar?
Si no puede acceder a una diapositiva en Google Slide para editarla, debe asegurarse de utilizar un navegador que funcione con las suites de Google, como Google Docs, Google Slides, Google Sheet y Google Drive, o asegurarse de que su archivo no esté en gran formato. También debes borrar el caché y las cookies de tu computadora.



Deja una respuesta