Cómo recuperar o cancelar el envío de un correo electrónico en Gmail
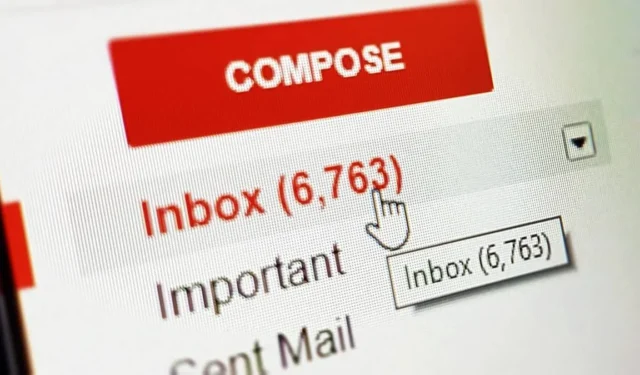
En ocasiones, nos arrepentimos de haber presionado el botón Enviar en un correo electrónico y queremos recordar la acción de inmediato. Puede ser un mensaje escrito apresuradamente o un reenvío molesto que crea una mala impresión. Este tutorial muestra cómo puedes modificar la configuración de Gmail para brindarte un generoso período de cancelación de 30 segundos para recuperar o anular el envío del correo electrónico para que tu destinatario no lo vea. Nuestras instrucciones cubren tanto Gmail en un navegador web como la aplicación Gmail para iOS/Android.
Cómo anular el envío de un correo electrónico en el navegador web Gmail
Para recuperar o anular el envío de un correo electrónico en Gmail utilizando cualquier navegador web de escritorio, siga estos pasos:
- Presione el botón «Enviar» después de redactar un nuevo correo electrónico.
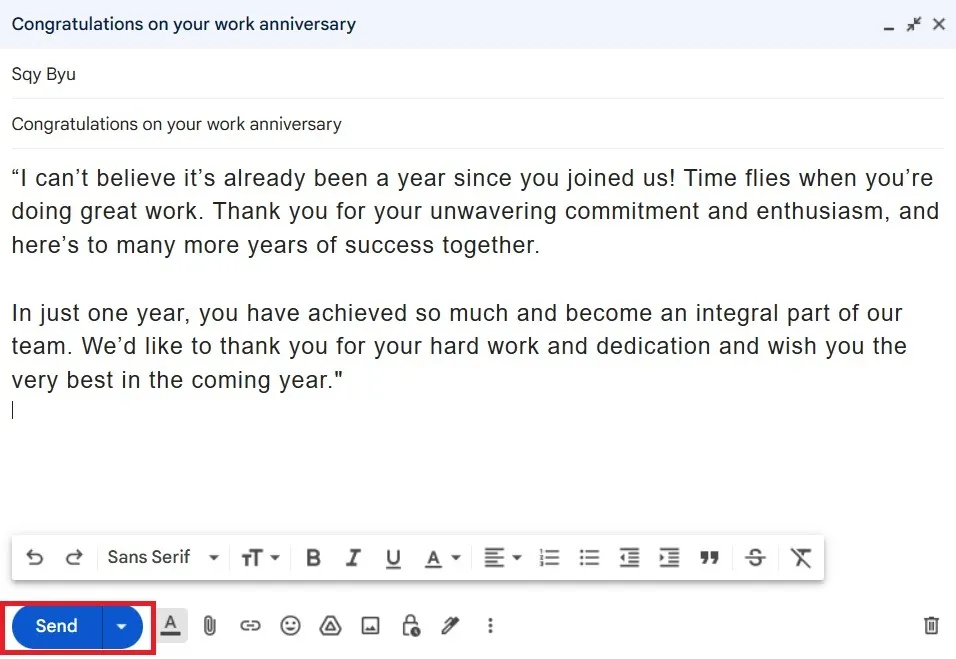
- Recupera el correo electrónico saliente en cualquier momento tocando el botón «Deshacer», que permanecerá en tu pantalla durante 5 a 30 segundos, dependiendo de tu configuración de «Período de cancelación de envío».
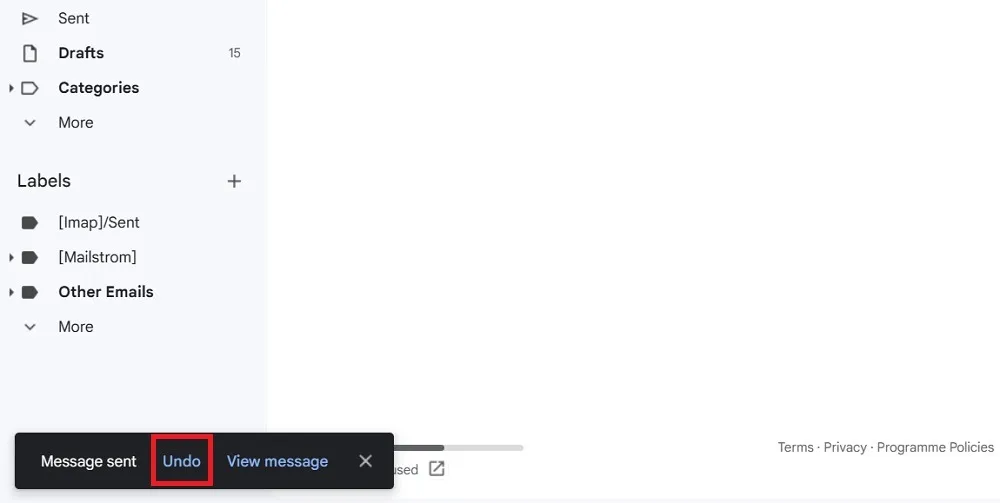
- Un mensaje de «Envío cancelado» o «Envío deshecho» le indica que su destinatario no recibirá el correo electrónico.
- El correo electrónico volverá a sus «Borradores» de Gmail para que pueda editarlo.
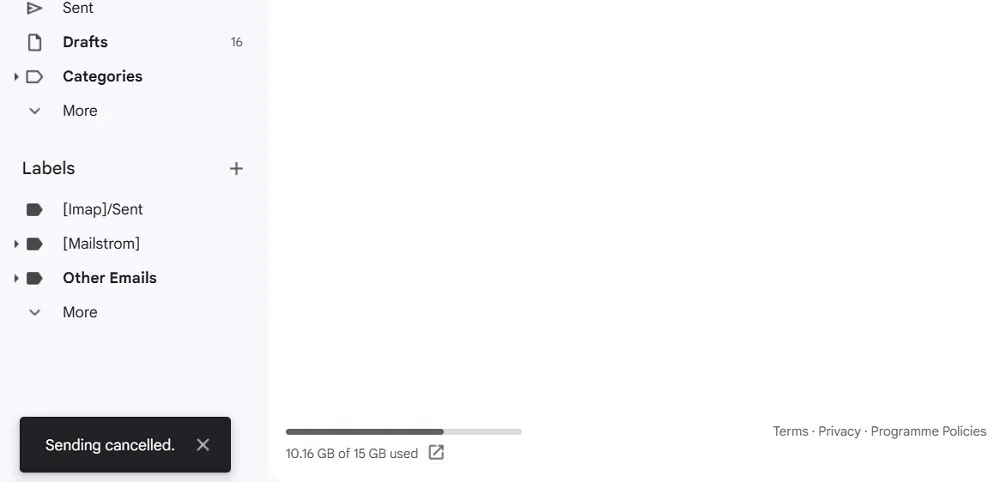
Advertencia : no puedes recuperar un correo electrónico en Gmail eliminando un mensaje de los Elementos enviados. En el momento en que visite la carpeta «Enviados» de Gmail, el botón «Deshacer» desaparecerá. El correo electrónico que intentabas evitar enviar ya habrá llegado a la bandeja de entrada de tu destinatario.
También es útil: si sincroniza su cuenta de Gmail con Apple Mail, puede programar y anular el envío de mensajes desde la aplicación Mail .
Cómo anular el envío de un correo electrónico en la aplicación móvil de Gmail
Para recuperar o anular el envío de un correo electrónico de Gmail en la aplicación Gmail en Android/iOS, siga los pasos a continuación:
- Vaya a la pantalla de inicio de la aplicación Gmail y haga clic en el botón «Redactar» para redactar su correo electrónico.
- Pulsa el botón «Enviar».
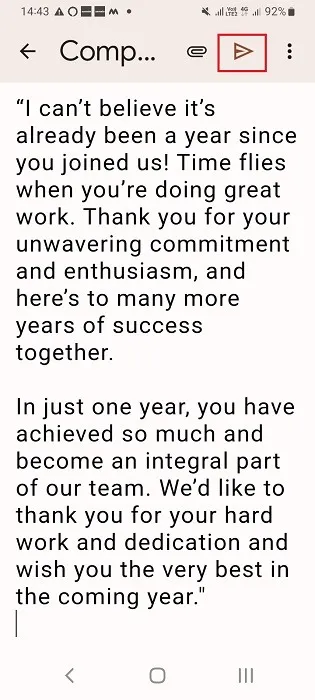
- Mientras se envía el correo electrónico, tendrá un par de segundos para presionar el botón «Cancelar».
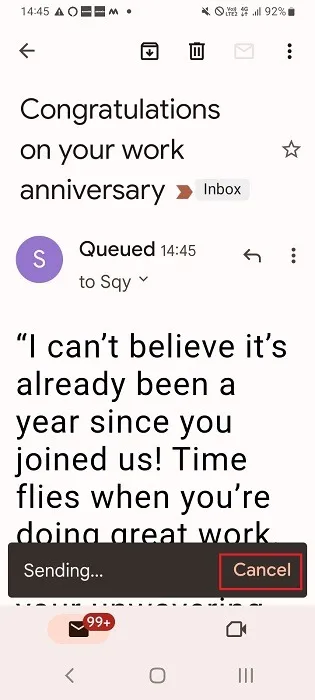
- Si no puede presionar el botón «Cancelar» lo suficientemente rápido, aún puede hacer clic en el botón «Deshacer» que permanece en su pantalla durante cinco segundos adicionales.
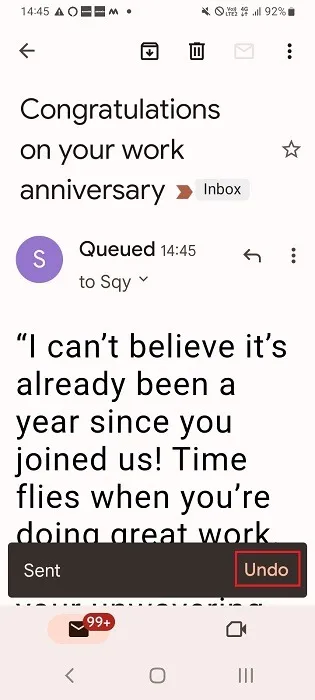
- Verá un estado «Deshacer» en la parte inferior, lo que indica que el correo electrónico ha sido recuperado.
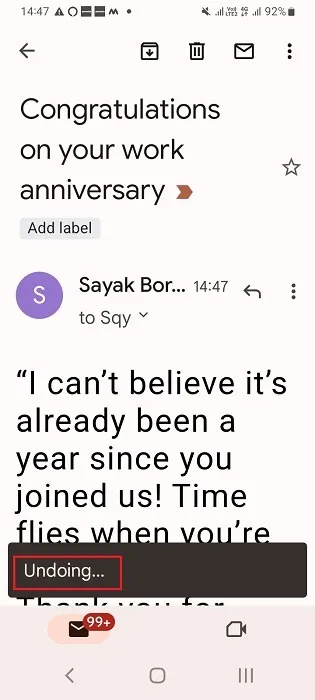
Aumente la ventana de tiempo para anular el envío de correos electrónicos en Gmail
Escritorio
De forma predeterminada, Gmail en un navegador web te permite recuperar un correo electrónico saliente durante hasta cinco segundos. Para aumentar la ventana de tiempo hasta 30 segundos, siga estos pasos:
- Haga clic en el ícono de ajustes en la parte superior derecha. Se abrirá el panel de Configuración rápida debajo del ícono.
- Haga clic en «Ver todas las configuraciones» para acceder a la lista completa de configuraciones de Gmail.
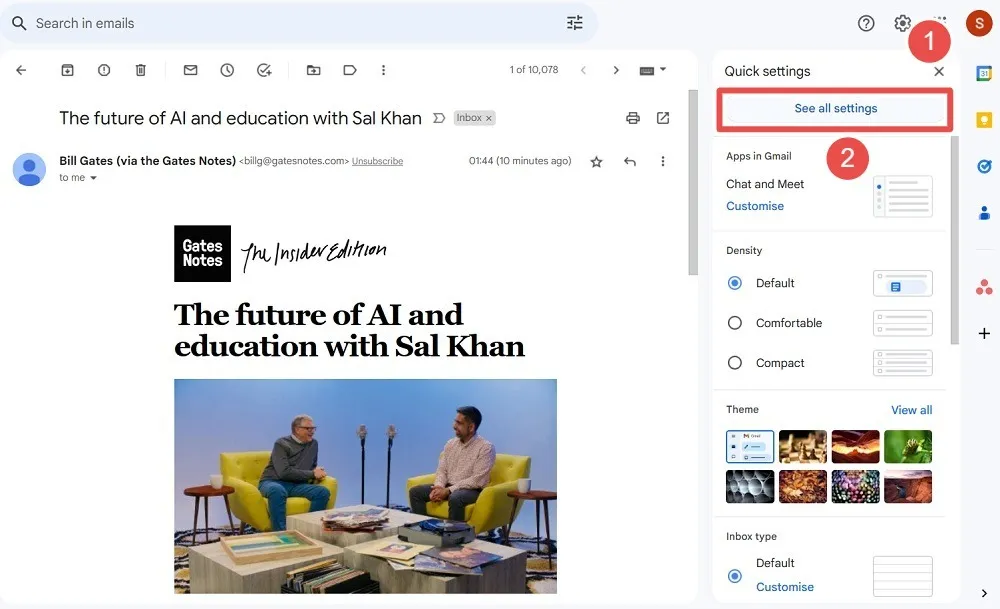
- En la pestaña «General», desplácese hacia abajo hasta «Deshacer envío», que tiene un menú desplegable al lado.
- Edite el valor «Período de cancelación de envío» de los 5 segundos predeterminados a 10, 20 o 30 segundos. Elegir un tiempo máximo de 30 segundos te da más tiempo para decidir si debes cancelar un correo electrónico.

- Haga clic en «Guardar cambios» para aplicar la configuración del tiempo de recuperación.
- Cada vez que envíe un correo electrónico, el botón «Deshacer» parpadeará en la pantalla durante hasta 30 segundos.
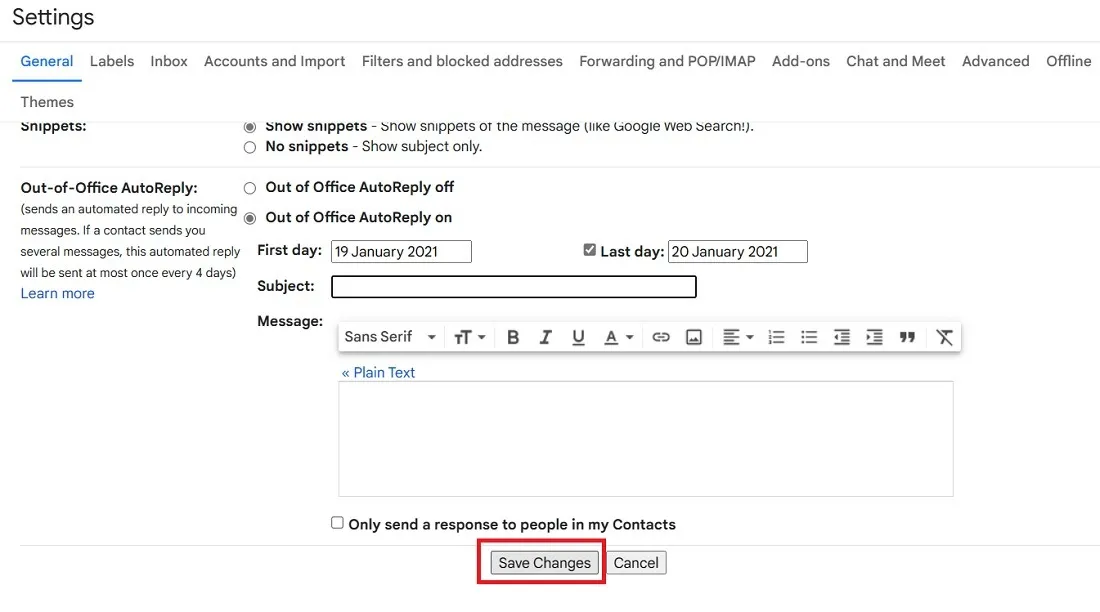
Móvil
Las aplicaciones móviles de Gmail no le permiten deshacer mensajes más allá del tiempo predeterminado de cinco a siete segundos. Actualmente, las aplicaciones carecen de una opción de menú para aumentar el valor de “Enviar período de cancelación”.
Sin embargo, hay una modificación que puedes utilizar con «Confirmar antes de enviar», que te da un poco más de tiempo para pensar.
- Haga clic en el ícono del menú de Gmail en la parte superior izquierda de su pantalla (tres líneas horizontales).
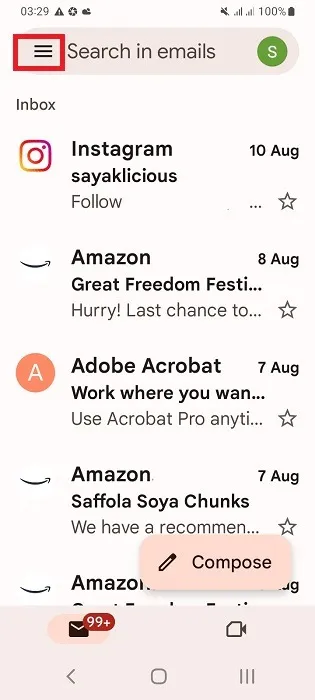
- Desplácese hacia abajo y toque «Configuración».
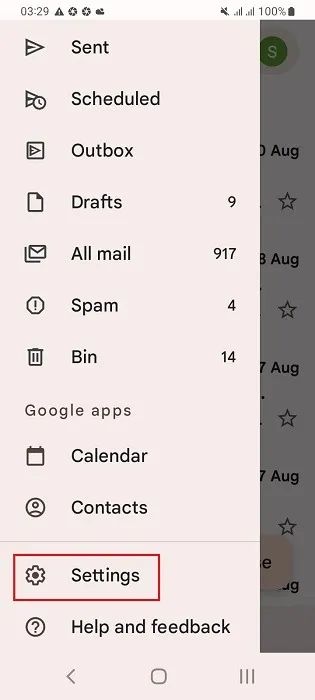
- Vaya a «Configuración general» y marque la casilla junto a «Confirmar antes de enviar».
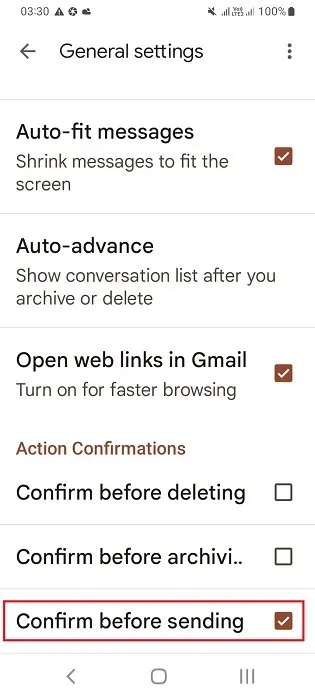
- La próxima vez que envíe un correo electrónico, verá un cuadro de diálogo de confirmación que le dará un poco más de tiempo para hacer una pausa y pensar si se debe enviar el correo electrónico. Haga clic en «Aceptar» para enviar el mensaje.
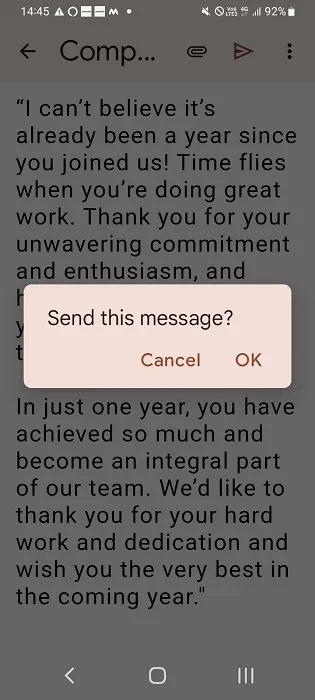
La pregunta es, ¿cuáles son tus opciones si necesitas más de 30 segundos? Gmail tiene un botón «Programar envío» justo al lado del botón «Enviar» tanto en el correo web de Gmail como en la aplicación móvil. Puede retrasar su mensaje durante varios minutos, horas o días.
También puedes utilizar los scripts de Google para automatizar tus correos electrónicos de Gmail o administrar varias cuentas de Gmail desde el mismo lugar.
Crédito de la imagen: Unsplash . Todas las capturas de pantalla son de Sayak Boral.



Deja una respuesta