Cómo RAID de discos duros externos en Windows 11
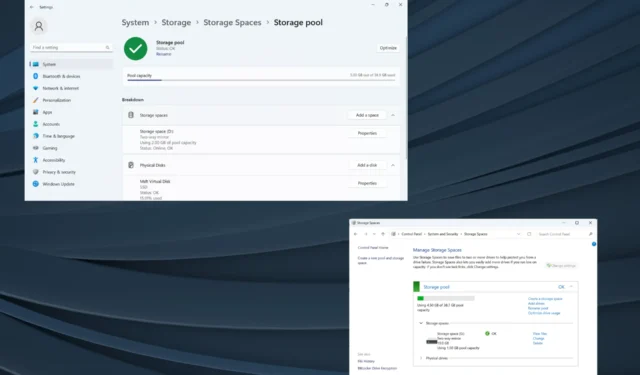
RAID, o matrices redundantes de discos independientes, es una tecnología de almacenamiento de datos en la que se combinan varias unidades externas en una. Se empleó ampliamente cuando los discos duros grandes eran costosos, pero muchos todavía prefieren el enfoque de las unidades externas RAID.
Hay varios niveles de RAID, cada uno de ellos destinado a un propósito específico. Recuerde, los usuarios habituales no tienen que entrar en detalles y una configuración sencilla de RAID 0 o RAID 1 debería funcionar bien.
Razones para considerar atacar discos externos:
- Rendimiento mejorado de la PC
- Fácil de configurar y más económico que las alternativas disponibles.
- Lectura y escritura de datos más rápida
- Una solución de copia de seguridad eficaz gracias a la duplicación
¿Cómo hago RAID en unidades externas en Windows 11?
Antes de realizar RAID en discos duros externos, aquí hay algunos requisitos previos que debe tener en cuenta:
- Dos unidades externas para RAID 0 y RAID 1, tres para RAID 5 y 4 discos duros para RAID 10. Las unidades deben estar sin formato y ser de la misma marca (preferiblemente), tamaño y velocidad.
- RAID borra todos los datos existentes, así que asegúrese de hacer una copia de seguridad de la unidad de antemano.
Una vez que lo tengas todo listo, elige cualquiera de los métodos para configurar sistemas RAID.
1. A través de Configuración
- Presione Windows + I para abrir Configuración y haga clic en Almacenamiento a la derecha en la pestaña Sistema.
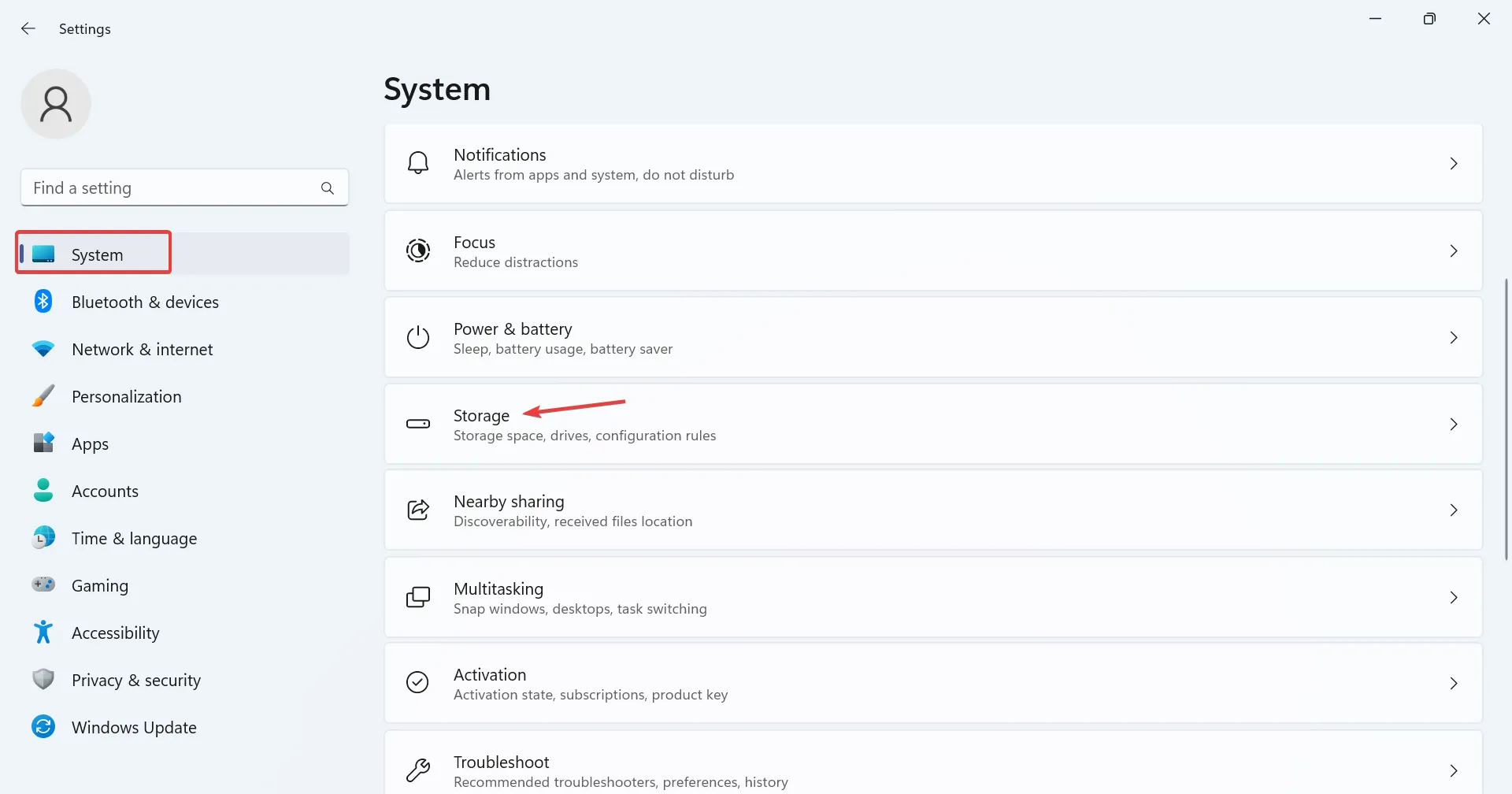
- Expanda Configuración de almacenamiento avanzada y haga clic en Espacios de almacenamiento .
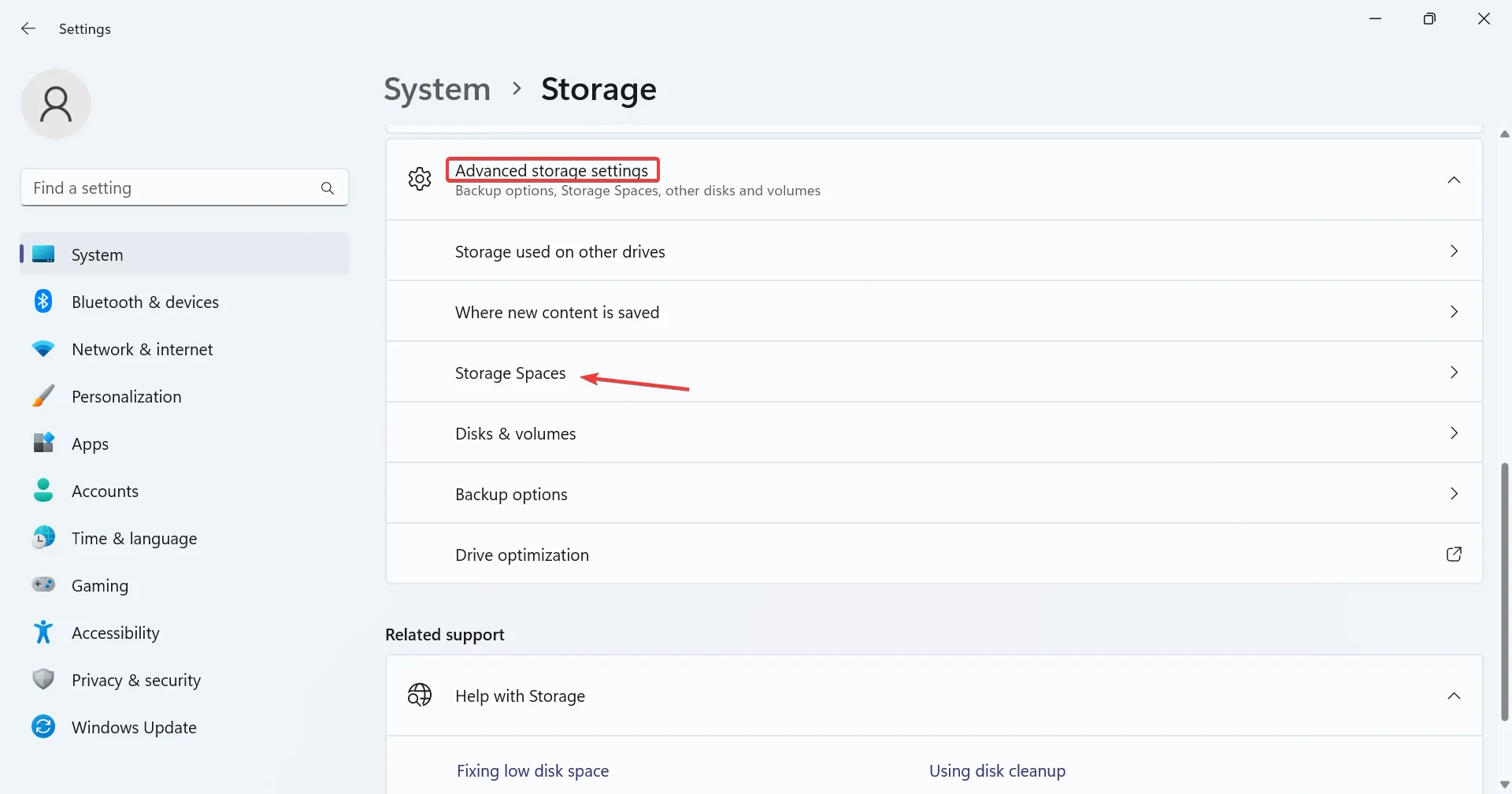
- Haga clic en el botón Agregar junto a Agregar un nuevo grupo de almacenamiento.
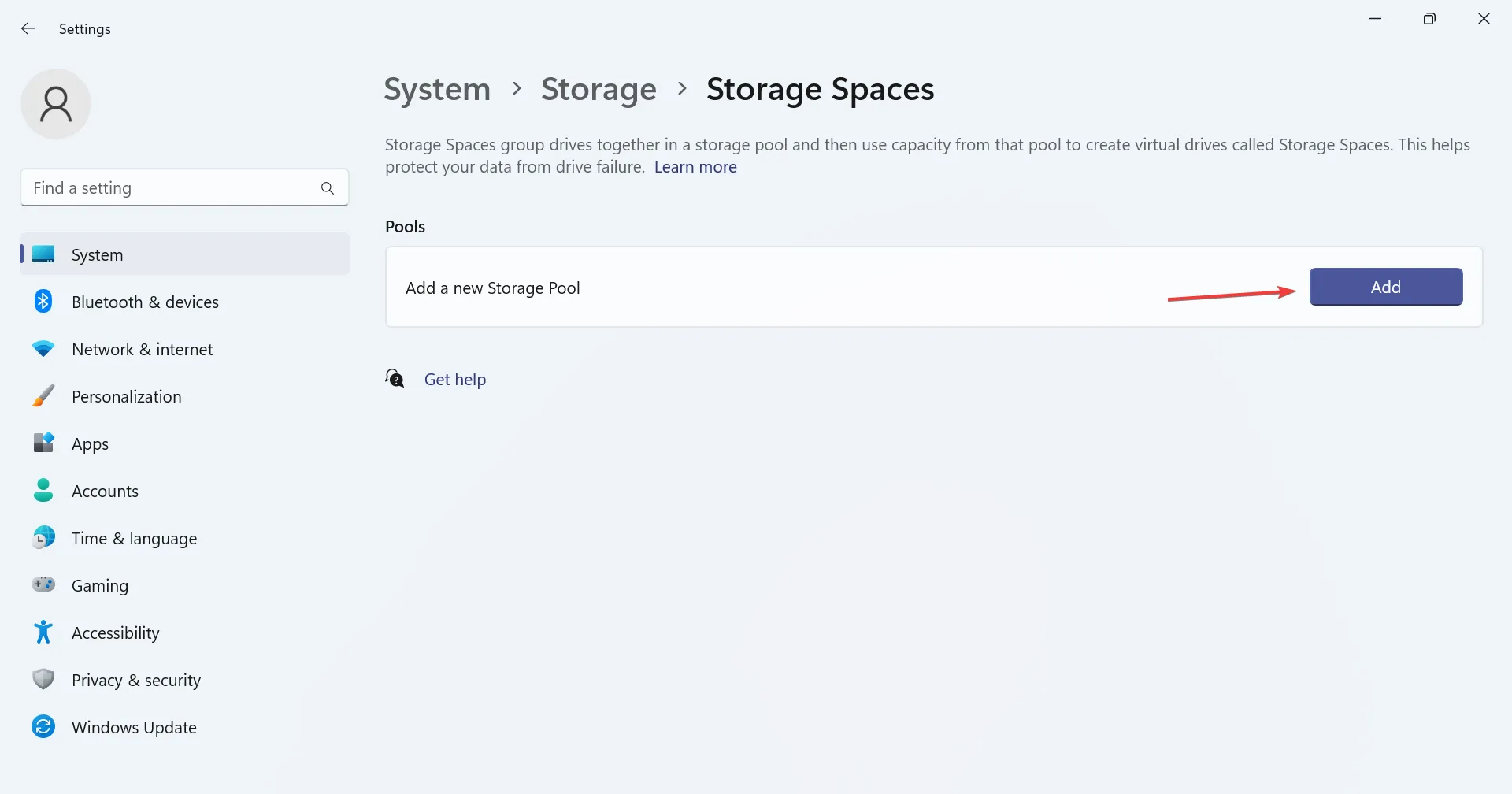
- Ingrese un nombre para el grupo de almacenamiento en el campo de texto, seleccione los discos deseados de la lista y haga clic en Crear .
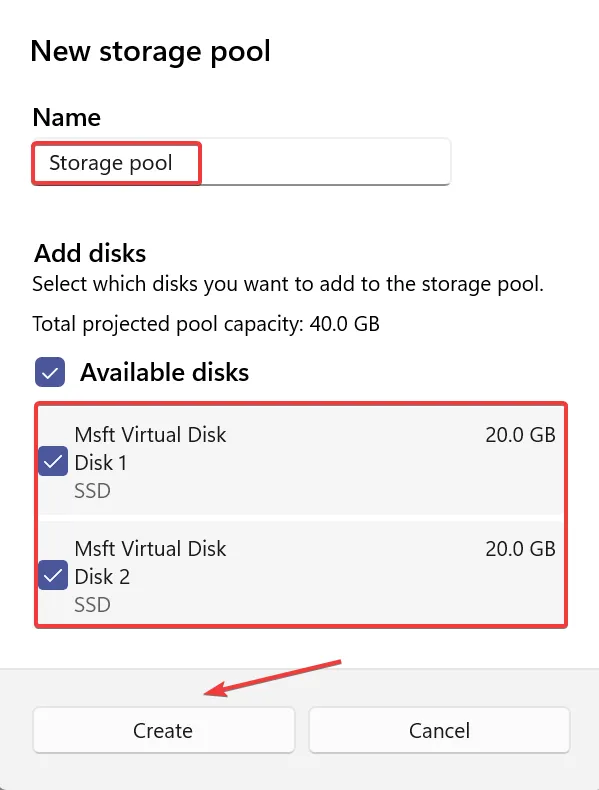
- Escriba un nombre para el espacio de almacenamiento, ingrese el tamaño deseado (puede ser mayor que el tamaño de los discos, pero no lo recomendamos) y elija un tipo de resiliencia entre los siguientes:
- Simple (sin resiliencia)
- espejo unidireccional
- Espejo bidireccional (preferido debido a la protección contra pérdida de datos)
- Paridad (preferida)
- Una vez hecho esto, haga clic en Crear .
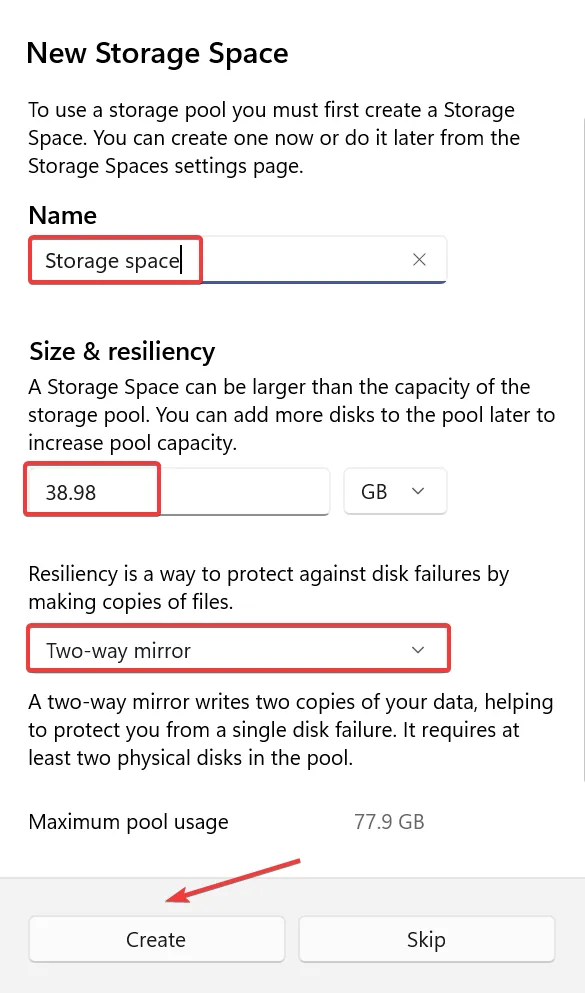
- Ingrese un nombre de etiqueta, elija la letra de la unidad y el sistema de archivos, luego haga clic en Formatear . Puede consultar las opciones avanzadas para configurar más ajustes.
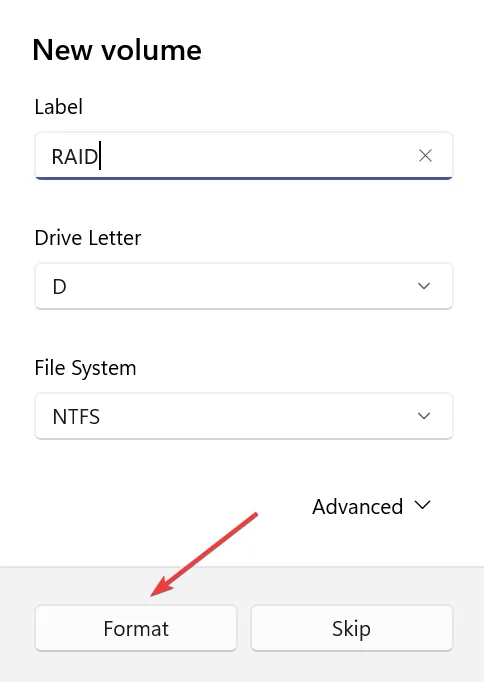
- Una vez hecho esto, se podrá acceder a la configuración RAID desde el Explorador de archivos.
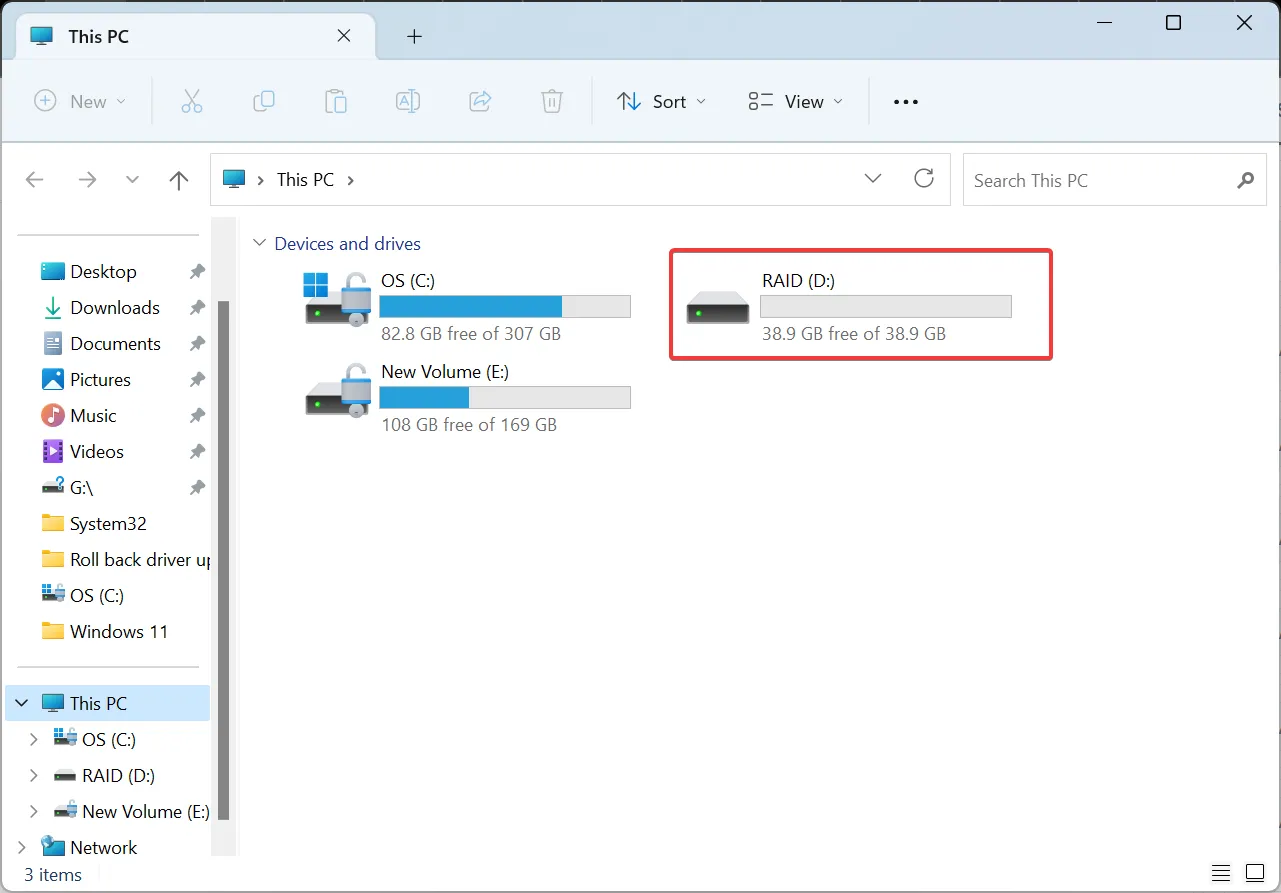
- Además, puede reconfigurar u optimizar el grupo de almacenamiento desde la configuración de Espacios de almacenamiento.
Así es como puedes conectar varios discos duros externos junto con RAID y utilizarlos para almacenar datos con medidas de protección avanzadas. Recuerde, es mejor mantener las opciones de RAID simples o optar por la opción predeterminada para una experiencia sin errores.
2. Desde el Panel de Control
- Presione Windows+ Spara abrir Buscar, escriba Panel de control en el campo de texto y luego haga clic en el resultado de búsqueda relevante.
- Haga clic en Sistema y Seguridad .
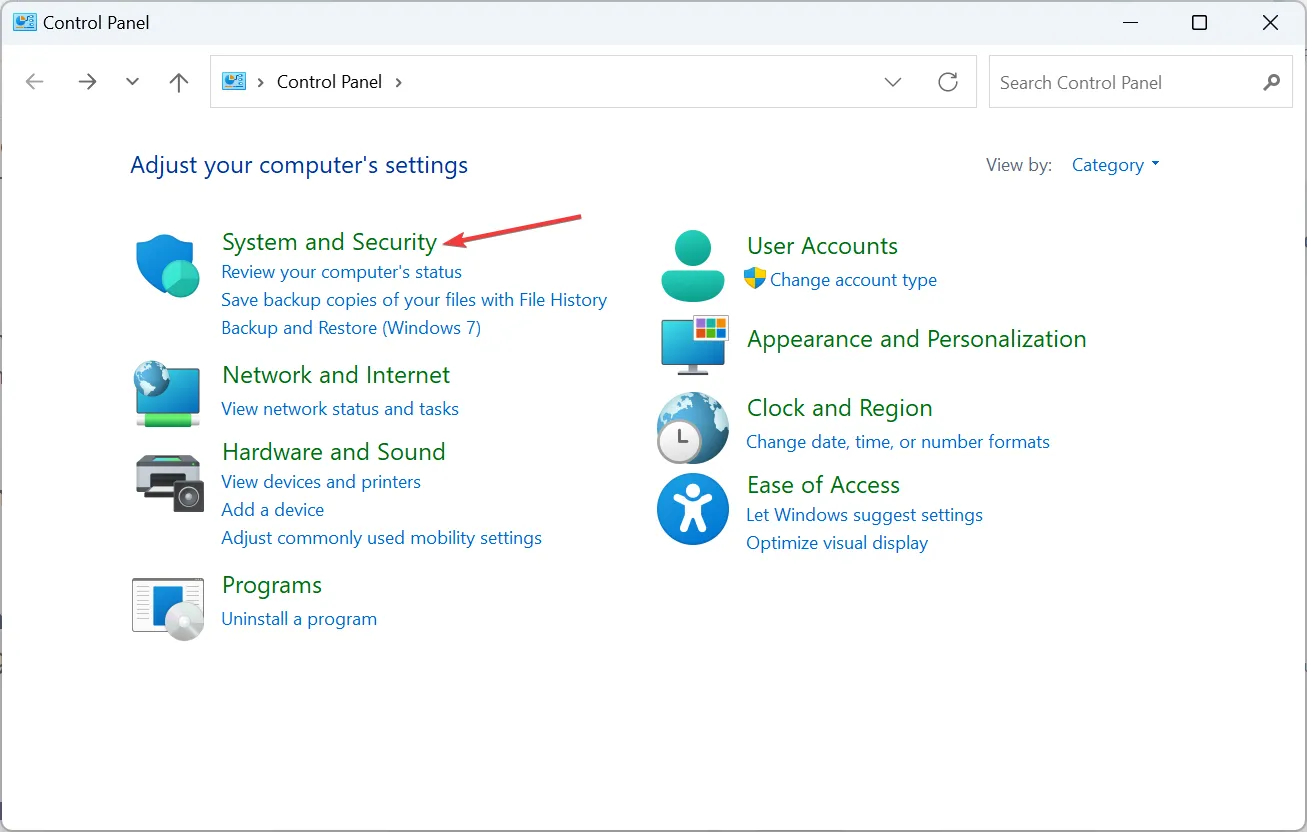
- Haga clic en Espacios de almacenamiento .

- Ahora, haga clic en Crear un nuevo grupo y espacio de almacenamiento .
- Haga clic en Sí en el mensaje de UAC.
- Marque las casillas de verificación del disco que desea agregar al grupo de almacenamiento y luego haga clic en Crear grupo .
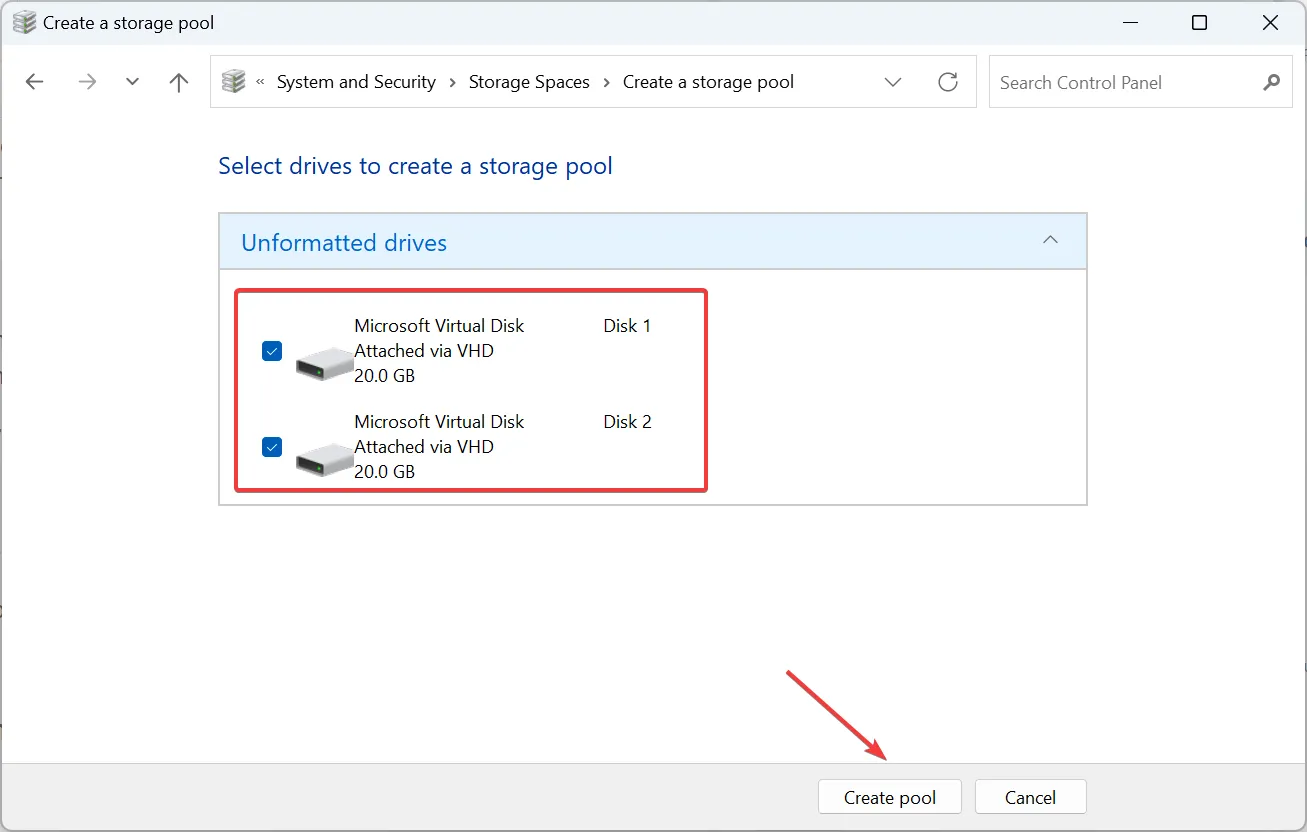
- Ahora, ingrese un nombre, elija la letra de la unidad y el sistema de archivos, seleccione un tipo de resiliencia (preferiblemente espejo bidireccional), configure el tamaño del grupo y haga clic en el botón Crear espacio de almacenamiento .
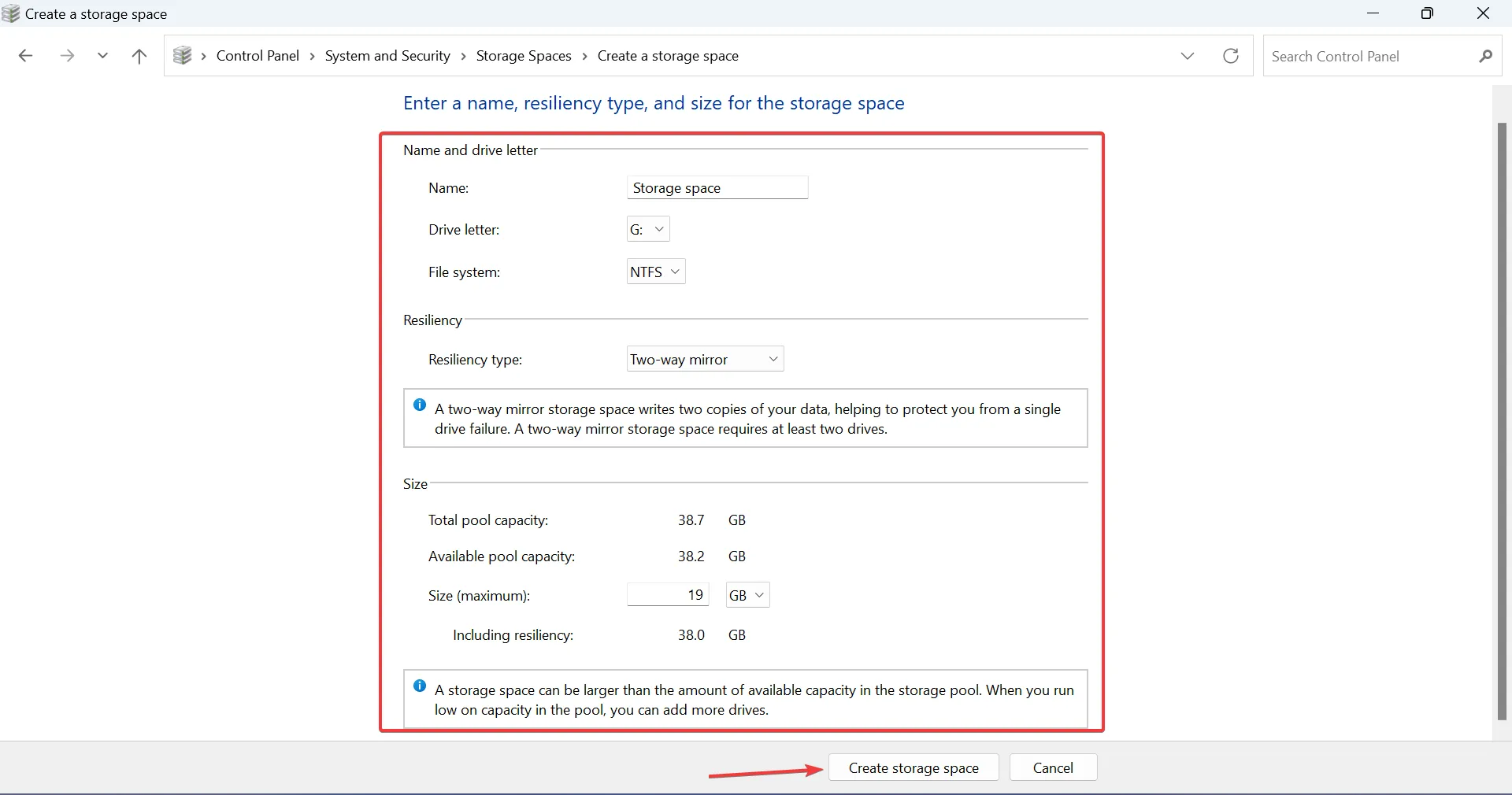
- El espacio de almacenamiento creado ahora aparecerá en la sección dedicada en el Panel de control y el Explorador de archivos. Puede modificar la configuración, cambiar el nombre del grupo, agregar unidades o eliminar el espacio de almacenamiento aquí.
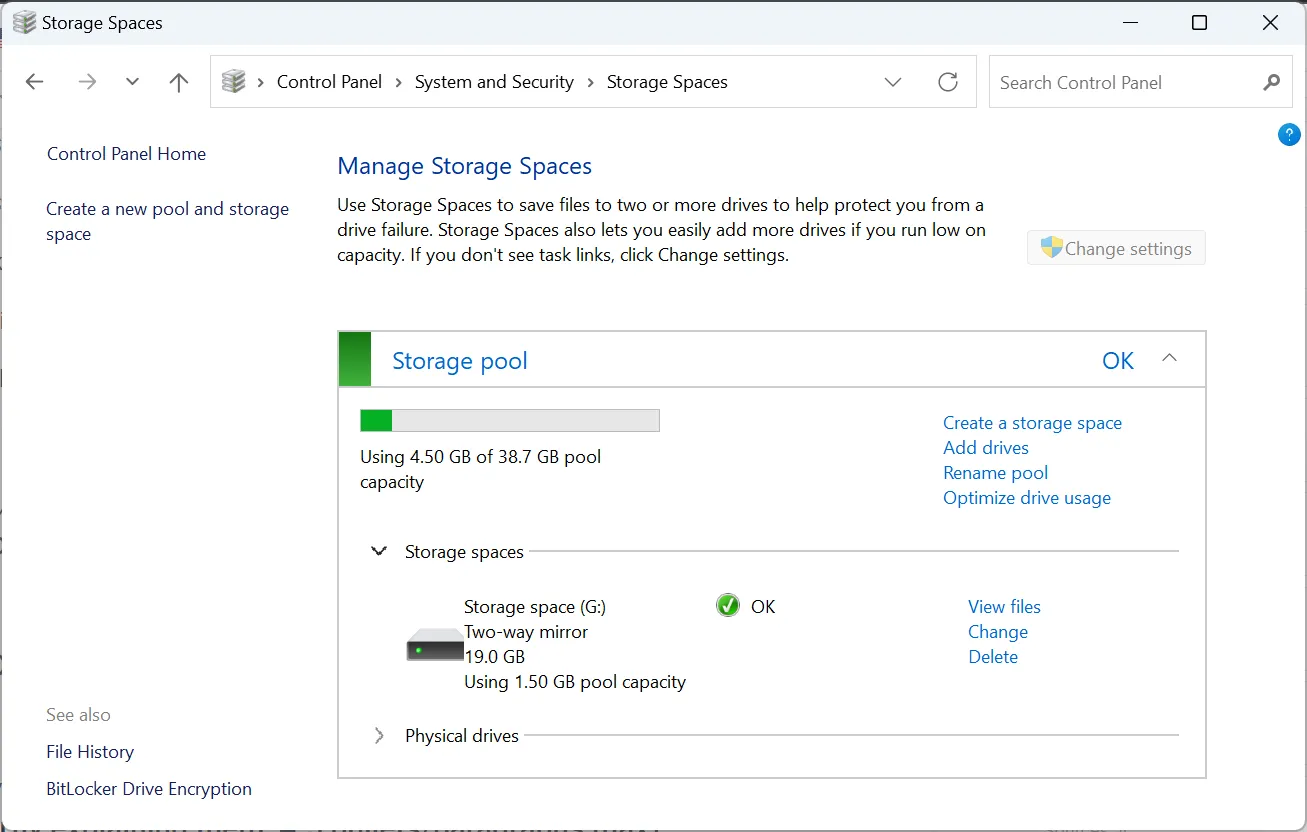
Así es como puedes configurar una matriz RAID con 2 discos duros externos. Recuerde, solo funciona para RAID 0 y RAID 1. Los otros tipos más avanzados requieren una mayor cantidad de unidades.
3. A través del símbolo del sistema
3.1 Convertir a dinámico
- Presione Windows + R para abrir Ejecutar, escriba cmd y presione Ctrl + Shift + Enter.
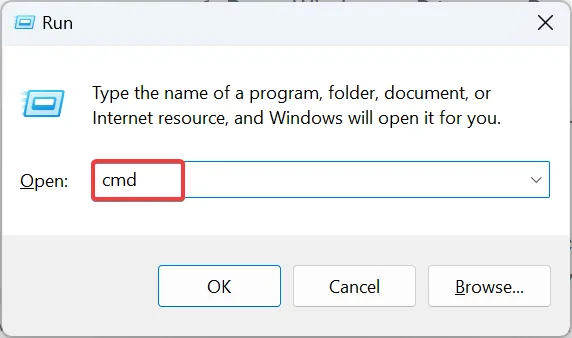
- Haga clic en Sí en el mensaje de UAC.
- Pegue el siguiente comando y luego presione Enterpara iniciar la utilidad Diskpart:
diskpart - Ejecute el siguiente comando:
list disk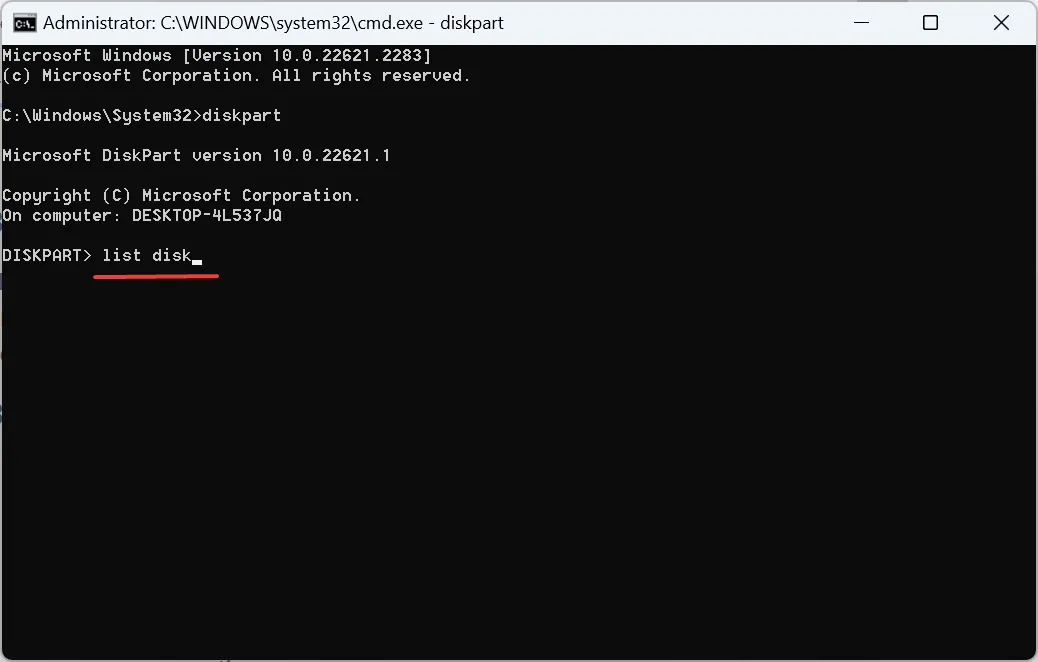
- Ahora, ejecute estos comandos para convertir los discos que desea agregar al sistema RAID a un tipo dinámico mientras reemplaza X con el número asignado al disco:
select disk Xconvert dynamic - Repítalo para todos esos discos.
3.2 discos duros externos RAID
- Ejecute este comando para seleccionar el primer disco mientras reemplaza X con el número de disco:
select disk X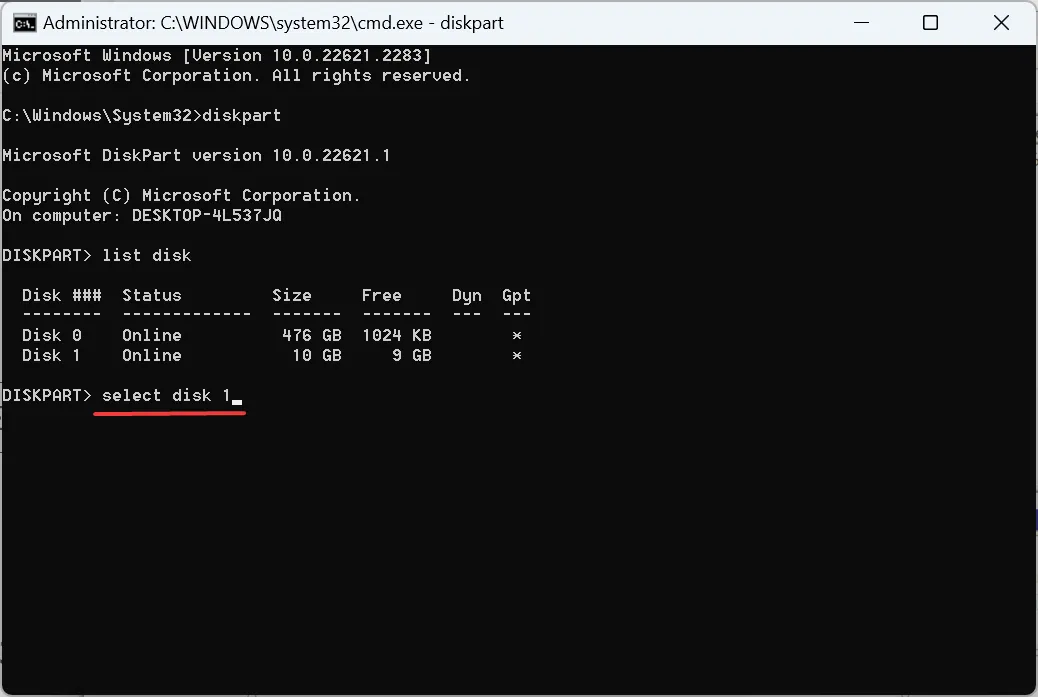
- A continuación, ejecute este comando para crear un volumen RAID (para más discos, enumérelos también en el comando):
create volume RAID disk 1,2,3
3.3 Formatear las unidades externas
- Ejecute el siguiente comando para identificar el número asignado al volumen RAID:
list volume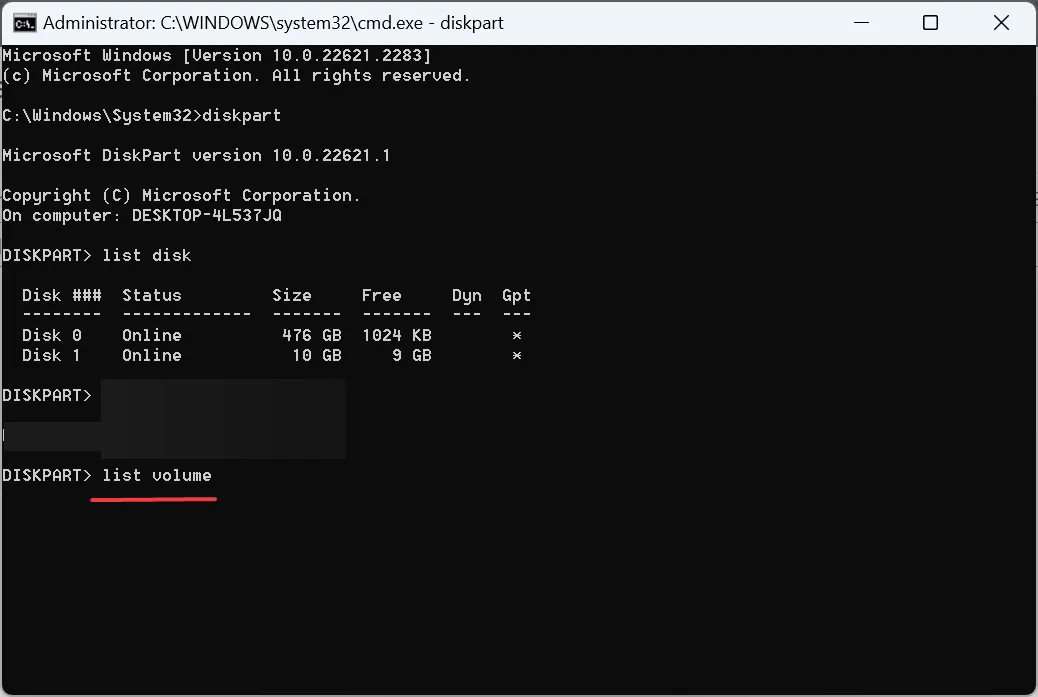
- Ejecute este comando mientras reemplaza X con el número asignado:
select volume X - A continuación, ejecute este comando para formatear y luego asignar una etiqueta:
format fs=NTFS label=Storage Volume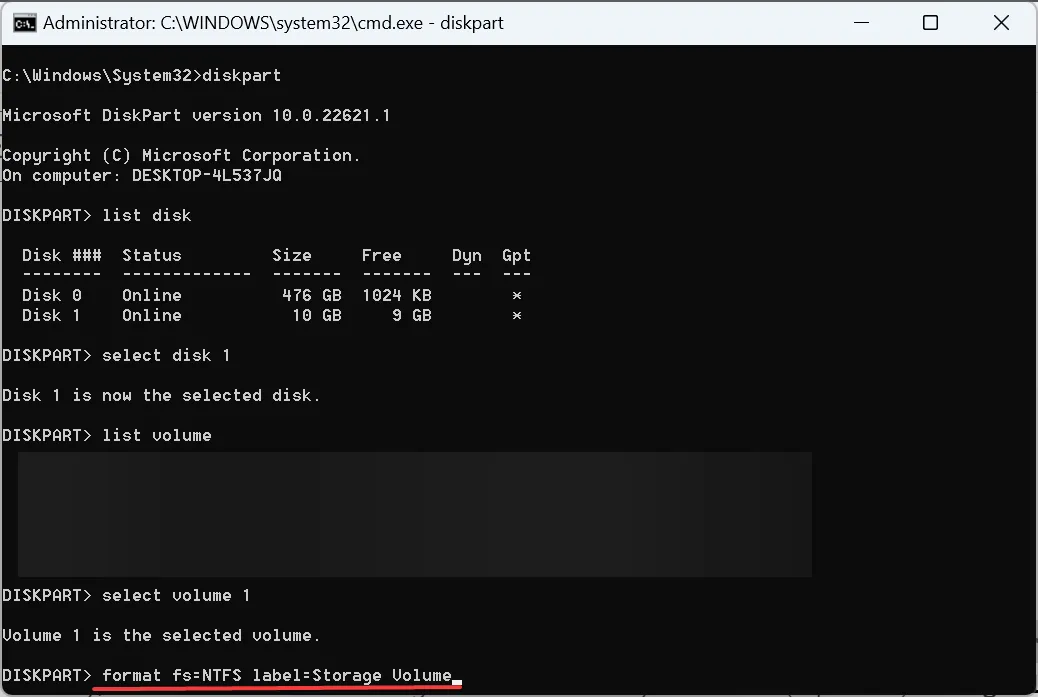
- Por último, ejecute este comando para asignar una letra de unidad de su elección (reemplace X):
assign letter= X
Puede RAID fácilmente unidades externas en Windows 11 a través del símbolo del sistema o Windows PowerShell, pero con estos comandos, será un nivel RAID 0. Para configurar otro nivel, necesitarás ejecutar varios comandos adicionales.
Recuerde, Diskpart es una herramienta avanzada y ayuda a eliminar cualquier error encontrado anteriormente.
4. Utilice un software de terceros
Si los métodos integrados parecen demasiado complejos o no desea RAID de discos duros externos en Windows 11 manualmente, opte por un software RAID confiable .
Son fáciles de usar y tienen mecanismos integrados para optimizar las unidades y proteger contra la pérdida de datos. ¡Elige uno y no te arrepentirás de la decisión!
Niveles RAID: comprensión de sus opciones
Hay varios niveles de RAID, cada uno de ellos clasificado en Estándar, Anidado y No estándar. La categoría RAID estándar fue la primera en ser lanzada y encuentra un uso extensivo incluso hoy en día. Comprende:
- RAID 0 : Mejor rendimiento pero protección mínima.
- RAID 1 : el almacenamiento de datos está duplicado, mayor rendimiento de lectura.
- RAID 2 : Emplea creación de bandas pero se ha quedado obsoleto con el paso de los años.
- RAID 3 : una unidad se utiliza para almacenar información de paridad y también emplea segmentación.
- RAID 4 : emplea franjas grandes y elimina la superposición de E/S
- RAID 5 : Mínimo tres discos, preferiblemente cinco. Permite que la matriz RAID funcione si falla una unidad.
Los niveles RAID anidados son una combinación de niveles estándar, por ejemplo, RAID 10 (RAID 1 + RAID 0).
Recuerde, no necesariamente necesita unidades externas para el proceso. ¡Puedes RAID 1 en un disco duro externo creando unidades virtuales en él!
Además, si tiene algún problema, descargue el controlador del controlador RAID para obtener un rendimiento perfecto.
Para cualquier consulta o para compartir cómo RAID beneficia su configuración, deje un comentario a continuación.



Deja una respuesta