Cómo desinstalar aplicaciones rápidamente de la tienda de Microsoft
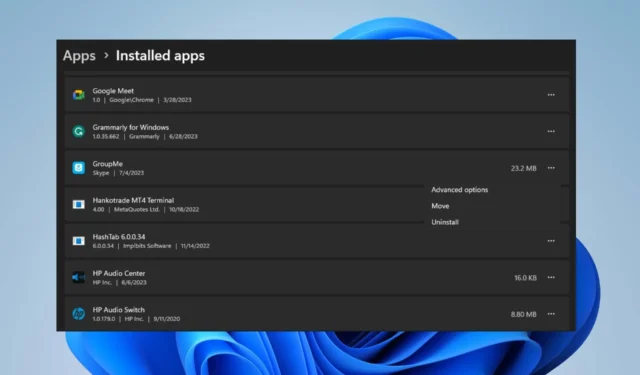
Microsoft Store es el repositorio integrado donde los usuarios pueden descargar, actualizar y desinstalar aplicaciones para el sistema operativo Windows. Lamentablemente, muchos usuarios no saben cómo desinstalar aplicaciones en Microsoft Store. Por lo tanto, este artículo lo guiará a través de formas de desinstalar aplicaciones de Microsoft Store rápidamente.
¿Puedo desinstalar aplicaciones directamente desde Microsoft Store?
No, Microsoft Store no ofrece la opción de desinstalar una aplicación directamente desde la plataforma. Solo se le permite instalar y actualizar aplicaciones a través de la plataforma.
Según la versión de su sistema operativo, las aplicaciones instaladas se almacenan directamente en la sección Aplicaciones instaladas en su Configuración.
¿Dónde están instaladas las aplicaciones de Microsoft Store?
Las aplicaciones de Microsoft Store tienen un directorio decidido en el que se almacenan de forma predeterminada.
Puede encontrar todas las aplicaciones de Microsoft Store en el siguiente directorio:C:/Program Files/WindowsApps
¿Cómo desinstalo aplicaciones de Microsoft Store?
1. A través de la configuración
- Haga clic con el botón izquierdo en el menú Inicio y haga clic en la aplicación Configuración.
- Haga clic en Aplicaciones y busque Aplicaciones instaladas.
- Busque la aplicación que desea desinstalar, haga clic en el menú de opciones junto a ella y haga clic en Desinstalar .
- Luego, seleccione Desinstalar nuevamente para completar el proceso.
Desinstalar desde Configuración es similar a eliminar las aplicaciones directamente de Microsoft Store, ya que se puede acceder directamente a todas las aplicaciones instaladas desde aquí y se pueden modificar.
2. Desinstalar aplicaciones usando el Panel de control
- Haga clic en el botón Inicio , escriba panel de control y luego presione Enter.
- Haga clic en Programas , vaya a la pestaña Programas y características y busque la aplicación en la lista.
- Seleccione la aplicación, haga clic en el botón Desinstalar y siga las instrucciones en pantalla para completar el proceso de desinstalación.
Similar a la primera solución, esta es una alternativa para eliminar aplicaciones instaladas directamente desde Microsoft Store.
¿Cómo desinstalo una aplicación que no se puede desinstalar?
1. Desinstale aplicaciones usando el. exe desinstalador proporcionado por la aplicación
- Presione las teclas Windows+ Epara abrir el Explorador de archivos o haga clic en el icono de la carpeta en la barra de tareas.
- Navegue a la carpeta de instalación de la aplicación. (Las aplicaciones se instalan en la carpeta Archivos de programa o Archivos de programa (x86) en la unidad del sistema).
- Busque y abra la carpeta de la aplicación que desea desinstalar. Busque Uninstall.exe o Uninstaller.exe .
- Haga doble clic en el archivo uninstaller.exe para iniciar el programa de desinstalación.
- Siga las instrucciones en pantalla para eliminar la aplicación de su sistema. Los pasos exactos pueden variar según la aplicación.
- Una vez que se completa el proceso de desinstalación, la aplicación debe eliminarse de su PC.
Tenga en cuenta que algunas aplicaciones pueden no tener su propio desinstalador o requerir más pasos. Por lo tanto, siempre puede consultar otras formas de desinstalar dichas aplicaciones.
2. Forzar la desinstalación de aplicaciones a través del símbolo del sistema
- Haga clic con el botón izquierdo en el botón Inicio , escriba Símbolo del sistema y haga clic en la opción Ejecutar como administrador .
- Haga clic en Sí en el Control de cuentas de usuario (UAC) .
- Escribe el siguiente comando y presiona Enter:
wmic - Ingrese este comando y presione Enter para mostrar la lista de todos los programas instalados en su PC:
product get name - Desplácese por la lista y busque la aplicación que desea desinstalar. Anote su nombre exacto.
- Escribe el siguiente comando y presiona Enter:
product where name="ExactNameOfApp"call uninstall - Reemplace ExactNameOfApp con el nombre real de la aplicación que desea desinstalar.
- Siga las indicaciones o confirmaciones en pantalla para completar el proceso de desinstalación.
El comando anterior llamará a la aplicación y ejecutará el comando de desinstalación para eliminarlo de su PC. Verifique cómo arreglar la opción ejecutar como administrador si no funciona en su PC.
Además, lea este artículo sobre los pasos para descargar aplicaciones de Microsoft Store sin la Tienda en su computadora.
Si tiene más preguntas o sugerencias con respecto a esta guía, por favor déjelas en la sección de comentarios.



Deja una respuesta