Cómo desactivar rápidamente los acentos en el teclado en Windows 11
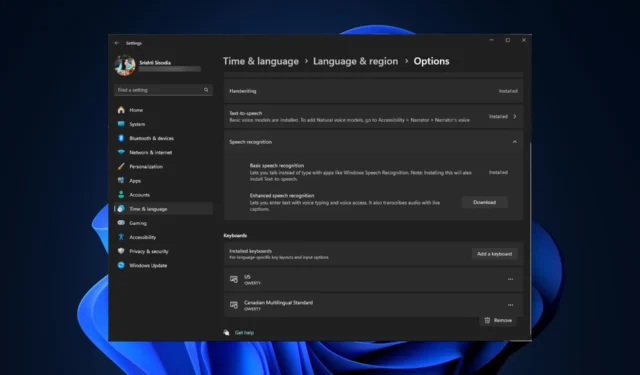
Los acentos o signos diacríticos pueden resultar útiles para determinar la claridad fonética, la diferenciación del lenguaje y otros contextos populares. Sin embargo, a veces puede causar obstáculos innecesarios debido a entradas accidentales.
En esta guía, lo guiaremos a través de métodos simples para desactivar los acentos en el teclado en Windows 11 y ajustar sus preferencias de escritura.
¿Cómo desactivo los acentos en mi teclado de Windows 11?
Antes de continuar con los pasos para desactivar los caracteres especiales en Windows 11, asegúrese de realizar las siguientes comprobaciones:
- Asegúrese de no tener instalada una aplicación de teclado de terceros.
- Verifique si tiene acceso de administrador a su computadora.
- Asegúrate de tener la versión actualizada de Windows.
1. Usando la opción Idioma y región
- Presione Windows+ Ipara abrir la aplicación Configuración .
- Vaya a Hora e idioma y seleccione Idioma y región .
- Localizar idiomas preferidos ; Ubique el idioma para el cual desea cambiar la configuración del teclado, generalmente es inglés (Estados Unidos).
- Haga clic en los tres puntos al lado y elija Opciones de idioma .
- En la página Opciones, en Teclados , ubique el teclado que no sea inglés (Estados Unidos), haga clic en los tres puntos al lado y seleccione Eliminar .
Puede seguir los mismos pasos para eliminar otras distribuciones de teclado no deseadas de Windows y optimizar su experiencia de escritura.
2. Modificar la configuración avanzada del teclado.
- Presione Windows+ Ipara abrir la aplicación Configuración .
- Vaya a Hora e idioma y seleccione Escritura .
- Haga clic en Configuración avanzada del teclado .
- Para la opción Anular el método de entrada predeterminado, seleccione el idioma preferido en el menú desplegable.
3. Usando la aplicación PowerToys
- Presione la Windows tecla, escriba powertoys y haga clic en Abrir.
- En la ventana de PowerToys, ubique Quick Accent en el panel izquierdo y haga clic en Abrir configuración.
- Desactive el interruptor junto a Habilitar acento rápido para deshabilitar los acentos en Windows 11.
4. Usando el Editor del Registro
- Presione Windows + R para abrir el cuadro de diálogo Ejecutar .
- Escriba regedit y haga clic en Aceptar para abrir el Editor del Registro .
- Primero, permítanos hacer una copia de seguridad de sus entradas del Registro; para eso, vaya a Archivo > Exportar. Salva el. reg archivo en una ubicación accesible.
- Copie y pegue estas rutas en la barra de direcciones una por una y presione Enter:
-
Computer\HKEY_USERS\.DEFAULT\Keyboard Layout\Preload
Computer\HKEY_CURRENT_USER\Keyboard Layout\Preload
Computer\HKEY_USERS\.DEFAULT\Control Panel\International\User Profile
Computer\HKEY_USERS\.DEFAULT\Control Panel\International\User Profile System Backup
-
- Localice el identificador de teclado no deseado entre la lista de Identificadores de teclado en el panel derecho y elimine el que no desee.
- Cierre el Editor del Registro y reinicie su PC.
5. Desinstale los idiomas de visualización
- Presione Windows + R para abrir el cuadro de diálogo Ejecutar .
- Escriba lpksetup y haga clic en Aceptar para abrir el asistente Instalar o desinstalar idiomas para mostrar .
- Seleccione la opción Desinstalar idiomas de visualización en la siguiente ventana.
- Siga las instrucciones en pantalla para eliminar los idiomas de visualización para que no puedan agregarse a la distribución del teclado.
Consejos para solucionar problemas para desactivar los acentos en el teclado en Windows 11
También puede usar la opción Idioma y región para agregar un nuevo idioma preferido, distribución de teclado y escribir acentos en Windows .
¿Nos perdimos algún paso que te ayudó a desactivar los caracteres especiales? No dudes en mencionarlo en la sección de comentarios a continuación. Con mucho gusto lo agregaremos a la lista.



Deja una respuesta