Cómo cambiar rápidamente el nombre de la carpeta de usuario en Windows 10
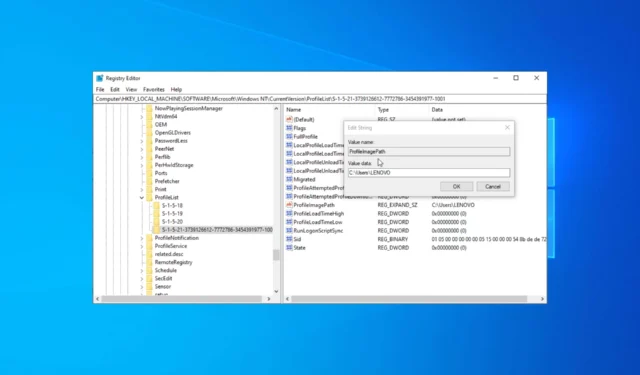
Cambiar el nombre de la carpeta de usuario puede ayudarlo a mantener una estructura de archivos organizada y hacer que su perfil de usuario sea más identificable.
Sin embargo, cambiar el nombre de la carpeta de usuario en Windows 10 puede parecer inicialmente complicado o confuso.
Esta guía lo guiará a través de los pasos para hacerlo rápidamente, asegurando una transición sin problemas sin afectar su perfil o datos de usuario.
¿Es seguro cambiar el nombre de mi carpeta de usuario?
Cambiar el nombre de la carpeta de usuario en Windows 10 difiere de cambiar el nombre de las carpetas ordinarias. Es importante tener en cuenta que el nombre de la carpeta de usuario seguirá siendo el mismo cuando cambie el nombre de su cuenta de usuario.
Por lo general, no se recomienda realizar el proceso, ya que podría evitar que algunas aplicaciones funcionen, ya que el nombre de la ruta registrada para estas se cambiaría del valor predeterminado.
Sin embargo, puede cambiar la ruta de las aplicaciones y procesos defectuosos para solucionarlo. Si aún desea continuar con los pasos, vaya a la siguiente sección.
¿Cómo puedo cambiar rápidamente el nombre de la carpeta de usuario en Windows 10?
Antes de pasar a las correcciones avanzadas, aquí hay algunas comprobaciones preliminares que debe hacer:
- Crea un punto de restauración .
- Asegúrese de tener una copia adicional de sus datos importantes.
- Asegúrese de estar utilizando una cuenta de administrador.
Una vez que haya verificado esto, siga estos pasos para hacerlo.
1. Use el símbolo del sistema
1.1 Crear una cuenta de administrador
- Presione la Windows tecla, escriba cmd y haga clic en Ejecutar como administrador.
- Escriba el siguiente comando para crear una nueva cuenta de usuario y presione Enter:
net user Administrator /active:yes - Ahora presione la Windows tecla , localice la cuenta de usuario y seleccione Cerrar sesión .
- Seleccione la cuenta de administrador que acaba de crear para iniciar sesión. Es posible que Windows tarde un poco en cargarse.
1.2 Cambiar el nombre de la carpeta (para usuarios de Windows Pro y Enterprise)
- Haga clic con el botón derecho en el Windowsicono y seleccione Administración de equipos .
- Seleccione Usuarios y grupos locales en el panel izquierdo.
- Haga clic en Usuarios .
- Ahora haga clic derecho en la carpeta de usuario y seleccione Cambiar nombre para cambiar el nombre.
- Presione Windows+ Epara abrir el Explorador de archivos .
- En la ventana del Explorador de archivos, navegue hasta el directorio C:\Users .
- Haga clic con el botón derecho en la carpeta del usuario y seleccione Renombrar en el menú de la barra superior.
Si es un usuario doméstico, puede seguir los pasos 5 a 7 para cambiar el nombre de la carpeta.
1.3 Obtener el identificador de seguridad
- Presione la Windows tecla, escriba cmd y haga clic en Ejecutar como administrador.
- Copie y pegue el siguiente comando para obtener la lista de números SID para todas las cuentas de usuario presentes en su dispositivo y presione Enter:
wmic useraccount get name,SID - Anote el SID asociado con la cuenta para la que desea cambiar el nombre.
1.4 Modificar una entrada de registro
- Presione Windows + R en su teclado para abrir el cuadro de diálogo Ejecutar .
- Escriba regedit y haga clic en Aceptar para abrir el Editor del registro .
- En el Editor del Registro, navegue a la siguiente ruta:
Computer\HKEY_LOCAL_MACHINE\SOFTWARE\Microsoft\Windows NT\CurrentVersion\ProfileList - Expanda la clave ProfileList y busque una subclave que coincida con el número SID que copió.
- Una vez encontrada, ubique la entrada ProfileImagePath en el lado derecho.
- Haga doble clic en ProfileImagePath y modifique el nombre de usuario anterior al nuevo nombre de usuario que ha elegido.
- Haga clic en Aceptar para guardar los cambios y cerrar el Editor del Registro.
Una vez hecho esto, reinicie su computadora para aplicar los cambios. Cambiar el nombre de la carpeta de usuario puede afectar algunas aplicaciones o configuraciones asociadas con el nombre de usuario anterior. Por lo tanto, es posible que deba modificar la configuración según sus preferencias.
1.5 Eliminar la cuenta de usuario
- Presione la Windowstecla, escriba cmd y haga clic en Ejecutar como administrador.
- Escriba el siguiente comando para crear una nueva cuenta de usuario y presione Enter:
net user Administrator /active:no - Cierre la ventana del símbolo del sistema.
2. Utilice el Explorador de archivos de Windows
2.1 Cree una cuenta de usuario temporal a través de la aplicación Configuración
- Presiona Windows+ Ipara abrir la aplicación Configuración .
- Vaya a Cuentas.
- Seleccione Familia y otros usuarios en el panel izquierdo, luego haga clic en Agregar a otra persona a esta PC en Otros usuarios.
- Siga las indicaciones para crear una nueva cuenta de usuario con el nombre de usuario deseado.
- Ahora, haga clic en Cambiar tipo de cuenta, seleccione Administrador y haga clic en Aceptar.
- Presione la tecla de Windows, haga clic con el botón derecho en la cuenta de usuario actual, haga clic en Cerrar sesión e inicie sesión con la nueva cuenta.
2.2 Cambiar el nombre de la carpeta
- Presione Windows+ Epara abrir el Explorador de archivos .
- En la ventana del Explorador de archivos, navegue hasta el directorio C:\Users .
- Busque la carpeta de usuario actual a la que desea cambiar el nombre. De forma predeterminada, lleva el nombre de su nombre de usuario anterior. Haga clic con el botón derecho en la carpeta del usuario y seleccione Cambiar nombre en el menú contextual.
- Escriba el nuevo nombre deseado para la carpeta de usuario y presione Enter.
- Verá un cuadro de diálogo de advertencia que le preguntará si desea continuar con el cambio de nombre de la carpeta. Haga clic en Sí para continuar.
Una vez hecho esto, siga las instrucciones de la Solución 1.3 para editar las entradas del registro y, una vez hecho esto, puede reiniciar su computadora para completar la acción.
3. Use una herramienta de terceros
- Descargue User Profile Wizard desde el sitio web oficial.
- Haga doble clic en el. msi installer y siga las instrucciones en pantalla para instalar la aplicación.
- Inicie la aplicación. En el Asistente para perfiles de usuario, seleccione el perfil de usuario cuyo nombre desea cambiar de la lista de perfiles disponibles.
- Haga clic en el botón Siguiente para continuar.
- Ingrese el nuevo nombre de usuario deseado para el perfil de usuario y haga clic en Siguiente para continuar.
- Siga las indicaciones en pantalla para completar el proceso de cambio de nombre. Una vez terminado, reinicia tu computadora para aplicar los cambios.
Por lo tanto, puede seguir los métodos para obtener las instrucciones para cambiar rápidamente el nombre de su carpeta de usuario y mantener una estructura de archivos bien organizada en su computadora con Windows 10.
No dude en darnos cualquier información, consejos y su experiencia con el tema en la sección de comentarios a continuación.



Deja una respuesta