Cómo reparar rápidamente el error de actualización de Windows 0x8007370
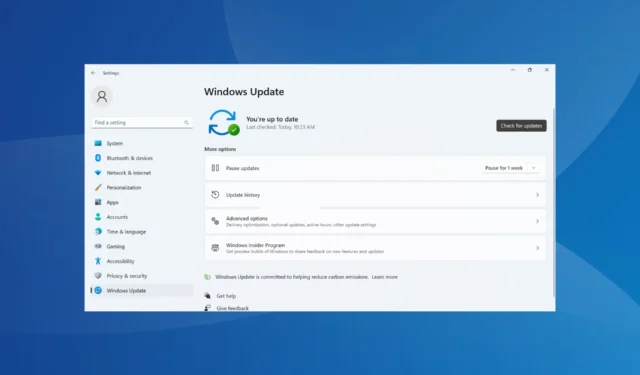
¿ Tienes un error de actualización de Windows ? Entonces conoces la frustración de tratar con uno. Si bien la mayoría son fáciles de solucionar, algunas toman tiempo y esfuerzo, dada la escasez de información confiable. Uno de ellos es el error 0x8007370.
Aparece cuando busca actualizaciones y, aunque hay una disponible, no se puede descargar ni instalar. En algunos casos, los usuarios encuentran el error 0x8007370 con una actualización específica, mientras que para otros, podría ser con todas las versiones nuevas. ¡Veamos cómo puedes poner las cosas en marcha!
¿Por qué Windows Update falla con un error 0x8007370?
Aquí hay algunas razones por las que se enfrenta al error de actualización de Windows 0x8007370:
- Problemas con los componentes de actualización de Windows : los componentes de actualización de Windows son vitales para el proceso de verificación e instalación de actualizaciones del sistema operativo y, a menudo, los problemas con ellos pueden causar el error.
- Archivos del sistema dañados : cuando los archivos del sistema están dañados , el error puede aparecer, además de que las aplicaciones no se abren , se reduce el rendimiento o incluso se encuentra con una pantalla azul de la muerte .
- Los servicios críticos no se están ejecutando : hay varios servicios en segundo plano para respaldar el proceso de actualización, que deben estar ejecutándose para que se lleve a cabo.
¿Cómo soluciono el error 0x8007370?
Antes de pasar a las correcciones ligeramente complejas, prueba estos trucos rápidos primero:
- Reinicia la computadora.
- Compruebe si hay problemas con la conectividad de la red y asegúrese de tener una conexión a Internet rápida .
- Deshabilite cualquier antivirus de terceros en la PC. Si eso funciona, le recomendamos que elija un antivirus compatible con Windows .
Si ninguno funciona, vaya a las soluciones que se enumeran a continuación.
1. Reparar los archivos corruptos del sistema
- Presione Windows + S para abrir Buscar, escriba Símbolo del sistema en el campo de texto y haga clic en Ejecutar como administrador.

- Haga clic en Sí en el indicador de UAC.
- Pegue los siguientes tres comandos individualmente y presione Enterdespués de cada uno para ejecutar la herramienta DISM:
DISM /Online /Cleanup-Image /CheckHealthDISM /Online /Cleanup-Image /ScanHealthDISM /Online /Cleanup-Image /RestoreHealth - Una vez hecho esto, ejecute el siguiente comando para ejecutar el escaneo SFC:
sfc /scannow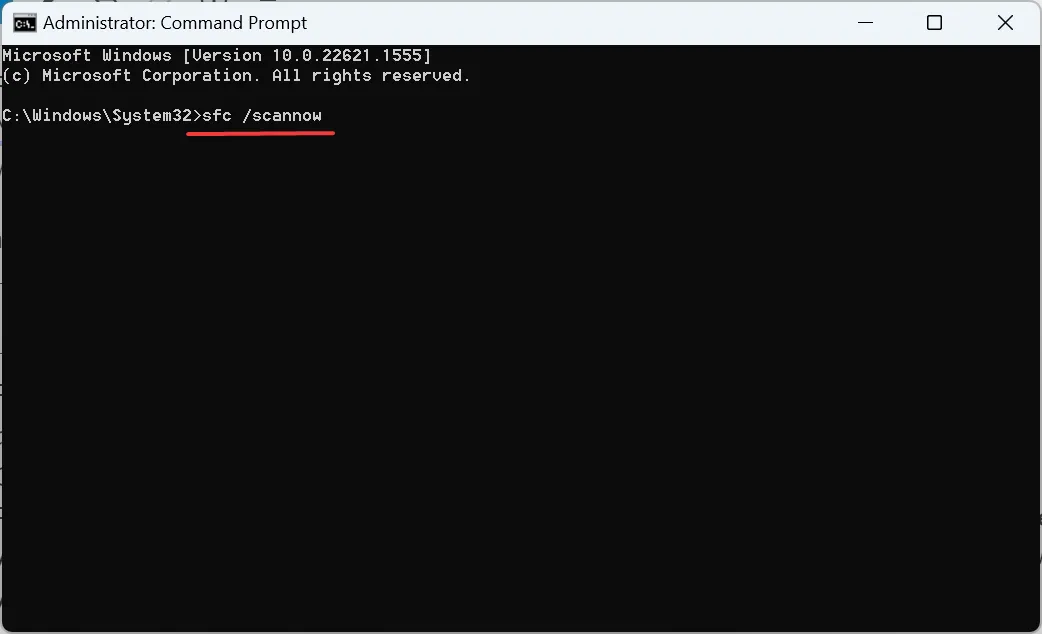
- Finalmente, reinicie la computadora para que los cambios surtan efecto.
Si son los archivos corruptos del sistema los culpables del error 0x8007370, ejecutar la herramienta DISM y el escaneo SFC deberían ser la solución. Los dos identificarán y reemplazarán los faltantes o problemáticos.
Además de este método, es más rápido y efectivo emplear software especializado desarrollado para reparar archivos corruptos de Windows. Los pasos a continuación describen cómo usarlo.
2. Ejecute los servicios críticos
- Presione Windows + R para abrir Ejecutar, escriba services.msc en el campo de texto y presione Enter.
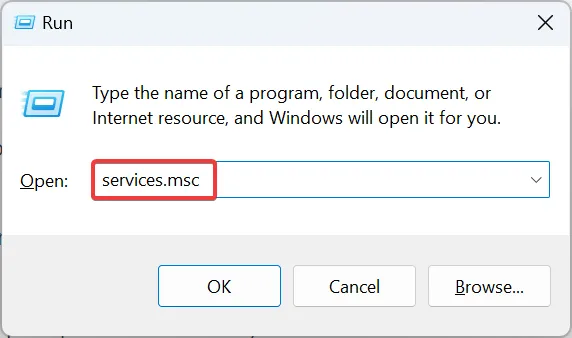
- Localice el Servicio de transferencia inteligente en segundo plano , haga clic con el botón derecho en él y seleccione Propiedades.

- Seleccione Automático en el menú desplegable Tipo de inicio, haga clic en el botón Inicio y luego en Aceptar para guardar los cambios.

- Del mismo modo, asegúrese de que los siguientes servicios también se estén ejecutando:
- Servicios criptográficos
- Servidor MSI
- actualizacion de Windows
Después de ejecutar los servicios críticos y reiniciar la computadora, verifique si el error de actualización de Windows 0x8007370 está solucionado.
3. Restablecer los componentes de actualización de Windows
- Presione Windows + para abrir R Ejecutar, escriba cmd y presione Ctrl ++ Shift .Enter

- Haga clic en Sí en el aviso.
- Ejecute los siguientes comandos para detener los servicios:
net stop bitsnet stop wuauservnet stop appidsvcnet stop cryptsvc - Ejecute el siguiente comando:
Del "%ALLUSERSPROFILE%\Application Data\Microsoft\Network\Downloader*.*"
- Ejecute estos dos a continuación:
rmdir %systemroot%\SoftwareDistribution /S /Qrmdir %systemroot%\system32\catroot2 /S /Q - Ejecute estos comandos para restablecer los servicios BITS y Windows Update:
sc.exe sdset bits D:(A;;CCLCSWRPWPDTLOCRRC;;;SY)(A;;CCDCLCSWRPWPDTLOCRSDRCWDWO;;;BA)(A;;CCLCSWLOCRRC;;;AU)(A;;CCLCSWRPWPDTLOCRRC;;;PU)sc.exe sdset wuauserv D:(A;;CCLCSWRPWPDTLOCRRC;;;SY)(A;;CCDCLCSWRPWPDTLOCRSDRCWDWO;;;BA)(A;;CCLCSWLOCRRC;;;AU)(A;;CCLCSWRPWPDTLOCRRC;;;PU) - Ahora, ejecuta el siguiente comando:
cd /d %windir%\system32
- Ejecute estos comandos individualmente para registrar las DLL críticas:
regsvr32.exe /s atl.dll
regsvr32.exe /s urlmon.dll
regsvr32.exe /s mshtml.dll
regsvr32.exe /s shdocvw.dll
regsvr32.exe /s browseui.dll
regsvr32.exe /s jscript.dll
regsvr32.exe /s vbscript.dll
regsvr32.exe /s scrrun.dll
regsvr32.exe /s msxml.dll
regsvr32.exe /s msxml3.dll
regsvr32.exe /s msxml6.dll
regsvr32.exe /s actxprxy.dll
regsvr32.exe /s softpub.dll
regsvr32.exe /s wintrust.dll
regsvr32.exe /s dssenh.dll
regsvr32.exe /s rsaenh.dll
regsvr32.exe /s gpkcsp.dll
regsvr32.exe /s sccbase.dll
regsvr32.exe /s slbcsp.dll
regsvr32.exe /s cryptdlg.dll
regsvr32.exe /s oleaut32.dll
regsvr32.exe /s ole32.dll
regsvr32.exe /s shell32.dll
regsvr32.exe /s initpki.dll
regsvr32.exe /s wuapi.dll
regsvr32.exe /s wuaueng.dll
regsvr32.exe /s wuaueng1.dll
regsvr32.exe /s wucltui.dll
regsvr32.exe /s wups.dll
regsvr32.exe /s wups2.dll
regsvr32.exe /s wuweb.dll
regsvr32.exe /s qmgr.dll
regsvr32.exe /s qmgrprxy.dll
regsvr32.exe /s wucltux.dll
regsvr32.exe /s muweb.dll
regsvr32.exe /s wuwebv.dll
9. Ejecute estos comandos para restablecer la configuración de la red:netsh winsock reset netsh winsock reset proxy
10. Ejecute los siguientes comandos para reiniciar los servicios detenidos anteriormente:net start bits net start wuauserv net start appidsvc net start cryptsvc
Una vez que haya restablecido los componentes de actualización de Windows , reinicie la computadora para que los cambios surtan efecto, y el error 0x8007370 debería desaparecer para siempre.
4. Instalar manualmente las actualizaciones
- Identifique el número de KB (Base de conocimientos) de la actualización que no se pudo instalar.
- Vaya al Catálogo de actualizaciones de Microsoft , pegue el número de KB en el campo de texto cerca de la esquina superior derecha y presione Enter.
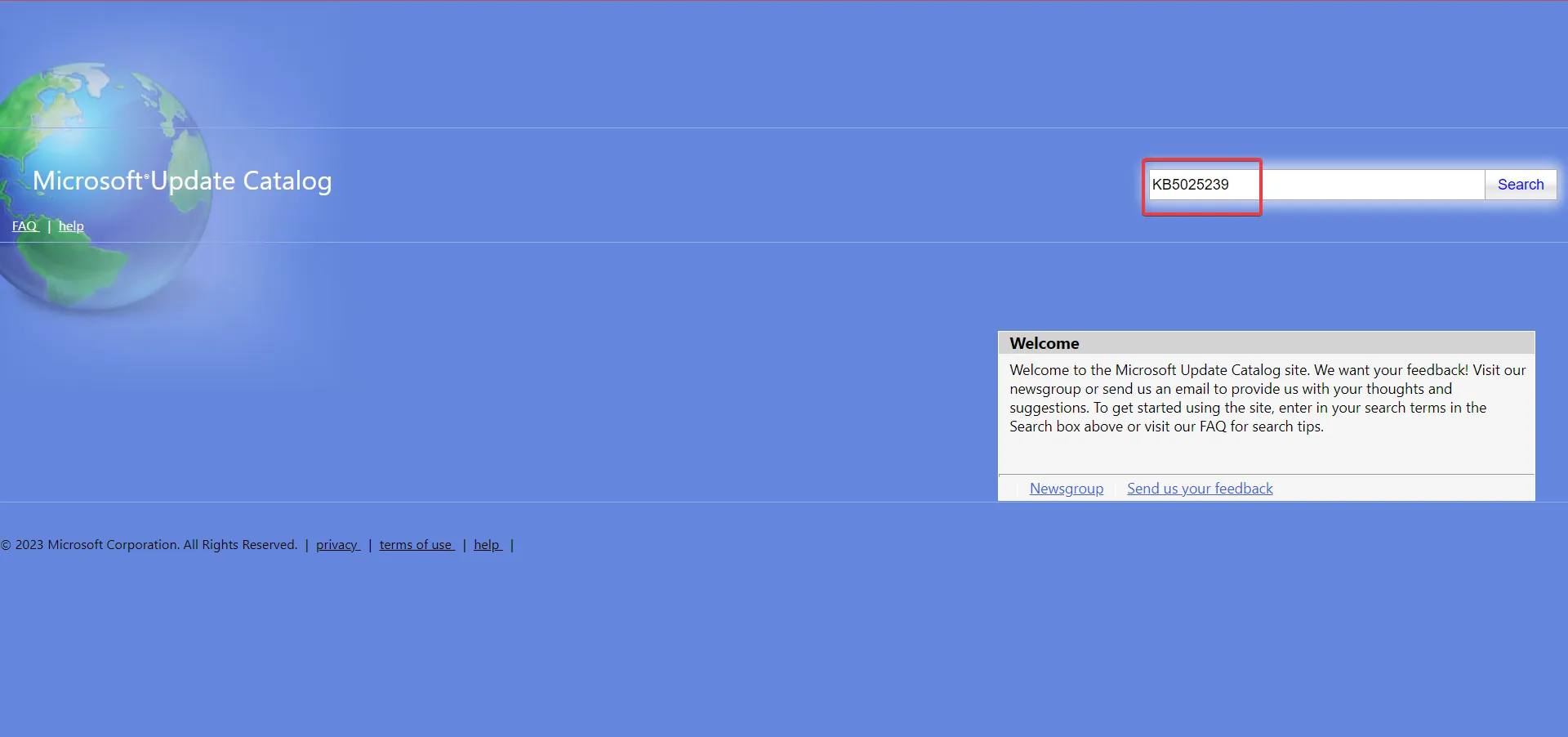
- Haga clic en Descargar junto a la actualización que coincida con las especificaciones de su computadora .

- Ahora, haga clic en el enlace que aparece en la ventana emergente.
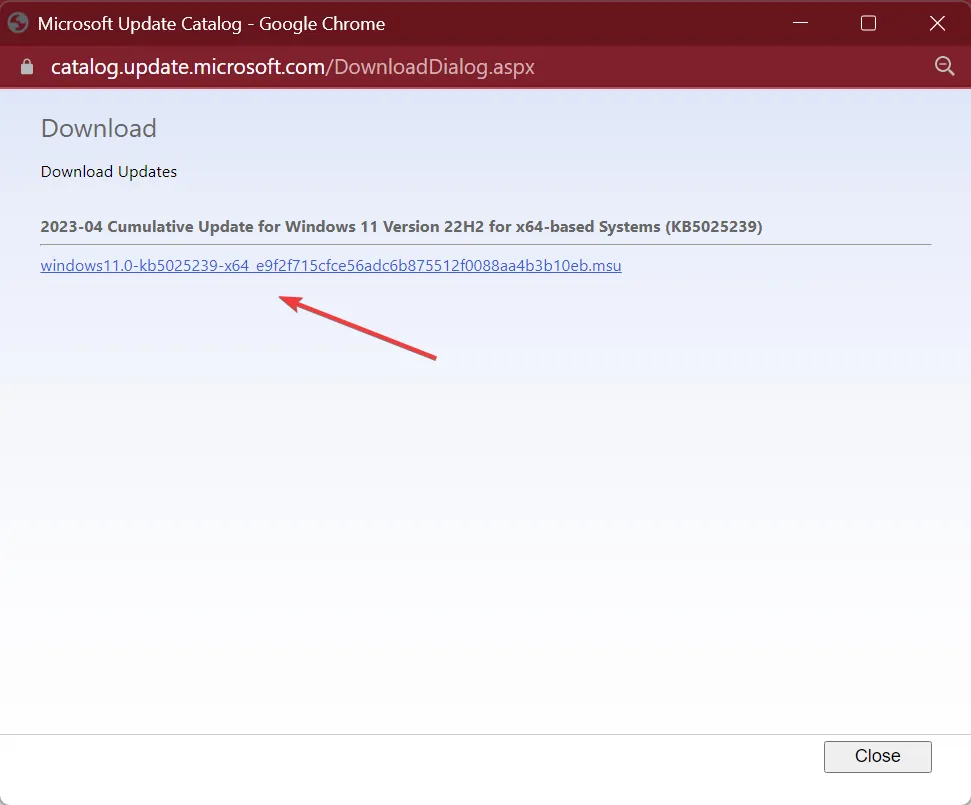
- Una vez descargado, ejecute la configuración y siga las instrucciones en pantalla para completar el proceso.

5. Realice una actualización en el lugar
- Descargue la ISO de Windows 11 después de elegir la edición y el idioma del producto desde el sitio web oficial de Microsoft .
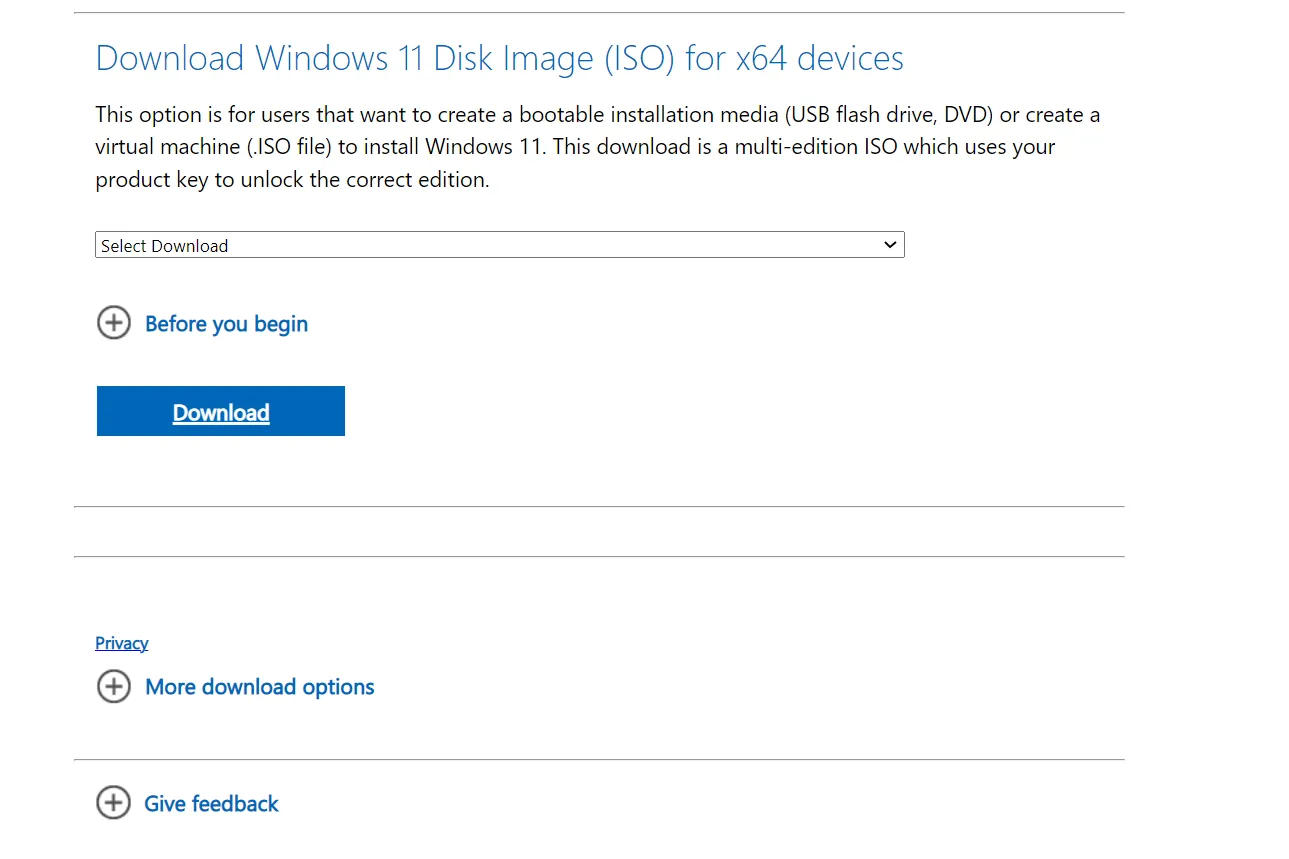
- Haga doble clic en el archivo ISO y haga clic en Abrir en el indicador.

- Ejecute el archivo setup.exe .
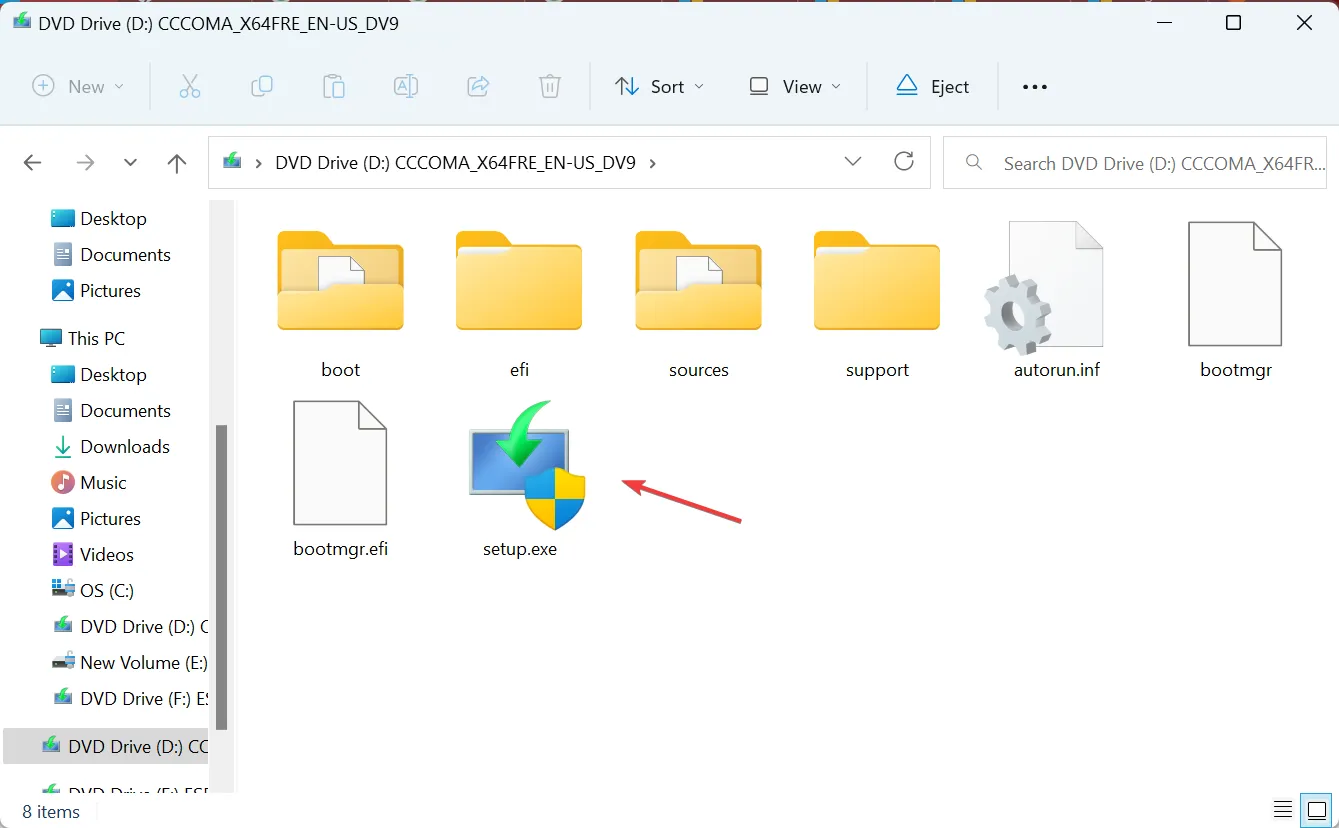
- Haga clic en Sí en el indicador de UAC.
- Haga clic en Siguiente para continuar.
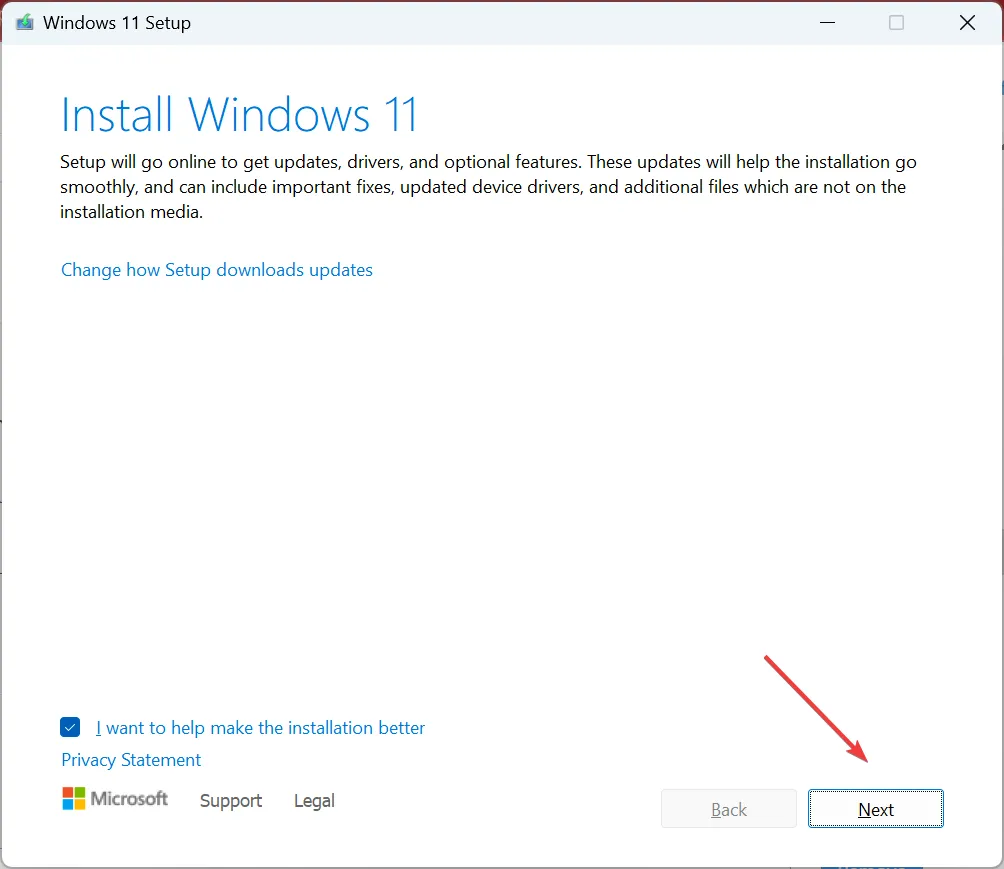
- Ahora, haga clic en Aceptar para aceptar los términos de licencia de Microsoft.

- Finalmente, verifique que la configuración lea Conservar archivos y aplicaciones personales y haga clic en Instalar para iniciar el proceso.

Una actualización in situ suele tardar unas horas, pero es una solución eficaz contra 0x8007370 y muchos otros errores. Y no pierde ningún archivo o aplicación en el proceso. Además, tras la reparación, el rendimiento del sistema mejora notablemente .
Antes de irte, no olvides revisar las configuraciones de seguridad más críticas en Windows y cómo configurarlas.
Díganos qué solución funcionó para usted en la sección de comentarios a continuación.



Deja una respuesta