Cómo crear rápidamente un USB de arranque de macOS en Windows 10
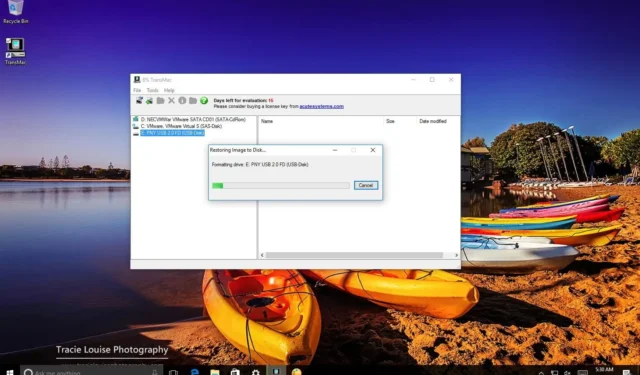
ACTUALIZADO EL 29/08/2023: No importa si usa macOS, Windows 11 o Windows 10. Es cuestión de tiempo hasta que el dispositivo se niegue a iniciarse, lo que podría suceder por muchas razones, incluidas (entre otras) corrupción de archivos, falla de hardware o actualización defectuosa. Si ocurre algo inesperado con una computadora Apple, puede resolver el problema utilizando un USB de arranque de macOS con el medio de instalación.
Esta es una de las principales razones por las que debería considerar crear un USB de arranque de macOS cuando su computadora esté funcionando correctamente. Sin embargo, si ninguno de sus dispositivos (MacBook, MacBook Air, MacBook Pro, iMac, Mac Pro o Mac Mini) no funciona cuando más los necesita, es posible usar una computadora con Windows para rescatar su dispositivo Apple. Puede usar una computadora con Windows 11, 10, 8.1 o 7 para crear rápidamente un medio de instalación de arranque USB para reinstalar macOS Ventura, Monterey, Big Sur, Catalina o Mojave en su Mac.
Esta guía le enseñará los pasos para crear una instalación USB de arranque de macOS en Windows 10 (u 11), que puede usar para reinstalar o actualizar el sistema operativo Apple.
Requisitos
Para realizar esta tarea, necesitará:
- Computadora Mac rota con macOS.
- Una copia de prueba del software TransMac.
- Una unidad flash USB de alta calidad con 16 GB de almacenamiento.
- Copia de macOS (archivo DMG).
Cree un medio de instalación USB de arranque de macOS
Para crear una unidad USB de arranque con macOS, siga estos pasos:
-
Descargue e instale TransMac en Windows 10 .
Nota rápida: Este es un software pago, pero te ofrece una prueba de 15 días, que es tiempo más que suficiente. (Si esto funciona y desea apoyar al desarrollador, compre la versión completa).
-
Conecte la unidad flash USB.
Importante: Si tiene algún dato en la unidad flash, recuerde hacer una copia de seguridad ya que este proceso borrará todo lo que contiene.
-
Haga clic derecho en la aplicación TransMac y seleccione la opción Ejecutar como administrador .
-
Haga clic en el botón Ejecutar . (Si utiliza la versión de prueba, espere 15 segundos).
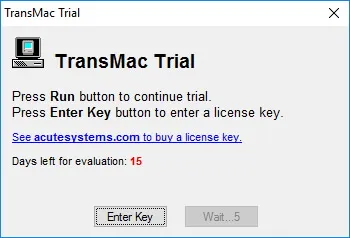
-
Haga clic derecho en la unidad flash USB y seleccione la opción «Formatear disco para Mac» en el panel izquierdo.

Nota rápida: desea realizar esta tarea antes de crear el dispositivo de arranque porque es muy probable que la unidad se haya formateado con un dispositivo Windows. Si este es el caso, lo más probable es que esté usando una partición MBR y la unidad USB necesita una partición GPT para funcionar en una Mac. -
Haga clic en el botón Sí para formatear la unidad en el mensaje de advertencia.
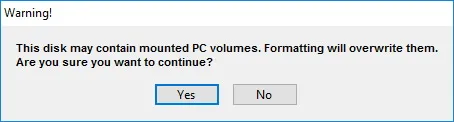
-
Confirme un nombre para la unidad. Por ejemplo, «USB de arranque de macOS».
-
Haga clic en el botón Aceptar .
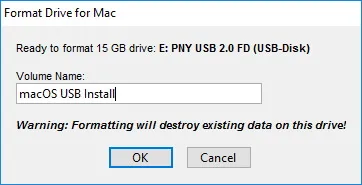
-
Haga clic en el botón Sí .
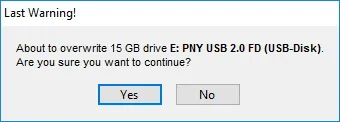
-
Haga clic en el botón Aceptar .
-
Haga clic derecho en la unidad flash USB y seleccione la opción «Restaurar con imagen de disco» en el panel izquierdo.
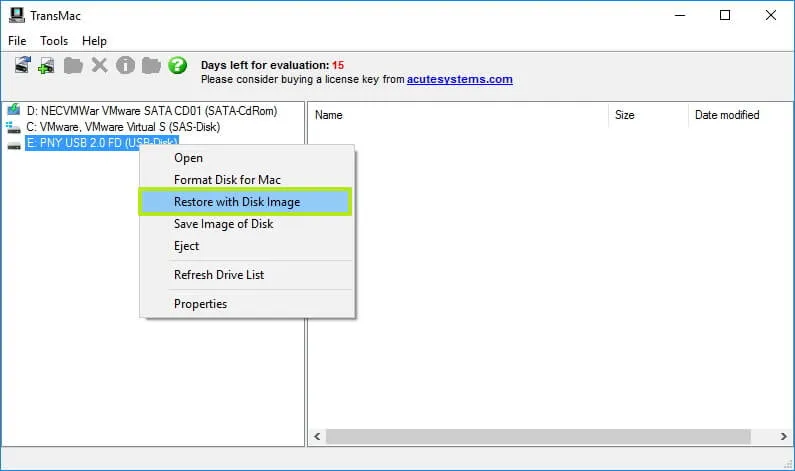
-
Haga clic en el botón Sí para confirmar el borrado de los datos de la unidad flash USB.

-
Haga clic en el botón Examinar a la derecha.
-
Seleccione el archivo “.dmg” con los archivos de instalación de macOS.
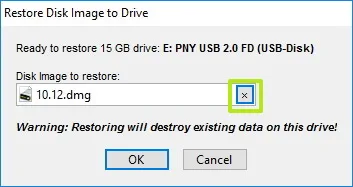
-
Haga clic en el botón Abrir .
-
Haga clic en el botón Aceptar .
-
Haga clic en el botón Sí .
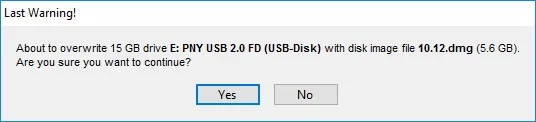
Una vez que complete los pasos, inserte la unidad flash USB en su Mac para instalar, reinstalar o actualizar el sistema operativo a la última versión de macOS (Ventura, Monterey, Big Sur, Catalina o Mojave).
Cree una partición GPT en una unidad flash USB
Si la unidad flash USB no funciona con TransMac, aún podría ser un problema de partición. En este caso, es posible que tengas que rehacer todo el proceso. Sin embargo, esta vez, debes seguir estos pasos para usar la utilidad de línea de comandos Diskpart en Windows 10 (u 11) para crear la partición GPT adecuada y luego seguir las instrucciones anteriores.
Para crear una partición GPT en una unidad extraíble, siga estos pasos:
-
Abra Inicio .
-
Busque Símbolo del sistema , haga clic derecho en el resultado superior y seleccione la opción Ejecutar como administrador .
-
Escriba el siguiente comando y presione Enter :
diskpart -
Escriba el siguiente comando para ver todas las unidades conectadas a su computadora y presione Entrar :
list disk -
Escriba el siguiente comando con el número asignado a la unidad flash USB y presione Enter :
select disk 4En el comando, cambie “4” por el número correspondiente a la unidad flash USB.
-
Escriba el siguiente comando para limpiar la unidad y presione Enter :
clean -
Escriba el siguiente comando para convertir la unidad al estilo GPT y presione Entrar :
convert gpt -
Escriba el siguiente comando para crear una partición primaria y presione Enter : crear partición primaria
create partition primary
Una vez que haya formateado la unidad flash USB con una partición GPT, puede usar las instrucciones mencionadas anteriormente para usar TransMac para crear un dispositivo de arranque, pero esta vez, omita los pasos del 5 al 10 y continúe con el paso 11 .
Después del proceso, que puede tardar hasta una hora, conecta la unidad flash USB, enciende tu Mac manteniendo presionada la tecla «Opción» y selecciona la unidad USB para instalar macOS.



Deja una respuesta