Cómo cambiar rápidamente la prioridad de Wi-Fi en Windows 11
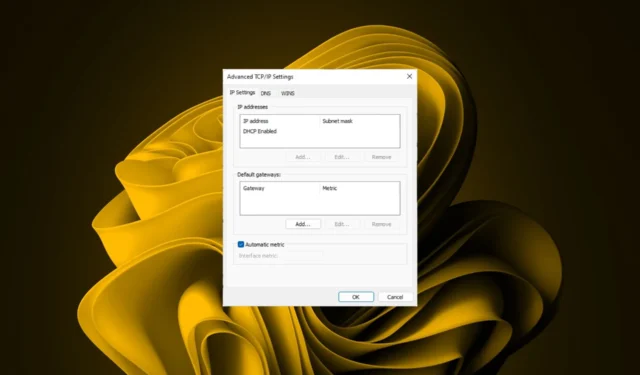
La mayoría de las personas nunca prestan atención a la prioridad de su conexión de red mientras Internet esté funcionando. Aunque no es una característica tan crítica, es una que puede aumentar su productividad y el tiempo total dedicado a trabajar en su hogar u oficina.
Es una de las pocas cosas que puede aprender al adoptar un nuevo sistema operativo que hace que su tiempo de uso del sistema operativo sea mucho más fácil y conveniente para usted, y la siguiente guía le ayudará a explicar cómo hacerlo.
¿La PC prioriza Ethernet o Wi-Fi?
En la mayoría de los casos, Windows elegirá automáticamente la mejor red para conectarse. Por lo general, su prioridad predeterminada será Ethernet si está disponible porque suele ser más rápido que Wi-Fi. Si solo hay conexiones inalámbricas disponibles, seleccionará la más potente.
Sin embargo, a veces es posible que desees forzar una conexión Wi-Fi a través de una conexión Ethernet o utilizar Ethernet y Wi-Fi simultáneamente .
¿Cómo cambio la prioridad de mi Wi-Fi en Windows 11?
1. Seleccionando manualmente una conexión Wi-Fi
Puede priorizar manualmente su Wi-Fi haciendo clic en el ícono de Wi-Fi en su barra de tareas. Aparecerá una lista de conexiones de red disponibles en orden de intensidad. Aquí, puede hacer clic en su red Wi-Fi preferida y conectarse a ella.
El único inconveniente es que no es un método confiable porque cuando apagas y vuelves a encender tu PC, esta configuración no se mantendrá. Cambiará a la conexión más fuerte y tendrás que seguir cambiándola cada vez.
2. Usando la aplicación Configuración
- Pulsa la Windows tecla y haz clic en Configuración .
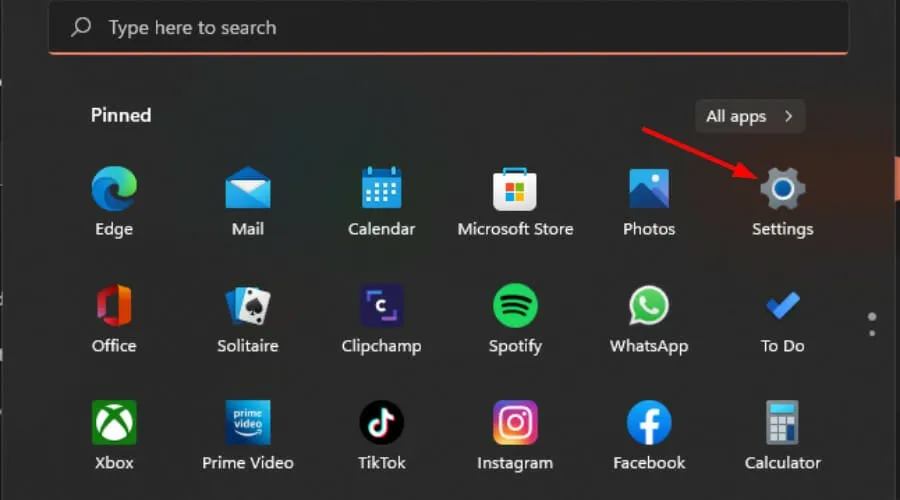
- Seleccione Red e Internet y haga clic en Configuración de red avanzada .
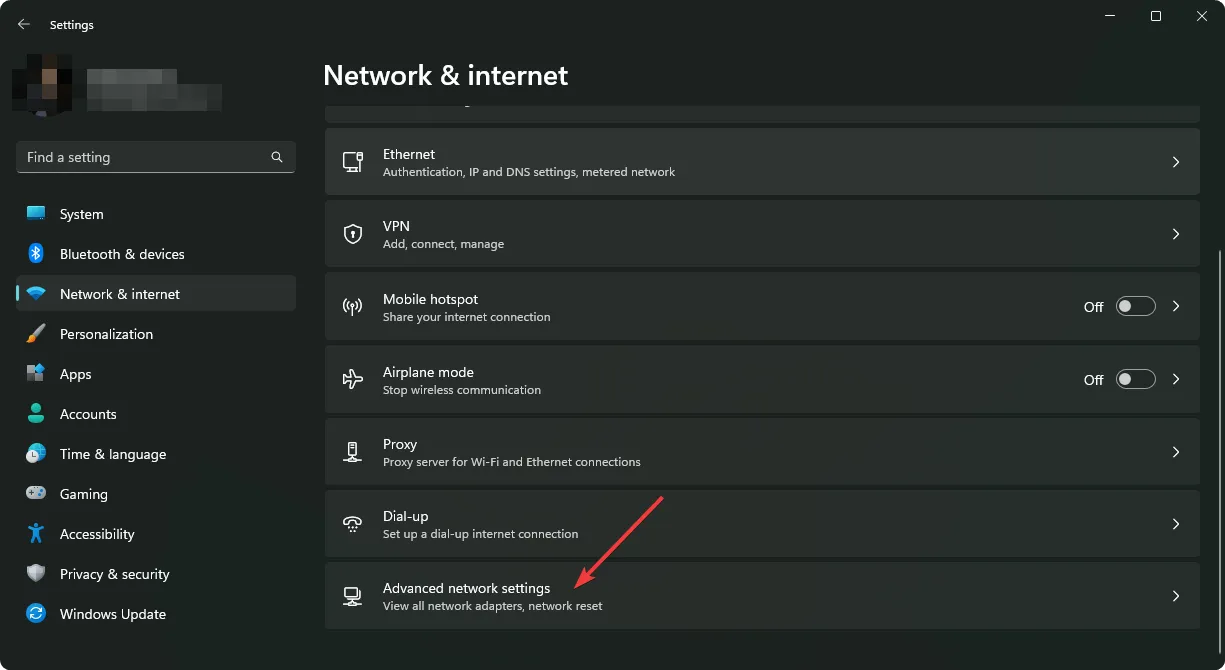
- Desplácese hacia abajo hasta Configuraciones relacionadas y haga clic en Más opciones de adaptador de red .
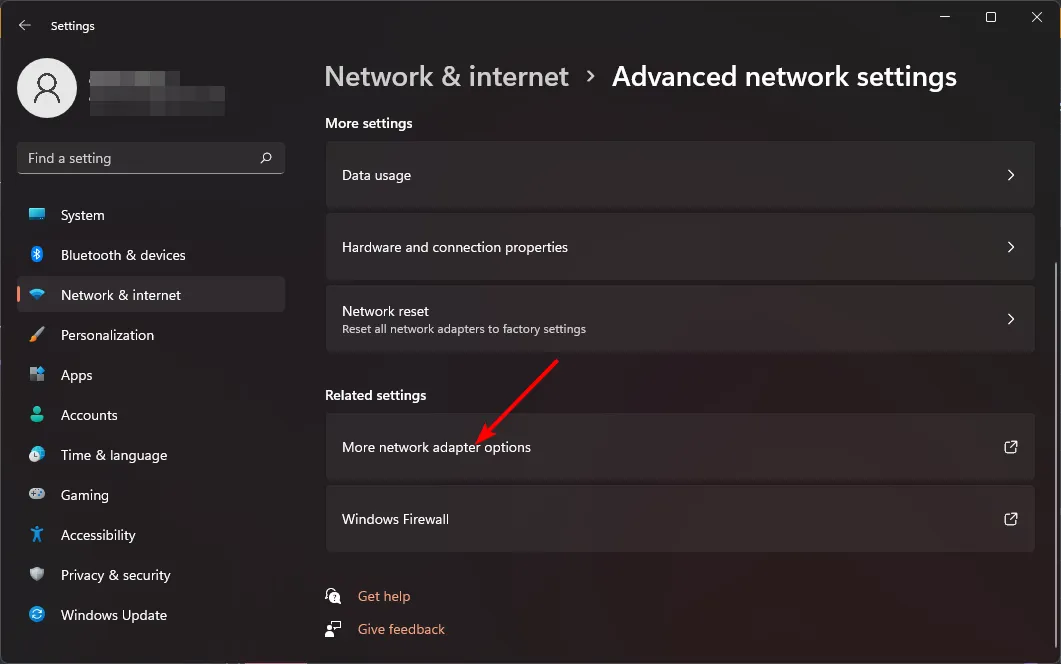
- Haga clic derecho en el adaptador Wi-Fi cuya prioridad desea cambiar y seleccione Propiedades.
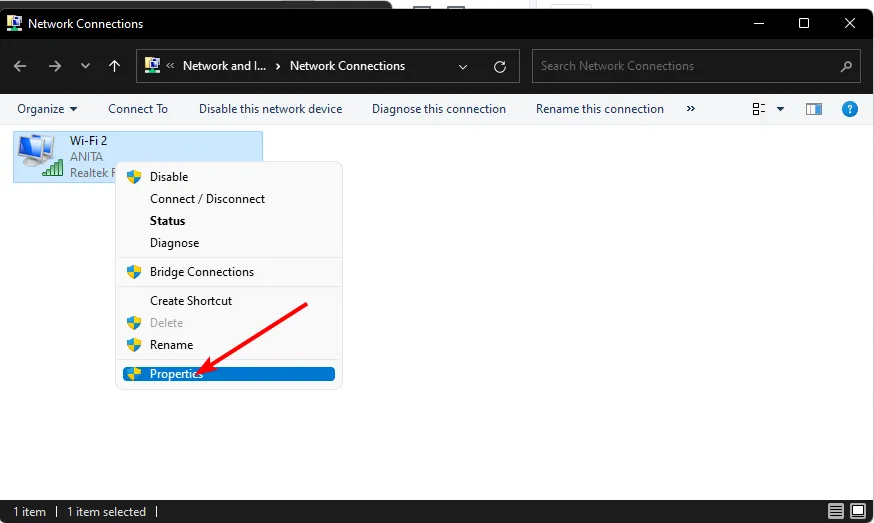
- A continuación, haga clic en Protocolo de Internet versión 4 (TCP/IPv4) o Protocolo de Internet versión 6 (TCP/IPv6), luego seleccione Propiedades .
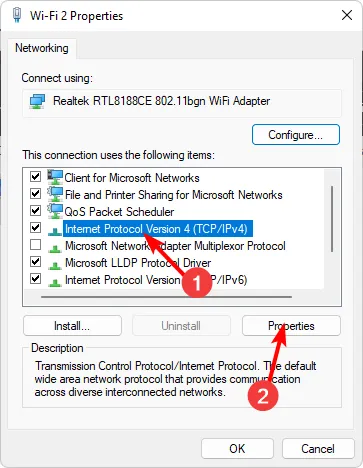
- Haga clic en el botón Avanzado en la siguiente ventana.

- Desmarque la casilla Métrica automática y luego, en el cuadro Métrica de interfaz, ingrese 1 o el nivel de prioridad que desea configurar.
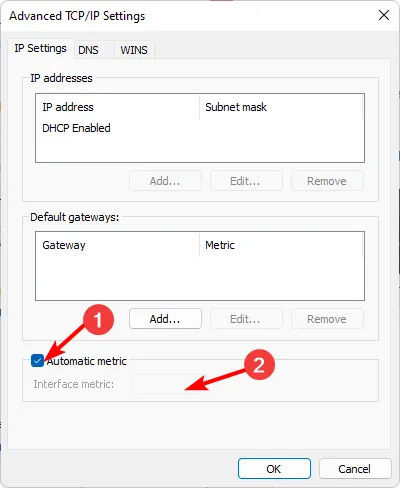
- Haga clic en Aplicar y luego en Aceptar para guardar los cambios.
3. Usando el Panel de Control
- Presione la Windows tecla, escriba Panel de control en la barra de búsqueda y haga clic en Abrir.
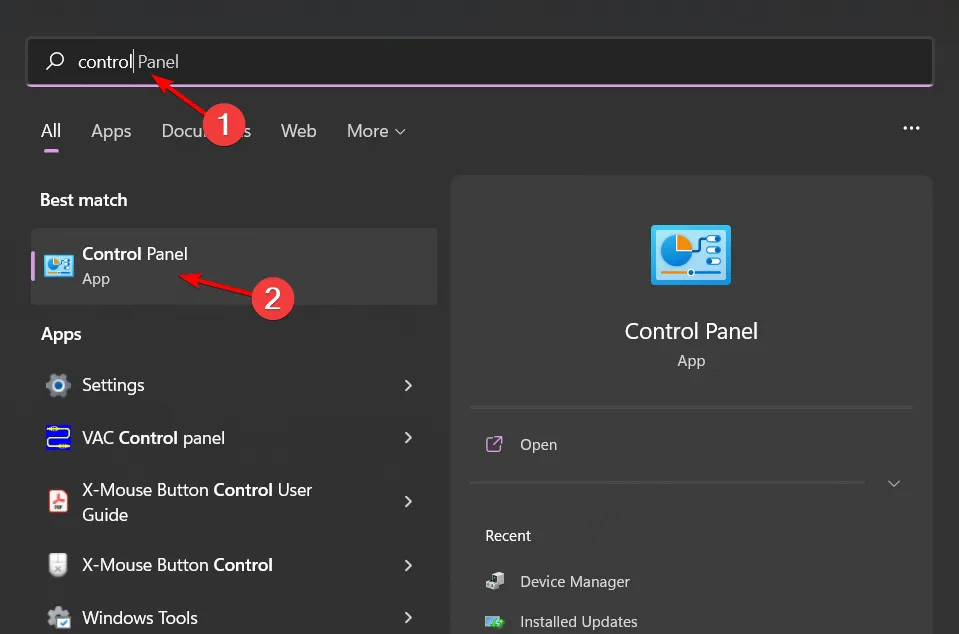
- Haga clic en Redes e Internet .
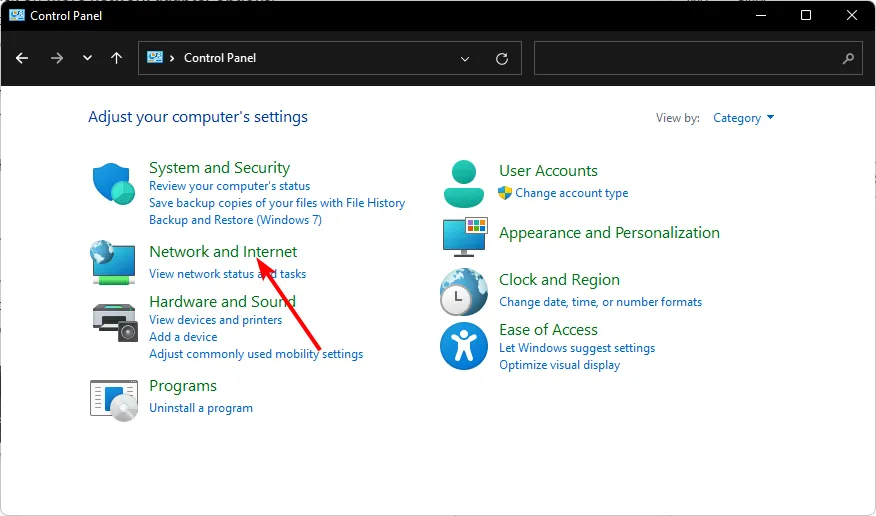
- Seleccione Centro de uso compartido de redes y luego haga clic en Cambiar configuración del adaptador .

- Localice el adaptador de red cuya prioridad de red desea cambiar, haga clic derecho sobre él y seleccione Propiedades.
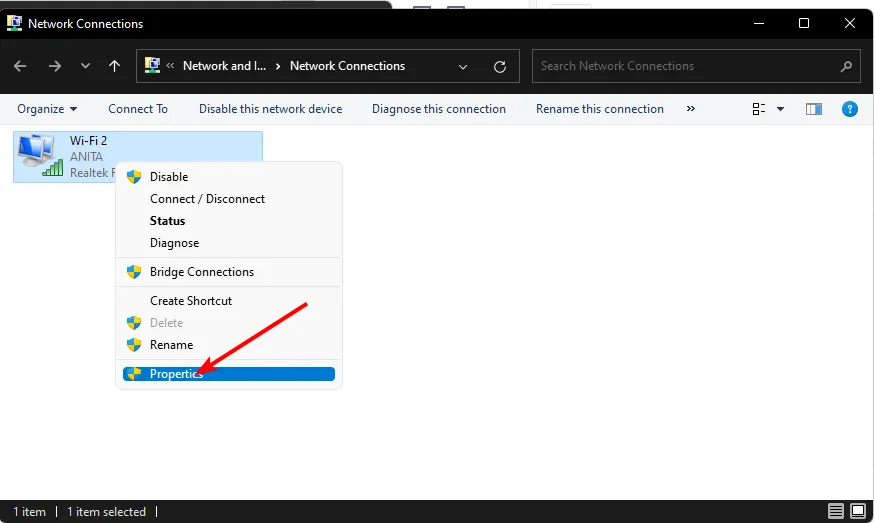
- A continuación, haga clic en Protocolo de Internet versión 4 (TCP/IPv4) o Protocolo de Internet versión 6 (TCP/IPv6), luego seleccione Propiedades .

- Haga clic en el botón Avanzado en la siguiente ventana.
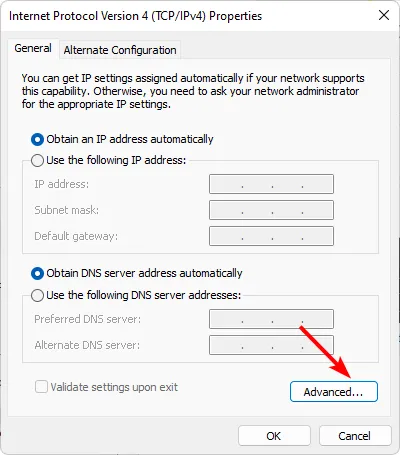
- Desmarque la casilla Métrica automática y luego, en el cuadro Métrica de interfaz, ingrese 1 o el nivel de prioridad que desea configurar.
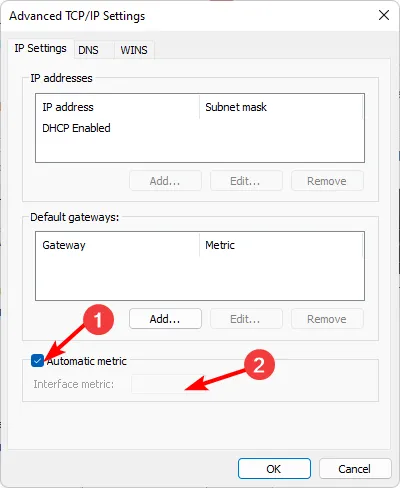
- Haga clic en Aplicar y luego en Aceptar para guardar los cambios.
4. Usando el símbolo del sistema
- Presione la Windows tecla, escriba cmd en la barra de búsqueda y haga clic en Ejecutar como administrador.
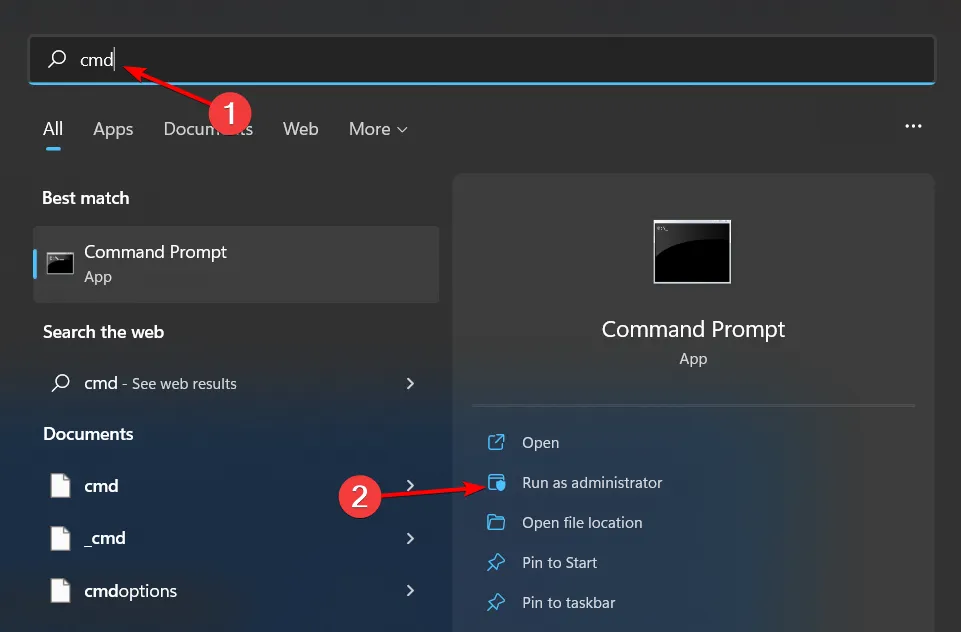
- Escriba el siguiente comando para enumerar las conexiones Wi-Fi disponibles y luego presione Enter:
netsh wlan show profiles - Tome nota del nombre de Wi-Fi en el punto 3 anterior, luego escriba el siguiente comando. Recuerde reemplazar el nombre del perfil con su nombre de Wi-Fi real, InterfaceName con Wi-Fi o Ethernet cuando corresponda y # con el número de prioridad:
netsh wlan set profileorder name="profile name"interface="InterfaceName"priority=#
5. Usando el comando PowerShell
- Presione la Windows tecla, escriba PowerShell en la barra de búsqueda y seleccione Ejecutar como administrador.
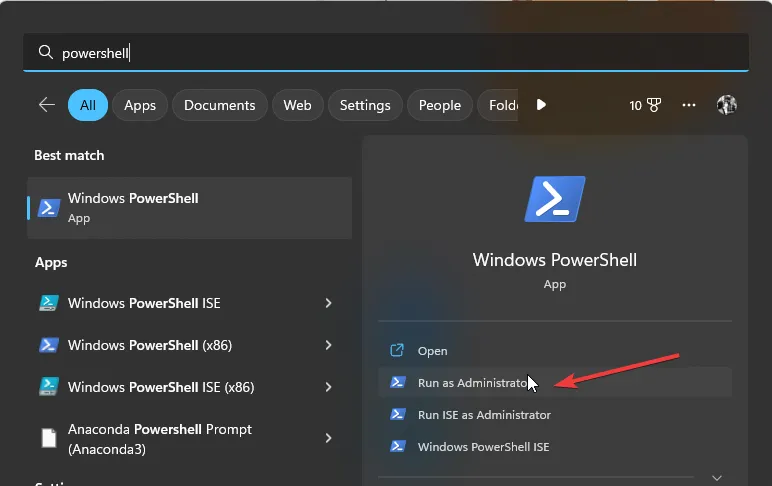
- Escriba el siguiente comando y presione Enterpara obtener una lista de todos los adaptadores de red disponibles:
Get-NetIPInterface - Anote el valor IfIndex correspondiente de la conexión que desea priorizar. A continuación, ejecute el siguiente comando y recuerde reemplazar IFIndex con el indicado e IFMetric con el nivel de prioridad que desea establecer:
Set-NetIPInterface -InterfaceIndex [IFIndex] -InterfaceMetric [IFMetric]
¿Cómo configuro QoS para juegos?
QoS es una herramienta muy poderosa que se puede utilizar para optimizar el rendimiento de los juegos . Puede usarlo para garantizar que el tráfico importante, como los juegos, tenga prioridad sobre otros tipos de datos o cuando haya un problema de congestión de la red .
El método más común para lograrlo es a través de su enrutador. Puede utilizar QoS para indicarle al enrutador o módem qué aplicaciones y servicios son más importantes que otros estableciendo prioridades para cada aplicación y/o dispositivo conectado a él.
La única limitación es que se aplica a los enrutadores más nuevos y, aun así, es posible que aún no pueda priorizar según la aplicación.
Si no está listo para actualizar su enrutador , le alegrará saber que existe un software de priorización de ancho de banda que puede ayudarlo a lograr los mismos resultados.
Ahora debería poder configurar su prioridad de Wi-Fi en Windows 11 y conectarse a cualquier red que desee si tiene varias conexiones Wi-Fi sin caídas o interrupciones innecesarias en la conexión.
Si tienes alguna pregunta, comentario o sugerencia, no dudes en dejarnos un mensaje.



Deja una respuesta