Cómo purgar la carpeta Catroot2 en Windows 11
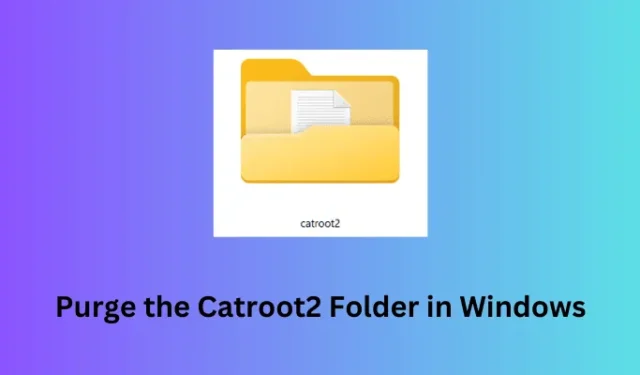
Catroot2 y SoftwareDistribution son dos carpetas de caché importantes en PC con Windows 11/10. Cada vez que actualiza su dispositivo, cierta información se guarda dentro de estas carpetas. Cuando su base de datos aumenta de tamaño, pueden comenzar a causar diferentes códigos de error en su PC e incluso evitar que las actualizaciones se realicen automáticamente. En esta publicación de blog, hemos discutido cómo encontrar y purgar esta carpeta Catroot2 en una PC con Windows.
Cómo purgar el contenido dentro de la carpeta Catroot2
Si tiene problemas con un código de error de actualización, puede ser útil borrar el contenido dentro de la carpeta Catroot2. Aquí se explica cómo purgar esta carpeta en una PC con Windows:
- Presione Windows + R para iniciar el cuadro de diálogo Ejecutar.
- Escriba »
services.msc» en él y presione Aceptar. - Cuando se abra la ventana Servicios, desplácese hacia abajo hasta el servicio Transferencia inteligente en segundo plano .
- Haga clic con el botón derecho en este servicio y elija la opción Detener en el menú contextual.
- De manera similar, deshabilite los servicios: Windows Update y Cryptographic services también.
- Una vez deshabilitado, abra el Explorador de archivos presionando Win + E y acceda a la siguiente ruta:
C:\Windows\System32
- Localice y haga doble clic en Catroot2 para abrir esta carpeta.
- Use Ctrl + A para seleccionar todos los elementos, haga clic derecho en cualquier elemento y elija eliminarlos.
- Una vez eliminado, puede reiniciar todos aquellos servicios que haya detenido antes.
Reinicie su PC con Windows y verifique si el error de actualización persistente se resuelve después. Cuando llegue a la ubicación de la carpeta Catroot, encontrará nuevos archivos y carpetas allí.
2] Eliminar la carpeta Catroot2 usando CMD o PowerShell
Siga las instrucciones a continuación sobre cómo realizar esta tarea en Windows 11:
- Presione Windows + X para iniciar el Menú de energía.
- Seleccione Terminal (Administrador) y cuando la ventana de UAC lo indique, presione Sí .
- Esto abrirá por defecto Windows PowerShell con privilegios de administrador.
- Copie/pegue los siguientes códigos en la consola elevada para detener todos los principales servicios de actualización.
net stop bits
net stop wuauserv
net stop appidsvc
net stop cryptsvc

- Después de detener la ejecución de los servicios de actualización en su sistema, ejecute el siguiente código para eliminar la carpeta catroot2 de su sistema.
rmdir %systemroot%\system32\catroot2 /S /Q
- Reinicie todos los servicios que detuvo anteriormente ejecutando la siguiente serie de comandos:
net start wuauserv
net start bits
net start appidsvc
net start cryptsvc
- Una vez que haya ejecutado todos estos códigos con éxito, cierre Símbolo del sistema/PowerShell y reinicie su PC.
Vuelva a iniciar sesión en su dispositivo y encontrará esta carpeta Catroot2 dentro de la carpeta C:\Windows\System32.



Deja una respuesta