Cómo imprimir en blanco y negro en Word en Windows 11
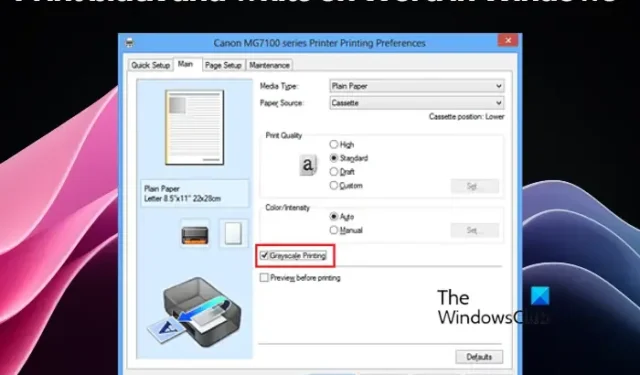
Si estás cansado de las mismas impresiones coloridas de siempre y quieres darle a tus documentos un toque clásico, puedes imprimir tu documento de Word en blanco y negro< a i=2> en computadoras con Windows 11/10. Sí, ¡es una manera fantástica de dar rienda suelta a tu lado creativo!
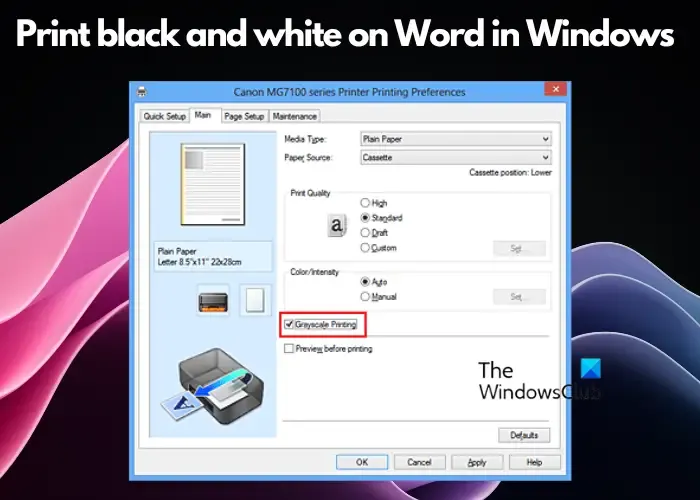
Entonces, ya sea que estés imprimiendo un documento con fines profesionales o simplemente quieras experimentar con una estética diferente, te guiaremos a través del proceso paso a paso. Así que toma tu impresora y ¡sumergámonos!
Cómo imprimir en blanco y negro en Word en Windows 11/10
Si bien Microsoft Word le permite imprimir las imágenes de fondo y en color, propiedades del documento, también puede imprimir los documentos en blanco y negro. Siga la guía paso a paso con las instrucciones claras que aparecen a continuación para imprimir su documento de Word en blanco y negro.páginas de Word en orden inverso y
- Accede a las opciones de impresión.
- Seleccione la opción escala de grises o blanco y negro
- Ajustar otras configuraciones
- Imprime tu documento.
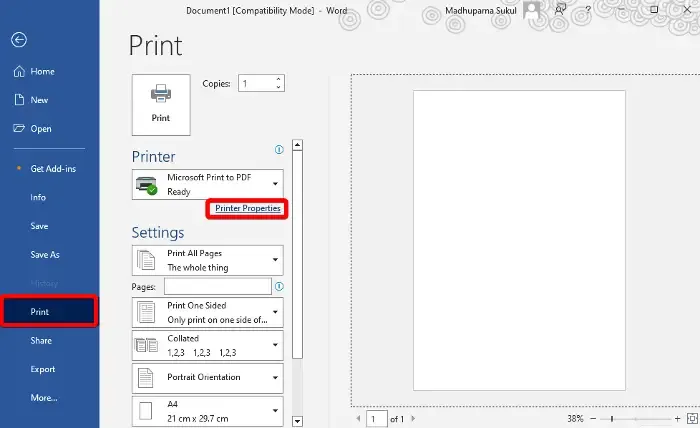
1]Acceda a las opciones de impresión.
Para acceder a las opciones de impresión de Microsoft Word, abra el documento que desea imprimir y haga clic en la pestaña Archivo.
Ahora, desde el menú, seleccione Imprimir, y en el lado derecho, en la Impresora , seleccione su impresora y haga clic en Propiedades de la impresora.
2]Seleccione la opción en escala de grises o blanco y negro.
Ahora que tiene acceso a las propiedades de la impresora, busque una pestaña que ofrezca la opción Impresión en escala de grises. Esta pestaña suele ser diferente para diferentes impresoras. Por ejemplo, para algunas impresoras, esto se puede encontrar en la pestaña Configuración rápida y, para otras, se puede ubicar en la pestaña <. a i=5>Color, Avanzado o Básico pestaña.
Se puede nombrar como Impresión en escala de grises, Imprimir en escala de grises, impresión en blanco y negro o escala de grises usando negro sólo en Modo de color. Entonces, una vez que encuentre la opción, marque la casilla junto a la opción Escala de grises o blanco y negro< /span> imprimiendo.
3]Ajustar otras configuraciones
Dependiendo de su impresora y de sus preferencias personales, es posible que tenga que ajustar configuraciones adicionales, como el contraste o el brillo. Esto es opcional, así que siéntete libre de explorar estas opciones y realizar los ajustes necesarios.
Una vez que haya terminado, presione Aceptar para aplicar los cambios y regresar a la ventana principal de impresión.
4]Imprime tu documento
En la ventana principal de impresión, haga clic en Imprimir para comenzar el proceso de impresión. Ahora siéntese, relájese y observe cómo su documento cobra vida en un elegante blanco y negro.
Pero si la impresora no imprime en negro en Windows, consulte nuestra guía vinculada para obtener algunas soluciones funcionales.
¿Cómo imprimo en blanco y negro en Windows 11?
Para imprimir en blanco y negro en Windows 11, abra Windows Configuración (Win + I< /span> para guardar los cambios.Aceptar. Ajuste la configuración para habilitar la impresión en blanco y negro y presione Escala de grises o Black & Opción Blanco y busque Preferencias de impresión. Luego, seleccione Administrar a la derecha. Ahora, seleccione su impresora y haga clic en Impresoras y dispositivos. escáneres y seleccione Bluetooth y dispositivos), vaya a
¿Cómo imprimo en color en Word en Windows 11?
Para imprimir un documento en color en Word para Windows 11, abra el documento y haga clic en la pestaña Archivo y seleccione , seleccione Preferencias o Propiedades de la impresora. En la ventana Imprimir o Impresión en color. Ahora puede ajustar cualquier preferencia de impresión adicional y presionar el botón Imprimir para continuar con la impresión en color.



Deja una respuesta