Cómo evitar que aparezca la ventana de comandos en tareas programadas en Windows 11, 10
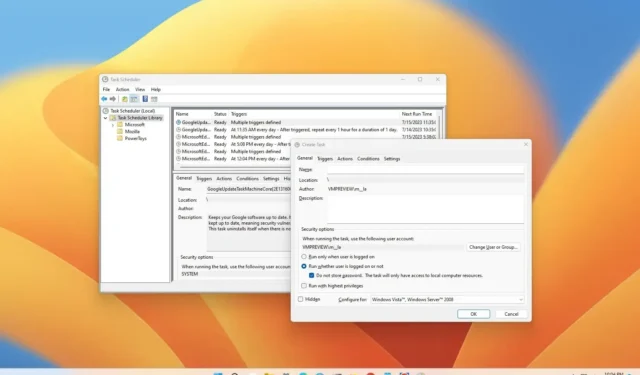
En Windows 11 (o 10), a veces es necesario automatizar ciertas tareas de rutina (por ejemplo, montar una unidad de red, iniciar una aplicación, ejecutar un archivo por lotes, mostrar un mensaje) y ejecutarlas en horarios programados específicos. Por lo general, utiliza el Programador de tareas, ya que es una herramienta diseñada para ejecutar tareas en función de una amplia gama de criterios.
La única advertencia es que al crear una tarea, puede marcar una opción «Oculta», pero cuando la tarea se ejecuta, el Programador de tareas mostrará brevemente una ventana de comando en el escritorio, lo que no solo es molesto, sino que también es un mal usuario. experiencia.
Si usa el Programador de tareas en Windows 11 para ejecutar tareas en un momento específico o durante un evento desencadenante y sigue apareciendo una ventana de comandos cada vez que se ejecuta la tarea, es posible configurar la tarea para que deje de representar una ventana de comandos.
En esta guía , aprenderá los pasos para configurar una tarea programada para que se ejecute de forma oculta (silenciosa) sin mostrar una ventana de comandos cada vez que se ejecuta en Windows 11.
Configure la tarea programada para que se ejecute oculta en el Programador de tareas
Para evitar que aparezca una ventana de comandos al ejecutar una tarea programada en Windows 11 (o 10), siga estos pasos:
-
Abre Inicio .
-
Busque el Programador de tareas y haga clic en el resultado superior para abrir la aplicación.
-
Haga clic con el botón derecho en la carpeta Biblioteca del programador de tareas y seleccione la opción Crear tarea .
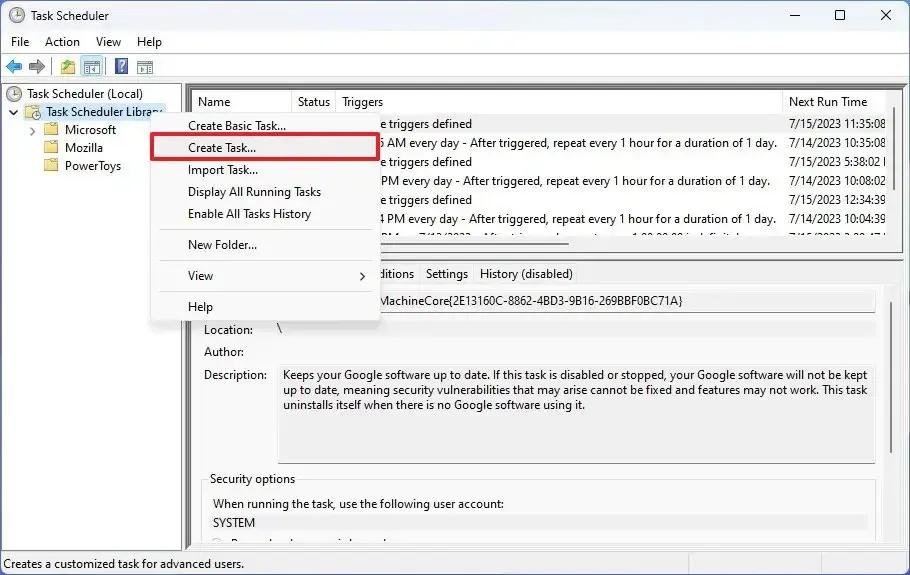
-
En la pestaña «General», en la sección «Opciones de seguridad», seleccione la opción » Ejecutar si el usuario ha iniciado sesión o no» .
Nota rápida: esta es la opción que hará que la ventana de comandos no aparezca cuando la tarea se ejecute automáticamente.
-
Desactive la opción «No almacenar contraseña» .
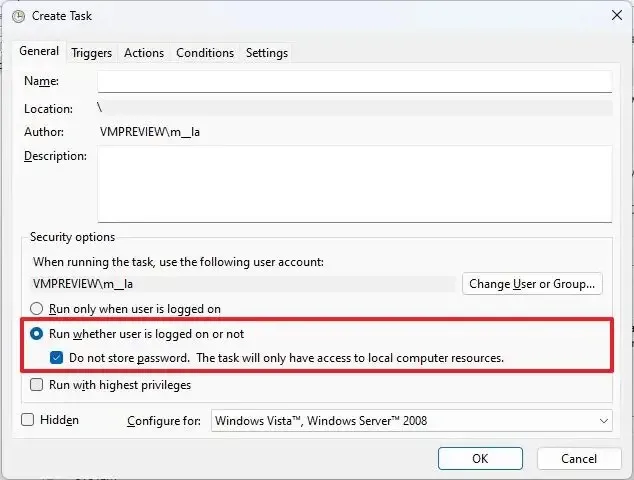
Nota rápida: este es un paso opcional, pero si la tarea no funciona , marque esta opción y proporcione las credenciales adecuadas para ejecutar la tarea.
Una vez que seleccione las opciones correctas, continúe configurando la tarea con el comando que desea ejecutar y programar, pero ahora cada vez que se ejecutan las tareas programadas, los usuarios ya no verán parpadear una ventana de comando.
Siempre puede probar la configuración haciendo clic derecho en la tarea y eligiendo la opción «Ejecutar» .



Deja una respuesta