Cómo polarizar una imagen en Photoshop

Photoshop es un software de gráficos de trama de Adobe. Photoshop ofrece muchas opciones para mejorar las imágenes y agregar o eliminar atributos no deseados. Saber polarizar una imagen en Photoshop es genial. Polarizar una imagen es hacer que la imagen parezca tomada con una cámara polaroid. La imagen se haría para tener menos reflexión. El efecto polarizar reduce la intensidad de la imagen.
Cómo polarizar una imagen en Photoshop
Polarizar la imagen en Photoshop no hará que se vea completamente como si hubiera sido tomada por una cámara con un filtro polarizador. Sin embargo, el efecto de polarización puede hacer que la imagen sea menos intensa y se pueden reducir los reflejos. Los efectos en Photoshop no se verán idénticos en todas las imágenes. los colores y otras cosas en las imágenes harán que el efecto se vea diferente en cada imagen.
- Coloca la imagen en Photoshop
- Duplicar la imagen
- Desaturar la imagen
- Convierte la imagen en un objeto inteligente
- Aplicar filtro de desenfoque gaussiano
- Cambiar el modo de fusión
- Agregar capas de ajuste de niveles
- Crear máscara de recorte
- Usar herramienta de pincel
- Salvar
1] Coloca la imagen en Photoshop
Abrir con Adobe Photoshop (número de versión) Archivo Abrir Ctrl + O Abrir

Esta es la imagen original.
2] Duplicar la imagen
Cuando la imagen se coloca en Photoshop, es hora de duplicarla. duplicar la imagen ayuda en los casos en los que no desea editar accidentalmente el original. Duplicar la imagen también ayuda cuando usa ciertos modos de fusión para mezclar la copia editada y la imagen original.
Hay algunas formas de duplicar la imagen. Puede hacer clic en el panel de capas y arrastrarlo hacia abajo en el icono Crear una nueva capa . Esto duplicará la imagen y colocará el duplicado encima de la imagen original en el panel de capas. Otra forma de duplicar la imagen es hacer clic derecho en la imagen en el panel de capas. Aparecerá un menú, haz clic en Duplicar capa . El duplicado se colocará encima del original en el panel de capas. Otra forma de duplicar la imagen es seleccionar la imagen, luego ir a la barra de menú superior y hacer clic en Capa y luego en Duplicar capa . Aparecerá la opción Duplicar capa, asigne un nombre a la capa y luego haga clic en Aceptar para crear el duplicado.
3] Desaturar la imagen
El siguiente paso es desaturar la imagen. Desaturar es eliminar el color de la imagen.
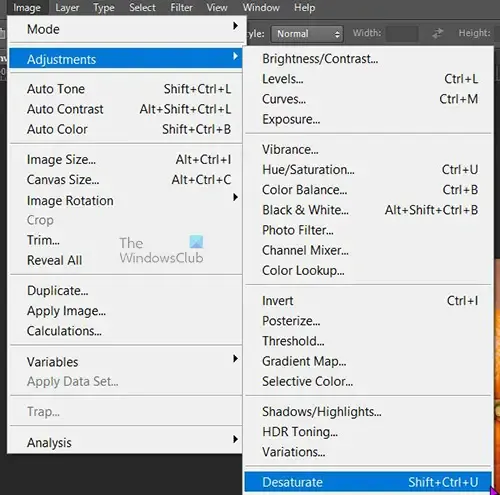
Para desaturar la imagen, selecciónela en el panel de capas y vaya a la barra de menú superior y haga clic en Imagen , luego en Ajuste y luego en Desaturar, o presione Shift + Ctrl + U. Esos métodos de Desaturación editarán directamente la imagen, esto se llama edición destructiva ya que edita directamente los píxeles de la imagen.
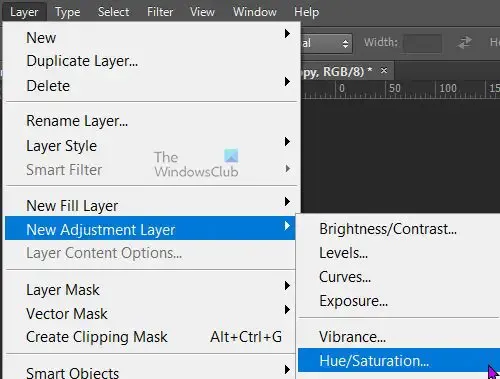
Puede desaturar la imagen de forma no destructiva colocando una capa de Ajuste sobre la capa de la imagen. Para crear la capa de Ajuste, seleccione la imagen en el panel de capas, luego vaya a la barra de menú superior, luego seleccione Capa , luego Nueva capa de ajuste y luego Tono/Saturación .
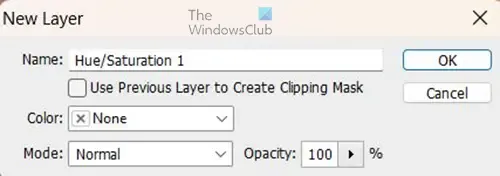
Aparecerá la opción Nueva capa, puede darle un nombre a la capa de ajuste y luego presionar Ok para crear la capa de Ajuste. La capa de ajuste aparecerá encima de la capa de la imagen.
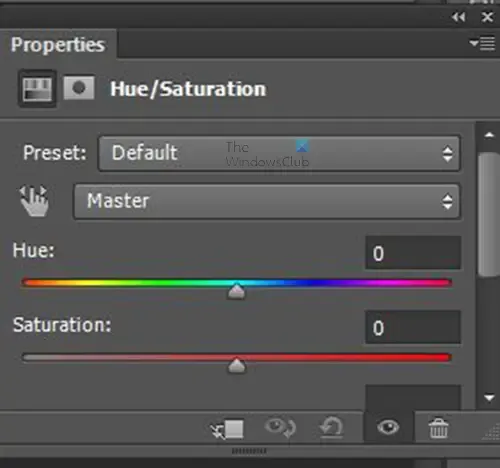
La ventana de propiedades de Tono/Saturación aparecerá cerca del panel de capas. Verá algunos controles deslizantes, deslice el control deslizante Saturación hacia la izquierda. Verá que la imagen cambia a medida que mueve el control deslizante de saturación. Este método de desaturación de la imagen le permite elegir el nivel de desaturación que desee.
También puede desaturar la imagen seleccionando la imagen en el panel de capas y luego yendo a la parte inferior del panel de capas y haciendo clic en el ícono Crear nueva capa de relleno o ajuste . Aparecerá la ventana de propiedades Tono/saturación con los controles deslizantes . Ajuste el control deslizante de saturación para eliminar el color de la imagen. Cuanto más lleve el control deslizante Saturación hacia la izquierda, más color se eliminará.

Esta es la imagen cuando está desaturada.
4] Convierte la imagen en un objeto inteligente
Este paso es opcional, sin embargo, convertir la imagen en un objeto inteligente en este paso asegurará que cuando aplique el desenfoque gaussiano en el siguiente paso, no se aplicará directamente a la imagen. Cuando una imagen es un objeto inteligente, cualquier filtro aplicado (incluido el desenfoque gaussiano) será un filtro inteligente. El filtro inteligente se aplicará a una capa de filtro y el filtro se podrá editar si necesita realizar algún ajuste. Para convertir la imagen en un objeto inteligente, haga clic con el botón derecho en la imagen en el panel de capas y luego seleccione Convertir en objeto inteligente . La imagen se convertirá en un objeto inteligente y la miniatura de la imagen en el panel de capas tendrá un cuadrado en la esquina inferior izquierda.
5] Aplicar filtro de desenfoque gaussiano
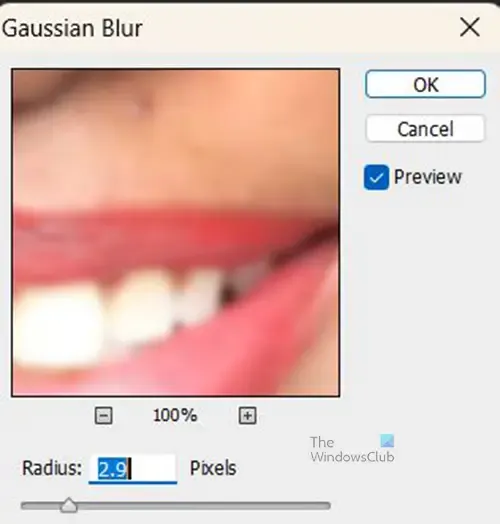
Se abrirá la ventana de opciones de desenfoque gaussiano donde puede realizar ajustes en el desenfoque gaussiano. Haga clic en Vista previa para ver los cambios que realice reflejados en la imagen. A continuación, mueva el control deslizante Radio a un valor de entre 40 y 70 píxeles.
6] Cambiar el modo de fusión
En este paso, el modo de fusión de la imagen borrosa cambiará a Superposición. Para cambiar el modo de fusión, ve a la parte superior del panel de capas donde está la palabra Normal. Ahí es donde se puede cambiar el modo de fusión, simplemente haga clic en Normal y aparecerá el menú desplegable, desde el menú desplegable, haga clic en Superposición . El modo de fusión Superposición permitirá que la imagen original de abajo se muestre a través de la imagen borrosa de arriba.
7] Agregar capa de ajuste de niveles
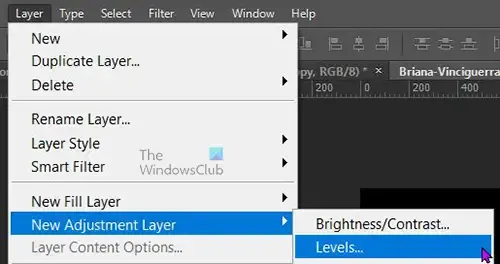
Capa Nueva Capas de ajuste Niveles Crear nueva capa de relleno o ajuste Niveles
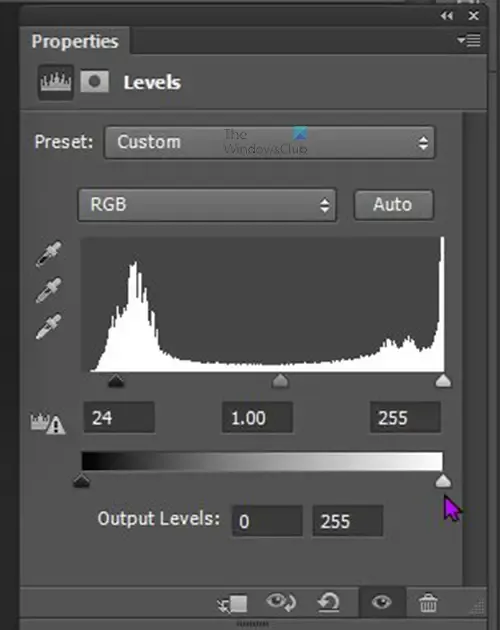
Se mostrarán las propiedades de la capa de ajuste de Niveles. Puede hacer clic y ajustar los controles deslizantes hasta que esté satisfecho con el aspecto de la imagen.
8] Crea una máscara de recorte
Este paso es donde creará una máscara de recorte. Este paso es opcional y solo se usará si desea que áreas de la imagen queden fuera del efecto polarizado. Para crear la máscara de recorte, haga clic derecho en la imagen superior en el panel de capas, cuando aparezca el menú, haga clic en Crear máscara de recorte . Verá que la capa tiene una flecha que apunta hacia abajo.
9] Usa la herramienta de pincel
Liberar máscara de recorte

Esta es la imagen polarizada final.
10] Guardar
Después de todo este arduo trabajo, querrá guardar el trabajo terminado. Primero, guarde la imagen como un archivo PSD de Photoshop para que pueda hacer cambios más tarde si es necesario. Para guardar el documento, vaya a Archivo y luego Guardar como . Aparecerá el cuadro de diálogo Guardar, asigne un nombre al archivo y deje el formato de archivo como Photoshop PSD , luego haga clic en Guardar . Para guardar el archivo como un formato que puede compartir o imprimir, puede ir a Archivo , luego Guardar como, luego ir a la sección Formato y elegir JPEG o PNG, u otro formato de archivo de su elección. Cuando haya terminado, haga clic en Guardar .
Si sabe que no realizará más cambios en el documento, puede aplanar las imágenes para convertirlas en una sola. Tenga en cuenta que cuando las imágenes se acoplan, no podrá volver a editarlas. para aplanar las imágenes, seleccione ambas y luego haga clic con el botón derecho y elija Aplanar imagen.
¿Para qué se usa el efecto Polarizar en Photoshop?
El efecto polarizar es uno de los pocos efectos que son igualmente efectivos con imágenes en color y en blanco y negro. El polarizador se puede usar para minimizar o eliminar los reflejos en el vidrio y otras superficies, excepto el metal. El efecto de polarización puede oscurecer los cielos en fotografías en color y en blanco y negro. puede hacer que los cielos se vean más azules en las imágenes. Si observa la imagen final de arriba, notará que tiene un acabado más mate y menos brillante en comparación con el original.
¿Por qué se aplanan las capas en Photoshop?
Las capas se aplanan para combinarlas en una obra de arte. Un documento de Photoshop se compone de varias capas. Las capas son como páginas transparentes que se utilizan para contener diferentes elementos y efectos que componen una obra de arte. cuando haya terminado de trabajar en la obra de arte, puede optar por aplanarlos. Aplanarlos dará un archivo más pequeño. Puede aplanar cuando todo el proyecto esté terminado o cuando terminen ciertos pasos. Esto significa que un documento editable de Photoshop puede contener capas acopladas y no acopladas. Cuando guarda el documento en ciertos formatos de archivo, como JPEG, las capas se aplanan. Las capas que se aplanan ya no se pueden editar.



Deja una respuesta