Cómo colocar una imagen en un marco en InDesign
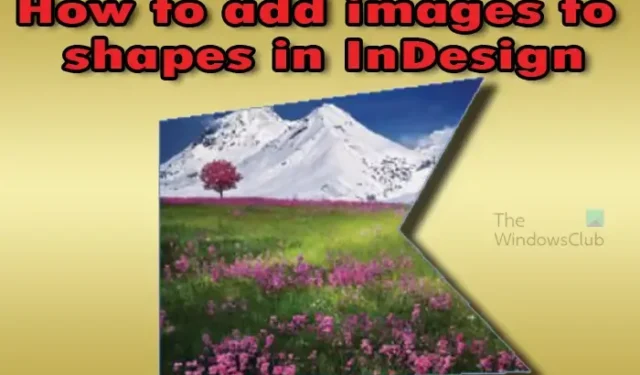
InDesign es un software de publicación digital y de escritorio que se puede utilizar para diseñar libros digitales e impresos y otros artículos. Una gran característica de InDesign es la capacidad de agregar imágenes a las formas. Las formas son multipropósito en InDesign, se pueden usar como marcadores de posición para imágenes y textos. Las formas también se pueden usar como marcos para imágenes; solo necesita saber cómo colocar imágenes en marco en InDesign .
Cómo colocar una imagen en un marco en InDesign
Agregar imágenes a formas en InDesign le permite agregar algo de interés y estilo a imágenes que de otro modo serían aburridas. Con la capacidad de crear formas personalizadas en InDesign, puede crear formas únicas para agregar imágenes. Estas formas únicas pueden servir como marcos o marcadores de posición para sus imágenes.
- Abrir y preparar InDesign
- Agregar imagen a InDesign
- Crear la forma en InDesign
- Agregar imagen a la forma en InDesign
- Reemplazar la forma con la imagen
1] Abre y prepara InDesign
Busque el software InDesign y ábralo. Cuando haga clic en InDesign, verá la pantalla para que elija lo que desea hacer, puede hacer clic en un archivo reciente o abrir un nuevo documento.
A continuación, se abrirá la ventana Opciones de nuevo documento para que elija las opciones que desea que tenga su documento. Cuando haya elegido las opciones que desea, haga clic en Aceptar para crear un nuevo documento con sus opciones.
2] Agregar imagen a InDesign
Con el documento ahora abierto, es hora de agregar la imagen a InDesign. Busque la imagen en su computadora, luego haga clic en ella y arrástrela a InDesign. Cuando la imagen está en InDesign, cambie su tamaño si es necesario cambiar su tamaño. También puede agregar una imagen a InDesign yendo a Archivo y luego a Colocar. Se abrirá la ventana Colocar archivo y podrá buscar la imagen que desee. Cuando encuentre la imagen, haga clic en ella e irá a la ventana de vista previa, presione el botón Abrir. Verá la imagen que eligió, ocupará el lugar de su cursor, puede hacer clic en cualquier parte de la página y la imagen encajará allí. También puede hacer clic y arrastrar al tamaño deseado y la imagen tomará el tamaño que arrastró para definir.
Si la imagen se ve un poco pixelada, puede mejorar su apariencia cambiando el rendimiento de la pantalla. Puede cambiar el rendimiento de la pantalla yendo al menú superior y haciendo clic en Ver y luego en Rendimiento de la pantalla . El rendimiento de la pantalla predeterminado es Pantalla típica , seleccione Pantalla de alta calidad . También puede elegir la pantalla de alta calidad presionando Alt + Ctrl + H. Verás una mejora en la calidad de la imagen. Tenga en cuenta que la opción de pantalla de alta calidad usará más memoria, por lo que si no tiene suficiente memoria en su computadora, se ralentizará.
3] Crea la forma en InDesign
Este paso es donde creará la forma en InDesign.
Hay tres formas predeterminadas en InDesign: el rectángulo, el polígono y la elipse. Estas formas se pueden hacer usando las herramientas que se encuentran en el panel de herramientas de la izquierda. Estas formas se pueden usar para crear formas personalizadas, de modo que algunas sean universales y otras únicas para un usuario. También puede crear formas únicas con la herramienta Pluma.
Se podría hacer una forma regular usando la herramienta Rectángulo para crear un cuadrado.
Forma única hecha con la herramienta Pluma.
4] Agregar imagen a la forma en InDesign
Este es el paso en el que agrega la imagen a la forma. Puede optar por agregar las imágenes directamente a las formas que cree. Para ello, puede crear una forma o varias formas. Luego vaya a la barra de menú superior y haga clic en Archivo y luego en Colocar . Se abrirá la ventana de diálogo Colocar donde buscará la imagen o imágenes que desea colocar en la forma o formas. Seleccione una o varias imágenes de la carpeta. Para seleccionar varias imágenes, haga clic en una y mantenga presionada la tecla Ctrl y haga clic en las otras, o si están en línea, haga clic en la primera, luego mantenga presionada la tecla Mayús y haga clic en la última. Cuando las imágenes estén seleccionadas, haga clic en Abrir. Verá que la imagen ocupa el lugar de su cursor y verá un número que representa la cantidad de imágenes que hay allí. Puede utilizar las teclas de flecha izquierda y derecha para recorrer las imágenes. Si desea una imagen específica para una forma específica, puede usar las teclas izquierda y derecha para ir a esa imagen y luego hacer clic en la forma específica. Si desea eliminar una de las imágenes del cursor, presione escape. Puede presionar escape hasta que se eliminen todas las imágenes.
Luego, haga clic en cada una de las formas que ha creado y se colocará una imagen en cada una de las formas en las que haga clic. Cuando hace clic y coloca las imágenes en la forma, es posible que solo vea una parte de la imagen en la forma. Esto sucederá porque la imagen es demasiado grande para la forma. También puede ocurrir lo contrario cuando la imagen deje un espacio en la forma porque es demasiado pequeño para la forma. Puede fijar la imagen a la forma de dos maneras, ya sea de forma manual o automática.
Imagen 1
Imagen 2
Imagen 3
Cambiar el tamaño manualmente
Haga clic en la imagen de la forma y verá dos círculos en el centro. Haga clic en el círculo oscuro y verá el límite de la imagen. A continuación, puede hacer clic en los controladores y arrastrar la imagen para que se ajuste a la forma. Para hacer que la imagen cambie de tamaño proporcionalmente, mantenga presionada la tecla Mayús mientras arrastra y la imagen cambiará de tamaño desde todos los lados.
Si desea mover la imagen en la forma, haga clic en cualquiera de los lados de la imagen. Si desea mover tanto la imagen como el marco, haga clic en el borde de la forma.
Cambiar el tamaño de la imagen automáticamente
Puede usar dos métodos para ajustar la imagen en el marco automáticamente: Rellenar marco proporcionalmente y Ajustar contenido proporcionalmente .
Rellenar marco proporcionalmente
Esta opción ajusta la mayor parte del contenido de la imagen en la forma para que se llene todo el espacio de la forma. Dependiendo del tamaño de la imagen, puede verse diferente.
Vaya a la barra de menú superior y haga clic en el objeto, luego haga clic en Ajuste y luego Rellene el marco proporcionalmente o haga clic en Alt + Shift + Ctrl + C.
Las imágenes cambiaron a Rellenar marco proporcionalmente.
Ajustar contenido proporcionalmente
Esta opción encajará todo el contenido en la forma, independientemente de cómo se vea. Dependiendo del tamaño de la imagen, puede tener un resultado diferente.
Ajustar contenido proporcionalmente Alt + Shift + Ctrl + E
Las imágenes cambiaron a Ajustar contenido proporcionalmente.
Pruebe ambas opciones y vea cuál funciona mejor para su imagen y el aspecto que desea.
5] Sustitución
Otra excelente manera de usar la forma en InDesign es usar la imagen para reemplazar la forma y al mismo tiempo mantener el contorno de la forma. La imagen tomaría el contorno de la forma, pero la forma real desaparecería.
Para reemplazar la forma con la imagen que tomará las propiedades de la forma, haga clic en la forma y establezca el trazo en 0 , luego vaya a la barra de menú superior y presione Archivo y luego Colocar o presione Ctrl + D.
Se abrirá la ventana Lugar para que elijas la imagen. Mira la ventana y verás tres opciones que puedes consultar. Las opciones son Mostrar opciones de importación , Reemplazar elementos seleccionados y Crear subtítulos estáticos . Asegúrese de que seleccionar Reemplazar elementos seleccionados sea la opción seleccionada.
Ajusta la imagen haciendo clic en los círculos del centro y moviéndola hasta que quede como la quieres. también puede usar Rellenar marco proporcionalmente o Ajustar contenido proporcionalmente . La imagen de arriba se ajustó utilizando el marco de relleno proporcionalmente. Puedes ver la imagen mucho mejor.
La opción de reemplazo también se puede usar para reemplazar otras imágenes que están dentro de formas. Es posible que desee reemplazar una imagen que ya está dentro de una forma.
No desea eliminar la forma. Puede hacer esto haciendo clic en la imagen que desea reemplazar dentro de la forma. Luego vaya a la barra de menú superior y haga clic en Archivo y luego en Colocar o presione Ctrl + D.
Se abrirá la ventana Lugar para que elijas la imagen. Mira la ventana y verás tres opciones que puedes consultar. Las opciones son Mostrar opciones de importación , Reemplazar elementos seleccionados y Crear subtítulos estáticos . En este caso, seleccionaría Reemplazar elementos seleccionados. cuando selecciona la imagen y hace clic en lugar, reemplazaría la imagen dentro de la forma pero dejaría la forma en su lugar.
¿Cómo ajustar una imagen que está dentro de una forma?
Cuando desee ajustar una imagen que está dentro de una forma, desplace el cursor sobre la imagen y verá un círculo dentro de un círculo y el cursor se convertirá en una mano. Haga clic en el círculo y verá el contorno de la imagen. puede cambiar el tamaño de la imagen usando las manijas. También puede cambiar la posición de la imagen dentro de la forma manteniendo presionado el círculo y moviendo la imagen.
¿Cómo coloco una imagen en el texto?
Para colocar una imagen en un texto, deberá convertir el texto en una imagen. Primero, crea el texto con todas las opciones que quieras. Luego seleccionará el texto e irá a la barra de menú superior y presionará Escribir y luego Crear contornos o presionará Shift + Ctrl + O . para colocar la imagen dentro del texto, seleccione el texto, luego vaya a la barra de menú superior y presione Archivo y luego Colocar , cuando aparezca la ventana Colocar, seleccione la imagen que desee y presione Abrir .



Deja una respuesta