Cómo colocar un bloqueo de contraseña en un archivo o carpeta en Windows


Uno de los mayores problemas al compartir su computadora con otras personas es que es difícil mantener la privacidad de los archivos. Afortunadamente, Windows le permite proteger archivos o carpetas con contraseña para que sólo usted y las personas en las que confía puedan acceder a ellos. Este tutorial muestra cómo configurar una contraseña para un archivo o carpeta en su PC para limitar el acceso a él.
Cómo proteger un archivo o carpeta mediante cifrado
En su PC con Windows, busque el archivo o carpeta que desea proteger de miradas indiscretas. Haga clic derecho y seleccione Mostrar más opciones -> Propiedades . Haga clic en el botón Avanzado en la nueva ventana.
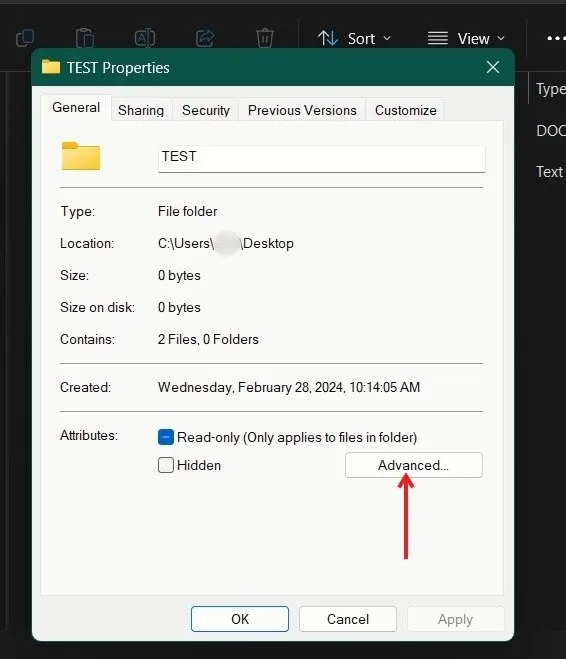
Marque la opción Cifrar contenidos para proteger los datos y presione Aceptar . Haga clic en Aplicar en la siguiente ventana.
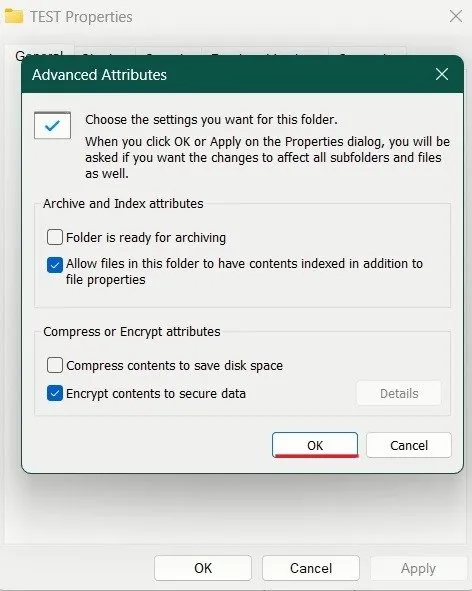
Windows le preguntará si desea aplicar estos cambios a toda la carpeta, subcarpeta y archivos. Acepte esto solo para estar seguro.
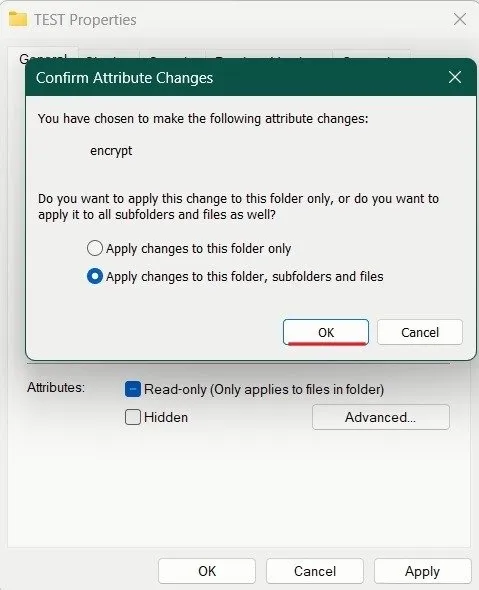
Una ventana emergente le pedirá que haga una copia de seguridad de la clave de cifrado. Lo necesitará si pierde el acceso a su archivo o carpetas. Si no ve ninguno, presione Avanzado nuevamente en la ventana Propiedades .
Haga clic en Detalles .
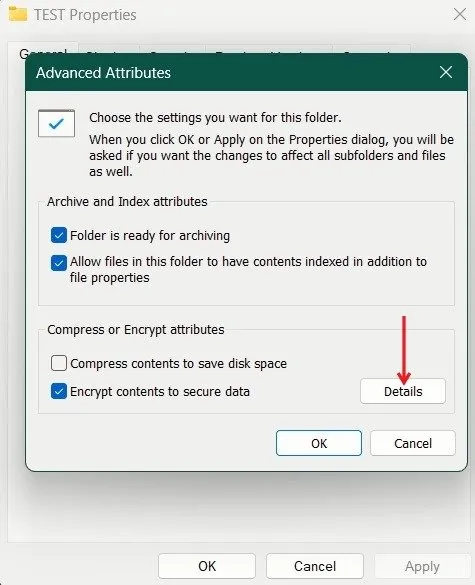
Haga clic en su nombre de usuario de Windows y presione el botón Copia de seguridad de claves .
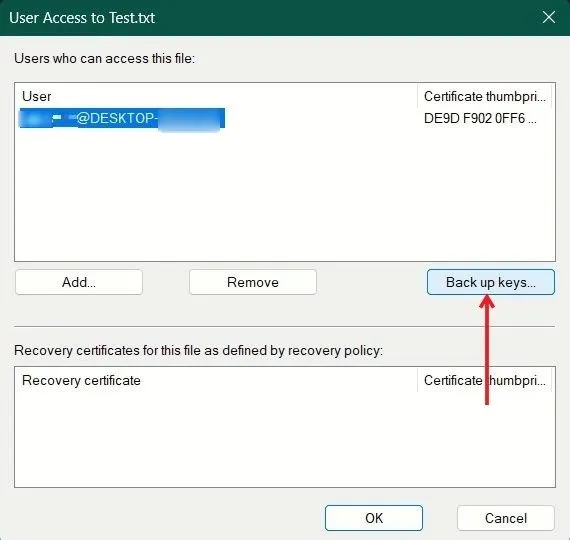
Presione Siguiente en la nueva ventana que aparece. Asegúrese de que el Intercambio de información personal esté habilitado, así como Incluir todos los certificados en la ruta del certificado si es posible y Habilitar la privacidad del certificado . Pulsa Siguiente .
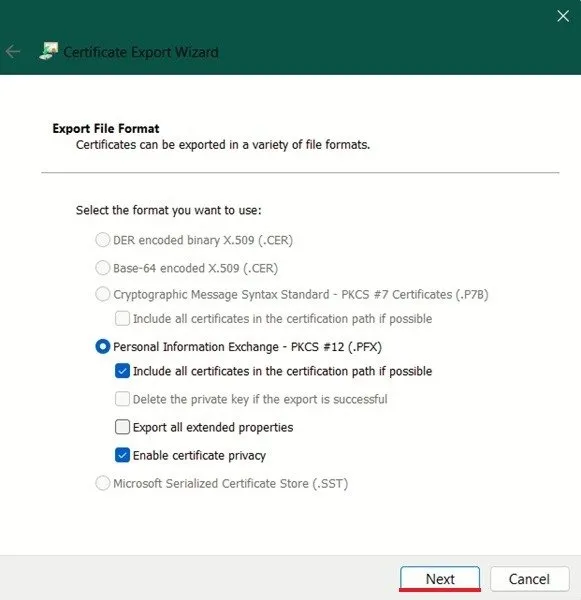
Marque la opción Contraseña e ingrese su contraseña. Haga clic en Siguiente .
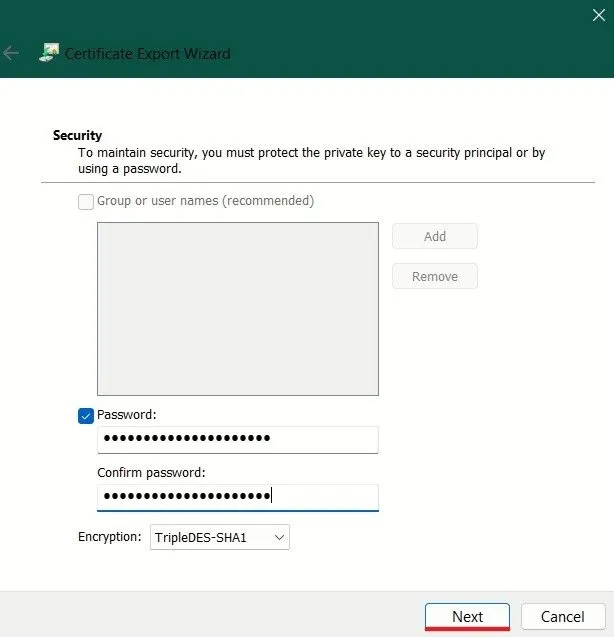
Agregue la ubicación de la copia de seguridad y presione Siguiente -> Finalizar .
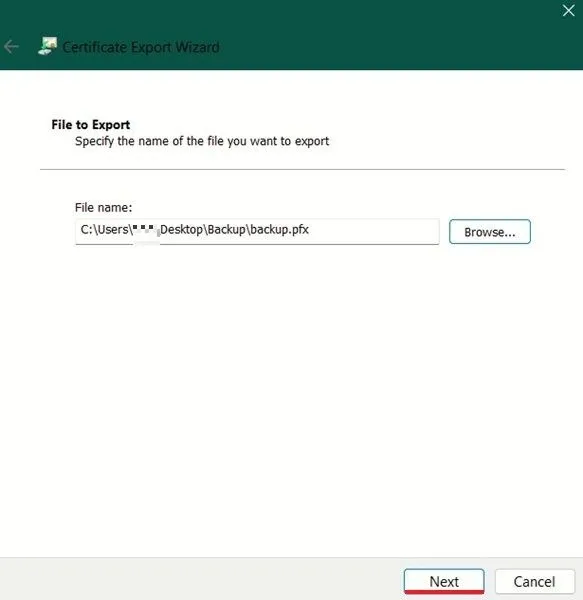
Cuando regrese a su archivo y/o carpeta, verá un pequeño ícono de candado amarillo, lo que indica que está encriptado.
El problema con este método es que está vinculado a su cuenta de Windows. Si ha iniciado sesión en su cuenta e intenta acceder al archivo o carpeta, el sistema los descifrará automáticamente. Esto significa que si otras personas utilizan su perfil, tendrán acceso sin restricciones, a pesar del cifrado. Sin embargo, los usuarios que hayan iniciado sesión a través de otra cuenta en su PC no lo harán.
Para asegurarse de que sus archivos y carpetas estén completamente protegidos, considere implementar uno de los siguientes métodos.
Cómo proteger con contraseña un archivo o carpeta usando un archivo BAT
Cree una nueva carpeta en su computadora y agregue un documento de texto dentro de la carpeta.
Copie y pegue el siguiente código en el documento de texto:
En la línea 32 del código, cambie la palabra «micontraseña» por la contraseña que desee utilizar para la carpeta. Asegúrate de dejar un solo espacio antes y después de la contraseña.
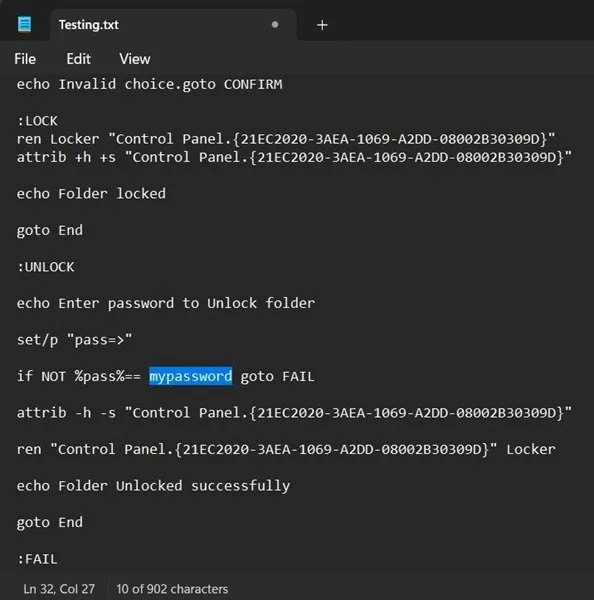
Haga clic en Archivo -> Guardar como en el menú de la parte superior.
En la nueva ventana que se abre, guarde el tipo de archivo como Todos los archivos y cambie el nombre del archivo a «Bloquear» o cualquier otro nombre que desee, pero asegúrese de agregar la extensión. BAT al final del nombre del archivo. Presione Guardar y salga del documento de texto.
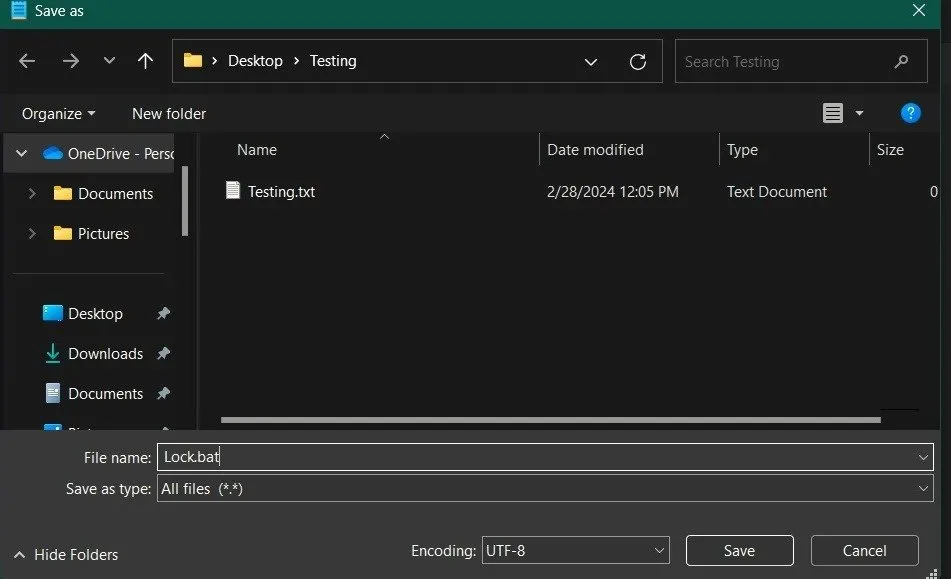
Haga doble clic en el nuevo archivo por lotes dentro de la carpeta, revelando una nueva carpeta llamada Locker. Arrastre y suelte todos los archivos que desee mantener privados, excepto el. Archivo BAT, dentro de esta nueva carpeta secreta.

Haga doble clic en el. BAT y una ventana emergente le preguntará si está seguro de que desea bloquear la carpeta. Escribe Yen mayúsculas y presiona Enter. La carpeta se bloqueará y desaparecerá.
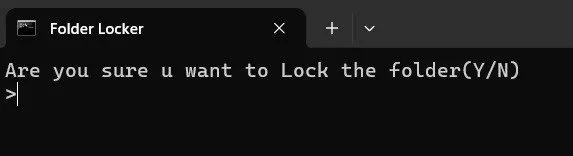
Para que la carpeta vuelva a aparecer, busque el archivo. BAT nuevamente y haga doble clic en él. Escriba la contraseña que creó en la nueva ventana y presione Enter.
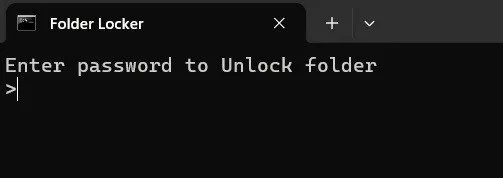
Aparecerá la carpeta oculta que contiene sus archivos privados. Acceda a los archivos como lo haría normalmente.
Cuando haya terminado de usar los archivos, regrese a la carpeta anterior y haga doble clic en. Archivo BAT. El programa le preguntará nuevamente si desea bloquear la carpeta. Escriba mayúsculas Yy presione Enterpara bloquear la carpeta.
Repita este proceso mientras desee seguir usando la carpeta protegida con contraseña.
Otra solución para mantener privados solo archivos o carpetas seleccionados es configurar la Bóveda personal de OneDrive en Windows . Dado que OneDrive está integrado en el sistema operativo, es una opción conveniente.
Cómo proteger con contraseña una aplicación específica
Si el método anterior le parece demasiado complicado, esta solución puede ser una mejor opción para usted. Instale una aplicación como Folder Lock e indíquele que proteja determinadas aplicaciones o carpetas.
Descargue la aplicación gratuita Folder Lock e instálela en su dispositivo. La primera vez que lo inicie, deberá establecer una contraseña maestra.

Comience a agregar aplicaciones a la bóveda. Presione el botón Agregar elementos para bloquear y seleccione si desea agregar un archivo, una carpeta o incluso una unidad. Para proteger aplicaciones, intente agregar sus archivos ejecutables a Folder Lock. Una vez que haya agregado todas las aplicaciones que desea mantener seguras, salga del programa.
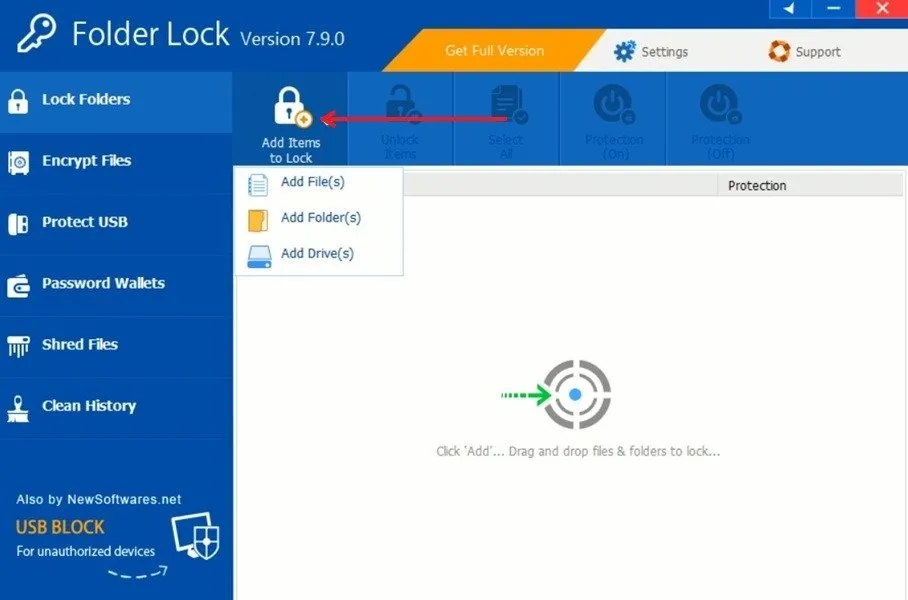
Cuando intentas acceder a un acceso directo a una de las aplicaciones que agregaste a Folder Lock, recibirás un error que indica que hay algún problema con el acceso directo. Al mismo tiempo, el archivo o carpeta desaparecerá de su ubicación original.
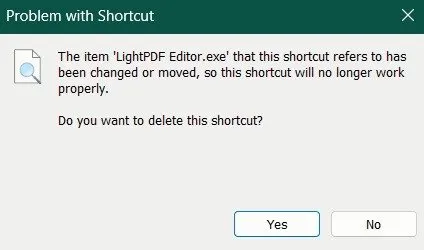
Si desea restaurar la funcionalidad de la aplicación, abra Folder Lock nuevamente y escriba la contraseña maestra.
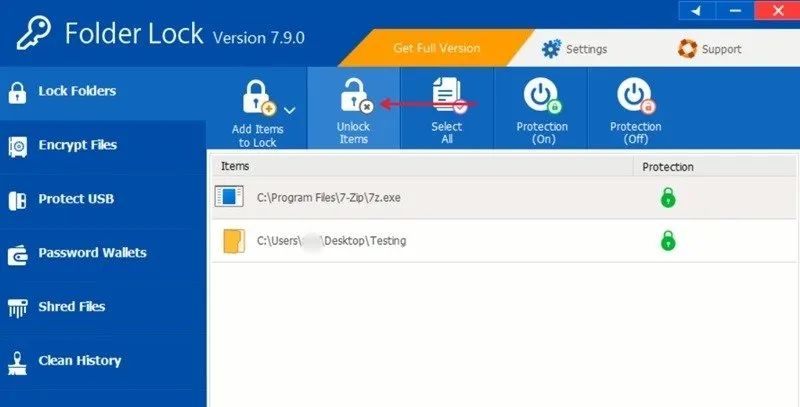
Haga clic en el ejecutable en cuestión y seleccione el botón Desbloquear elementos .
Folder Lock es de uso gratuito durante un total de 22 días. Para continuar usándolo, suscríbete a un plan pago.
Cómo proteger con contraseña todo un disco duro
En algunos casos, es posible que desee proteger un disco duro completo contra el acceso no autorizado. Afortunadamente, Windows viene con BitLocker, una función que le permite cifrar discos duros. Necesitará una contraseña para acceder a la unidad posteriormente.
Para habilitar BitLocker, abra el Administrador de archivos y haga clic derecho en el disco duro que desea proteger en Esta PC . Seleccione Mostrar más opciones -> Activar BitLocker .
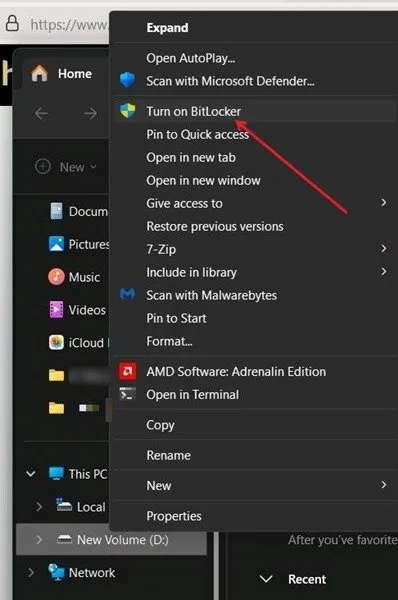
Marque la opción Usar una contraseña para desbloquear la unidad , escriba su contraseña a continuación y luego presione Siguiente .
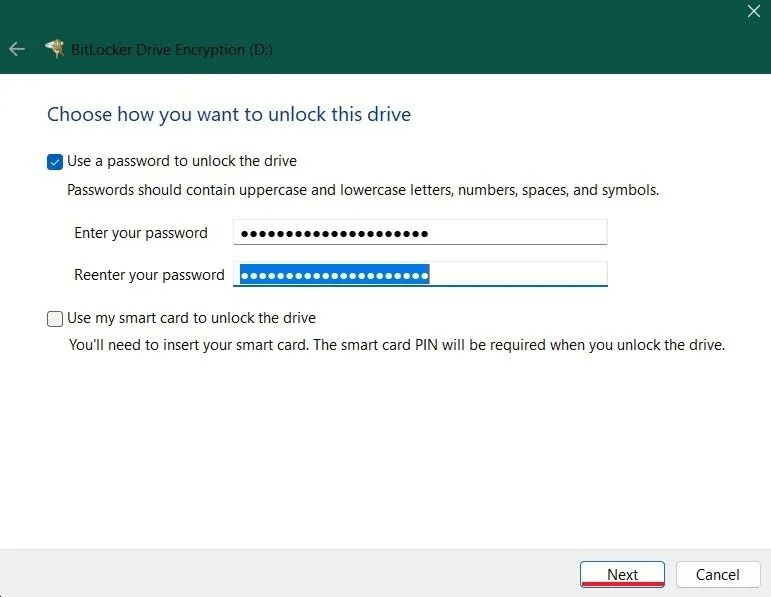
Windows le preguntará cómo desea hacer una copia de seguridad de su clave de recuperación. Haga su elección y luego haga clic en Siguiente .
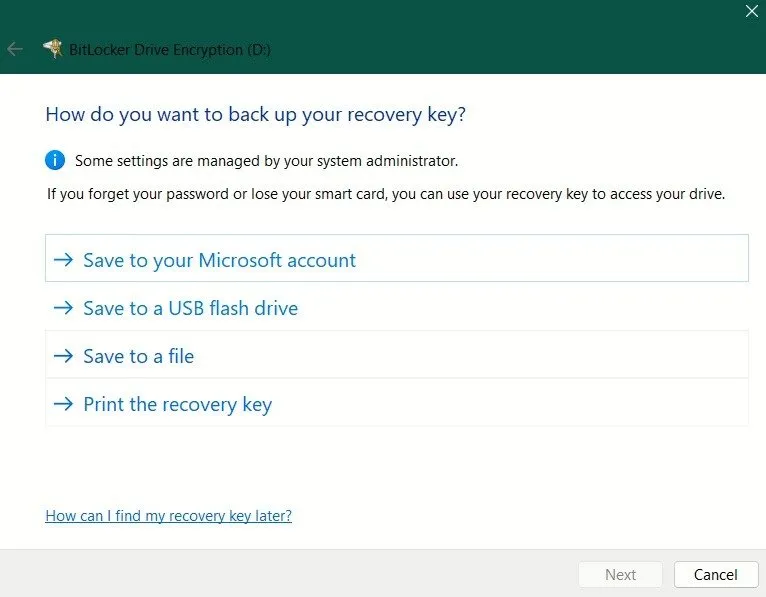
Elija dónde desea que BitLocker cifre todo el disco o solo el espacio utilizado en el disco. Dependiendo de si desea cifrar una unidad nueva o una que ya está en uso, haga su selección y presione Siguiente .
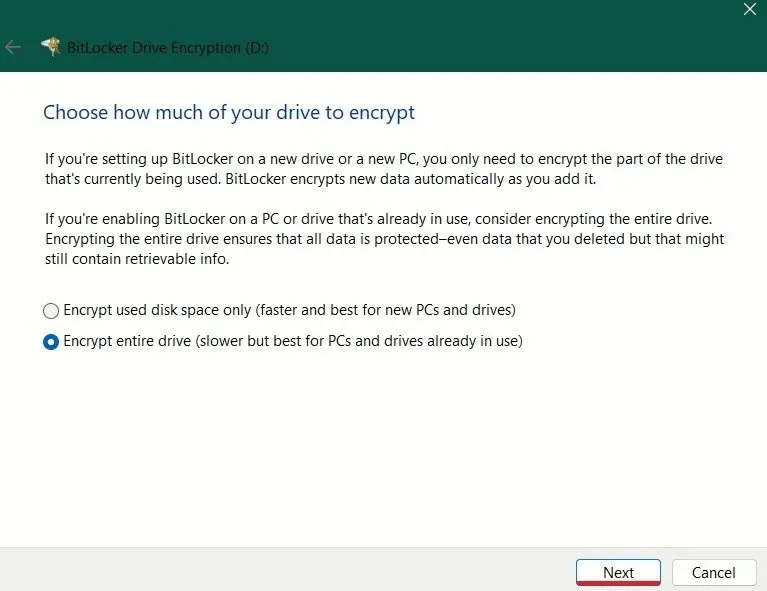
Seleccione el modo de cifrado. Elija la primera opción si está utilizando un dispositivo con unidad fija. Si desea mover el disco, marque la segunda.
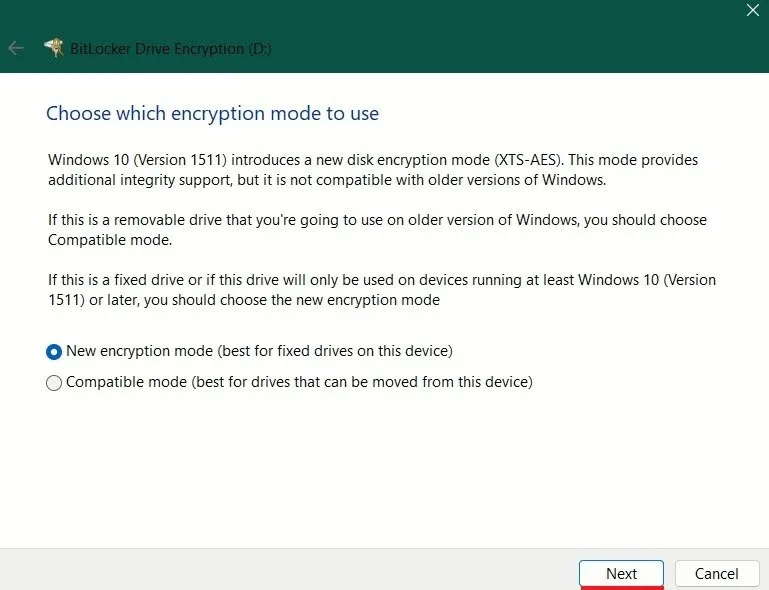
Presione el botón Iniciar cifrado .
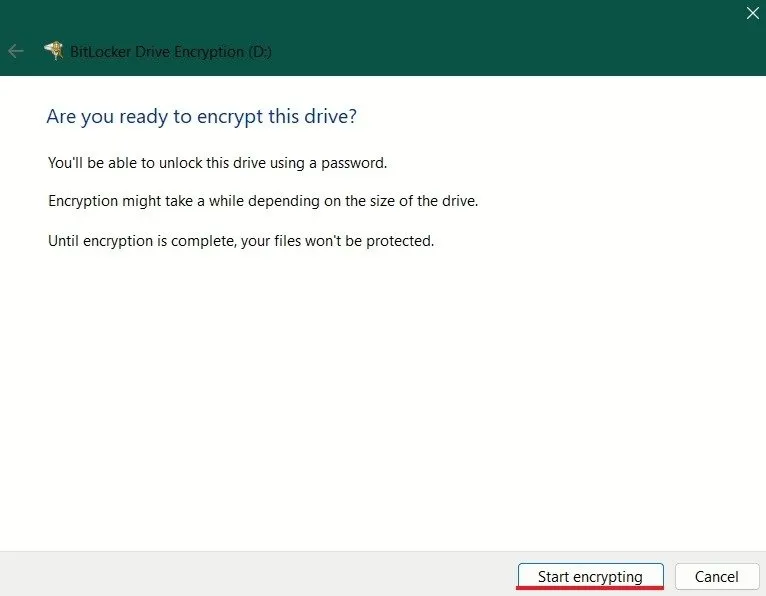
Reinicie su PC.
Una vez que vuelva a iniciar sesión y navegue hasta la unidad que ha cifrado, aparecerá un pequeño icono de candado amarillo superpuesto, lo que indica el cifrado.
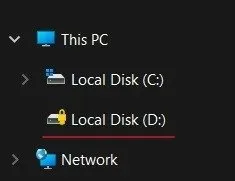
Cualquiera que quiera acceder a la unidad deberá proporcionar la contraseña.
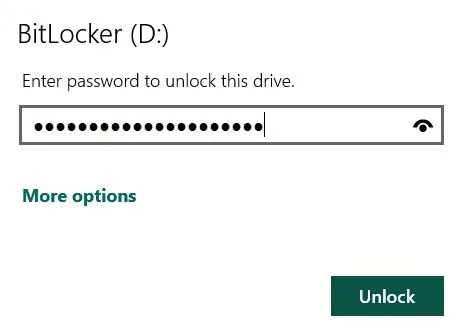
También puede resultarle útil saber cómo protegerse contra los descifradores de contraseñas.
Crédito de la imagen: Freepik . Todas las capturas de pantalla de Alexandra Arici.



Deja una respuesta