Cómo deshabilitar permanentemente Sticky Keys en Windows 11 [2023]
![Cómo deshabilitar permanentemente Sticky Keys en Windows 11 [2023]](https://cdn.thewindowsclub.blog/wp-content/uploads/2023/01/sticky-keys-640x375.webp)
Todas las computadoras modernas tienen modalidades especiales que se adaptan a usuarios con diferentes habilidades y antecedentes. En Windows 11, una de esas características son las teclas adhesivas que permiten que las teclas modificadoras se Shiftmantengan Altactivas incluso cuando no se presionan. Esto es útil para los usuarios que no pueden presionar dos o más teclas a la vez. Pero no se aplica a todos.
De forma predeterminada, Sticky Keys está desactivado. Sin embargo, si presiona Shift cinco veces consecutivas, aparecerá un mensaje que le preguntará si desea activar o desactivar Sticky Keys.
Cuando las pulsaciones de teclas son accidentales, estas indicaciones pueden ser perjudiciales y una molestia cuando suceden suficientes veces. Deshabilitarlo permanentemente es una buena idea si no planea usar Sticky Keys.
¿Qué son las teclas adhesivas?
En Windows 11, hay una serie de funciones de accesibilidad que facilitan su uso e interacción, como las teclas de filtro y las teclas adhesivas, así como las mejoras de calidad de vida recientemente incluidas, como escritura por voz, narración, subtítulos en vivo y mucho más. Aunque son útiles por derecho propio, es posible que no sean para todos.
Sticky Keys es una función de teclado que simplifica la pulsación de métodos abreviados de teclado (que utilizan varias teclas) una tecla a la vez. Por lo tanto, para un atajo como Ctrl + S, con Sticky Keys activado, los usuarios pueden presionar Ctrluna vez y luego presionar Sy realizar la función de guardar. Todas las teclas se pegan, por lo que no tiene que sostener varias teclas a la vez.
Pero para el usuario promedio, esto puede ser problemático si se enciende accidentalmente y se interpondrá en el camino de los hábitos de teclado predefinidos. Sticky Keys también tiene su propio atajo para habilitarlo/deshabilitarlo rápidamente, presionando Shiftcinco veces, lo que no hace que sea más fácil ignorar sus indicaciones.
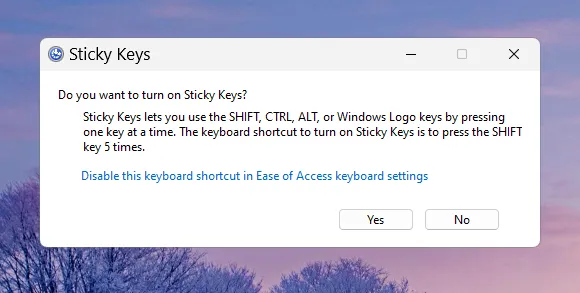
¿Cómo saber si las Sticky Keys están activadas?
Una forma rápida de saber si ha activado Sticky Keys sin darse cuenta es verificar en la bandeja del sistema oculta.
Haga clic en el icono de flecha en la barra de tareas a la derecha. Aquí, si ve el icono de Sticky Keys, está activado.
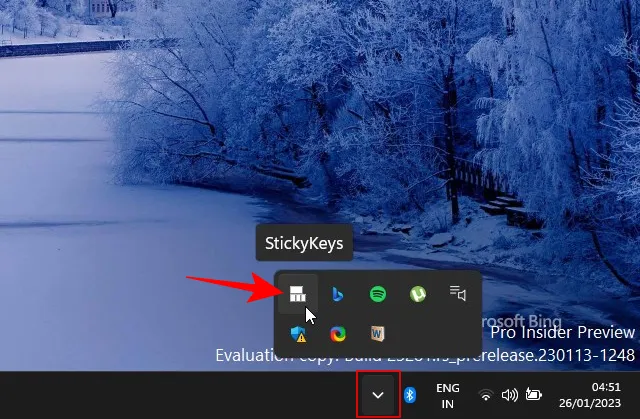
Deshabilite permanentemente las teclas adhesivas en Windows 11
Si no planea usar Sticky Keys y no quiere que se le solicite, aquí hay algunas formas en que puede deshabilitarlo permanentemente en Windows 11.
Método 1: Usando el Centro de Acción
Si Sticky Keys está activado actualmente, puede desactivarlo fácilmente desde el menú de configuración rápida (también conocido como el Centro de actividades). Haga clic en él en la barra de tareas.
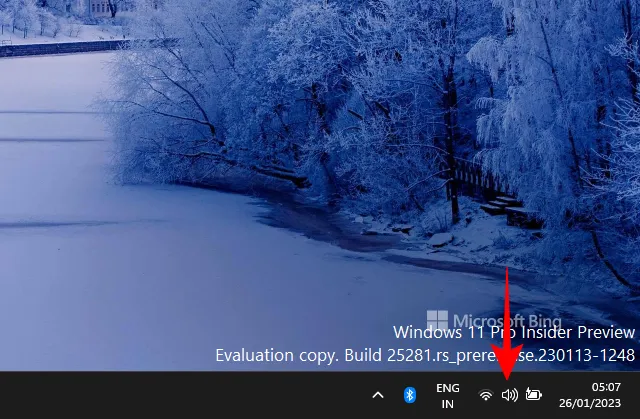
Luego haz clic en Accesibilidad .
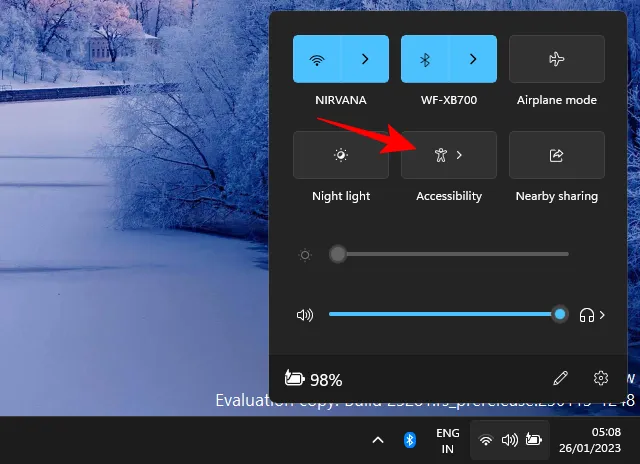
Desplácese hacia abajo y desactive Sticky Keys.
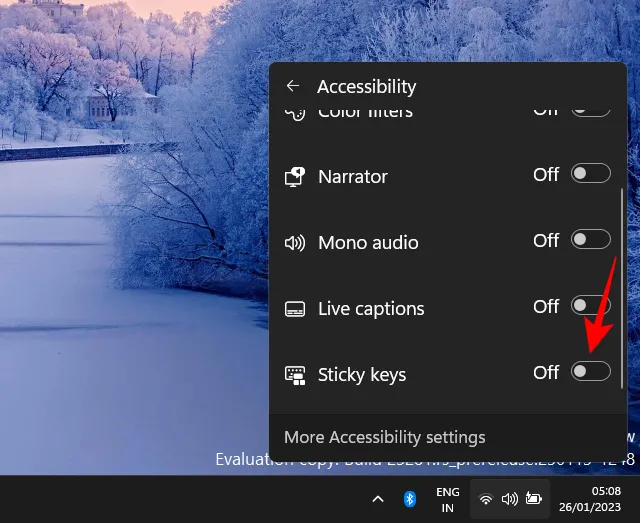
Método 2: usar la aplicación de configuración
Puede hacer algo más que deshabilitar Sticky Keys. Si le molestan las indicaciones de acceso directo, también deberá deshabilitarlas. Aquí se explica cómo hacerlo desde la aplicación Configuración
Presiona Win+Iy abre la aplicación Configuración. Luego seleccione Accesibilidad en el panel izquierdo.
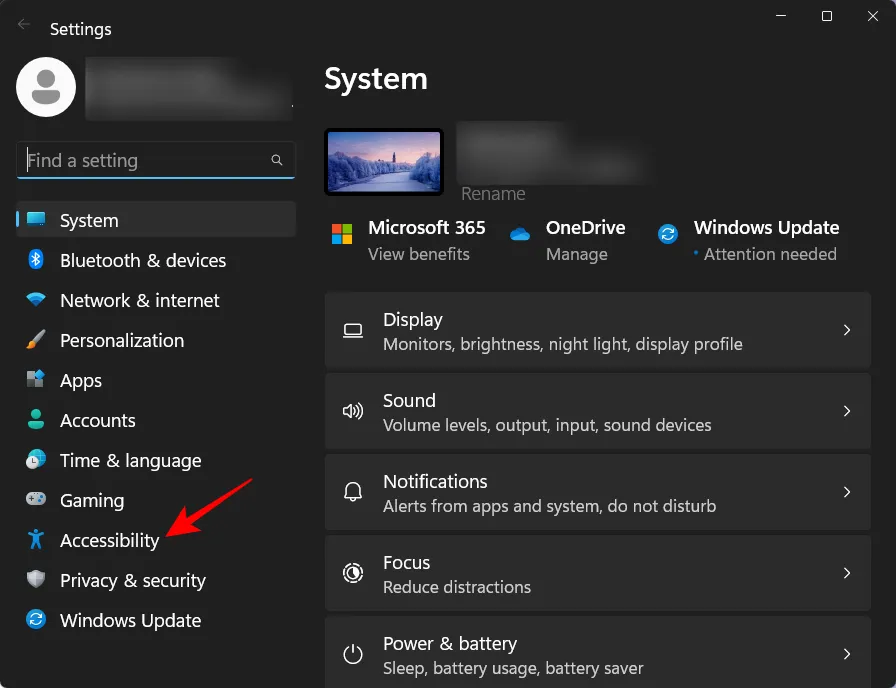
Luego, desplácese hacia abajo hasta la sección «Interacción» y haga clic en Teclado .
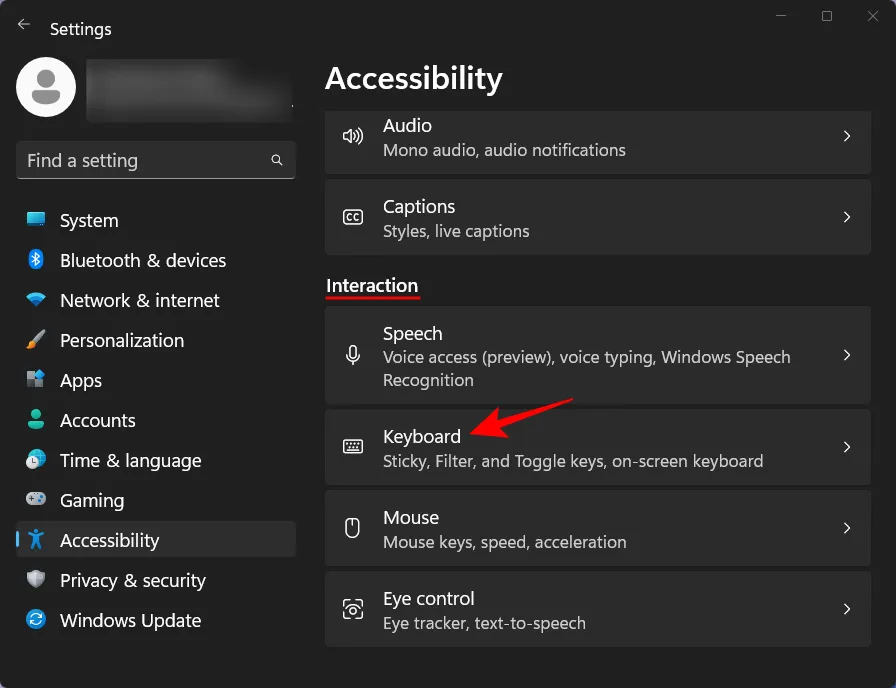
Si Sticky Keys está activado, desactívelo desde aquí.
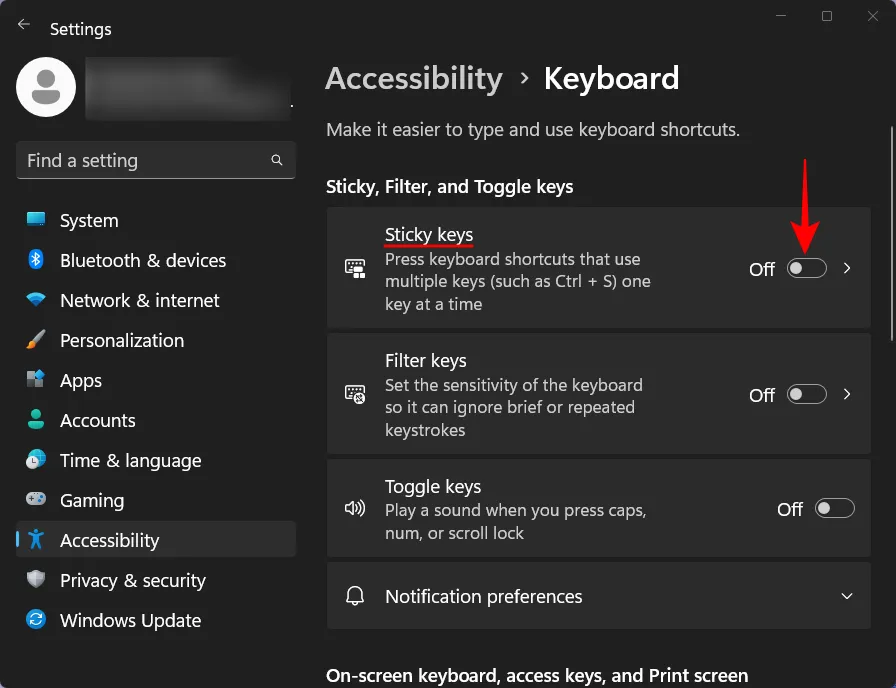
Para deshabilitar sus otras configuraciones, haga clic en Sticky keys .
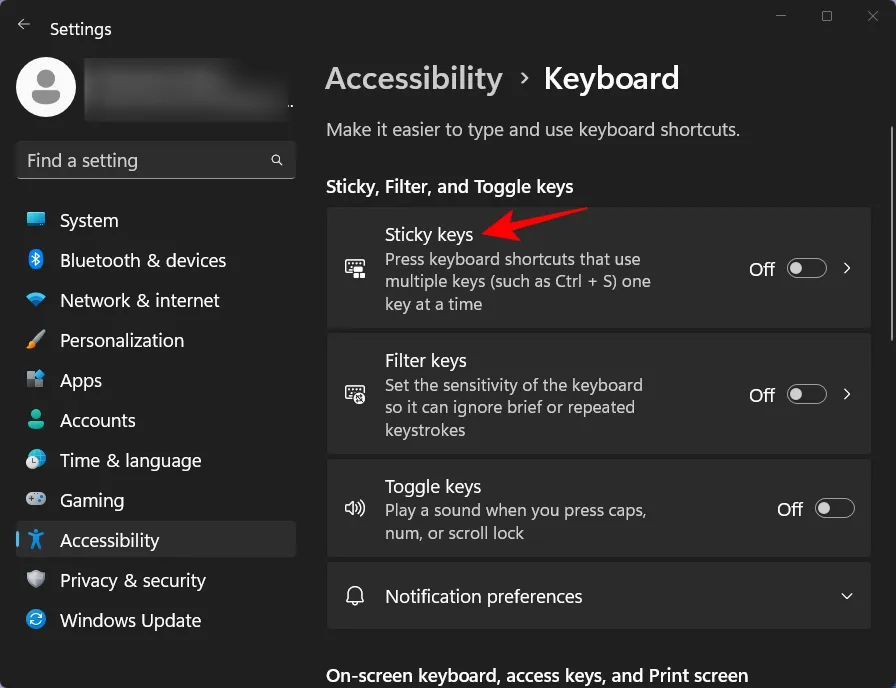
Luego, deshabilite el método abreviado de teclado para las teclas adhesivas .
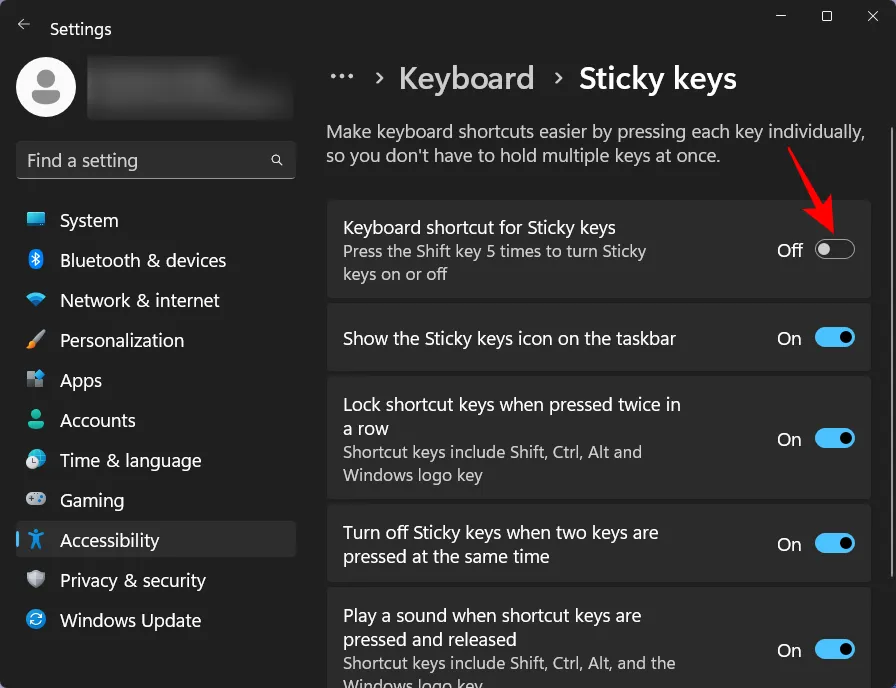
También puede deshabilitar otras opciones aquí, pero eso no es realmente necesario ya que no entrarán en acción hasta que se active Sticky Keys. Todas excepto la penúltima opción, que es bueno tener habilitada independientemente, ya que está ahí para «Desactivar teclas adhesivas cuando se presionan dos teclas al mismo tiempo».
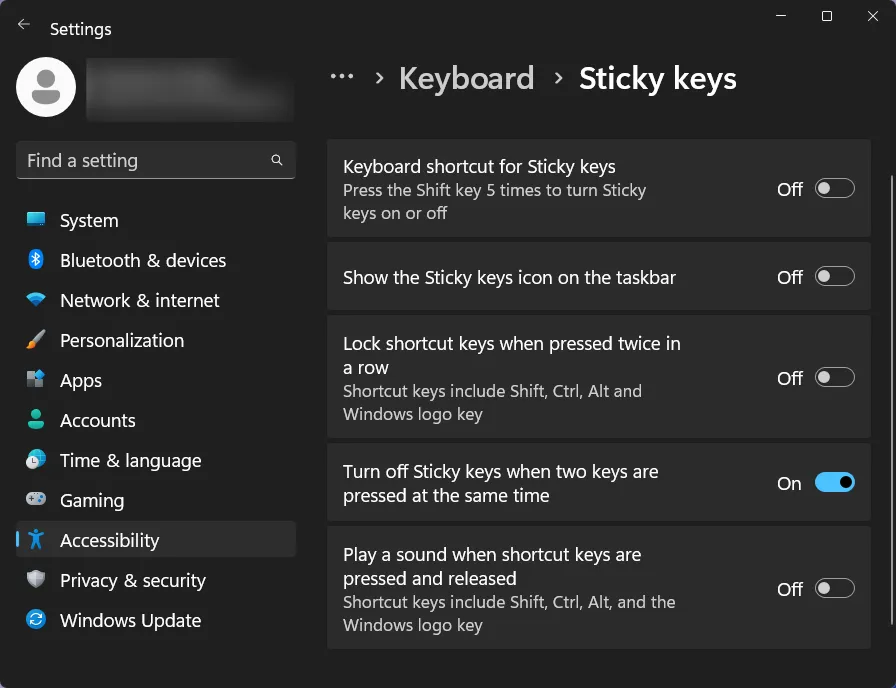
Método 3: Usando el atajo de teclado
La misma configuración también se puede cambiar desde el indicador Sticky Keys cuando presiona Shiftcinco veces seguidas. Haga clic en Desactivar este método abreviado de teclado en la configuración del teclado Facilidad de acceso .

Luego repita los mismos pasos que en el método anterior.
Método 4: desde el panel de control
Otra forma de desactivar Sticky Keys es a través del Panel de control. Así es como se hace:
Presiona Inicio, escribe panel de control y presiona Enter.
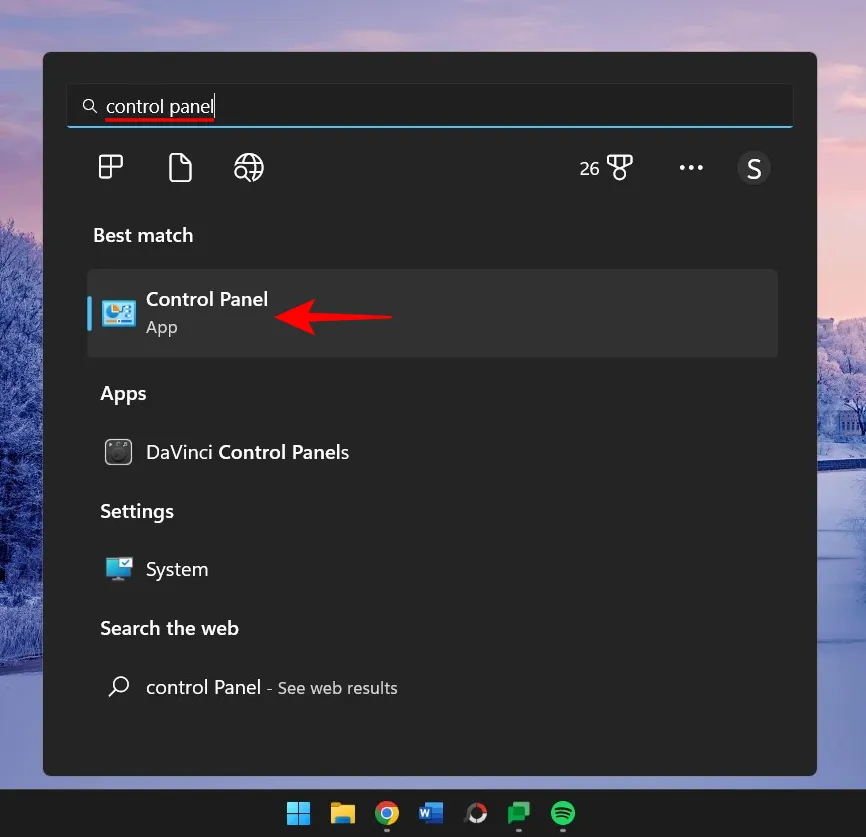
Seleccione Facilidad de acceso .
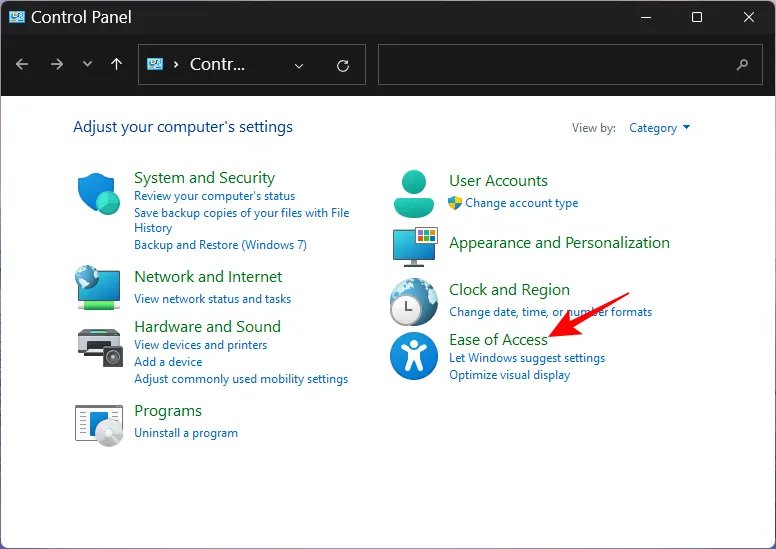
Haga clic en Centro de facilidad de acceso .
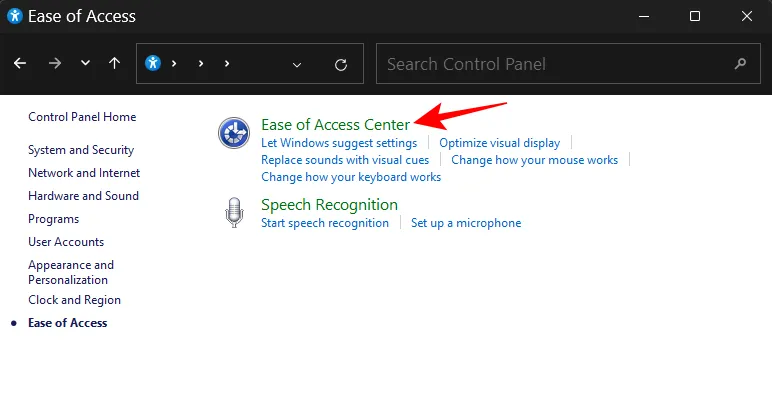
Luego, desplácese hacia abajo y seleccione Hacer que el teclado sea más fácil de usar .
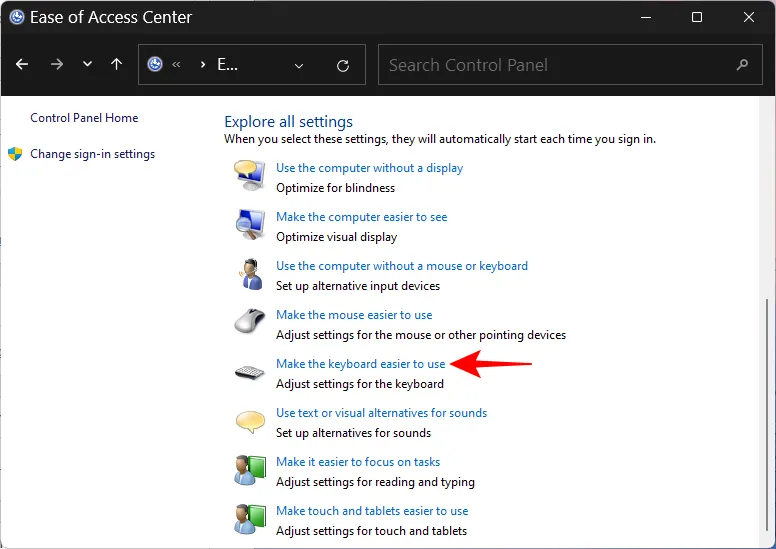
Asegúrese de que «Activar Sticky Keys» no esté seleccionado. Luego haga clic en Configurar Sticky Keys .
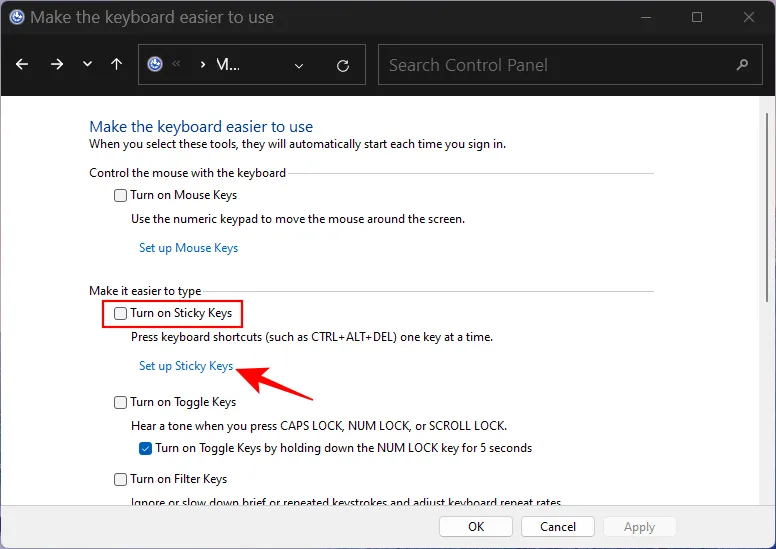
En «Método abreviado de teclado», anule la selección de Activar Sticky Keys cuando presione SHIFT cinco veces .
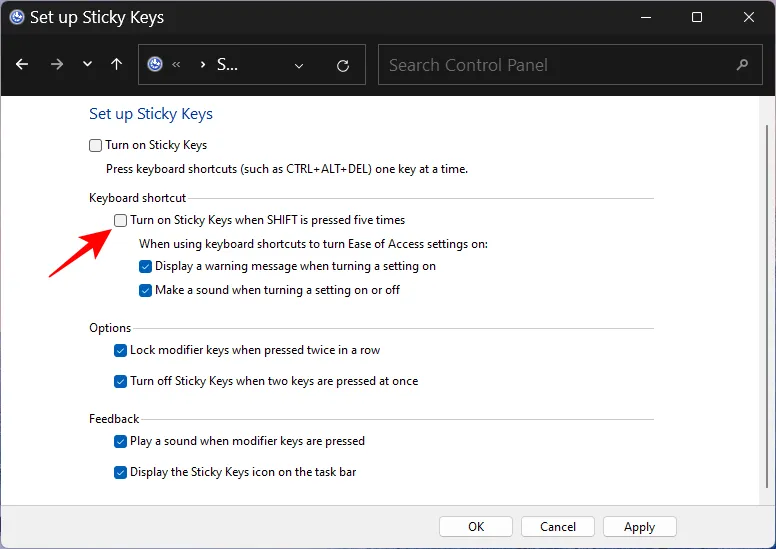
Como antes, realmente no necesita deshabilitar el resto de las opciones. Pero si quieres ser minucioso y desactivar todas sus opciones, adelante. Deshabilite todo excepto la opción «Desactivar Sticky Keys cuando se presionan dos teclas a la vez».
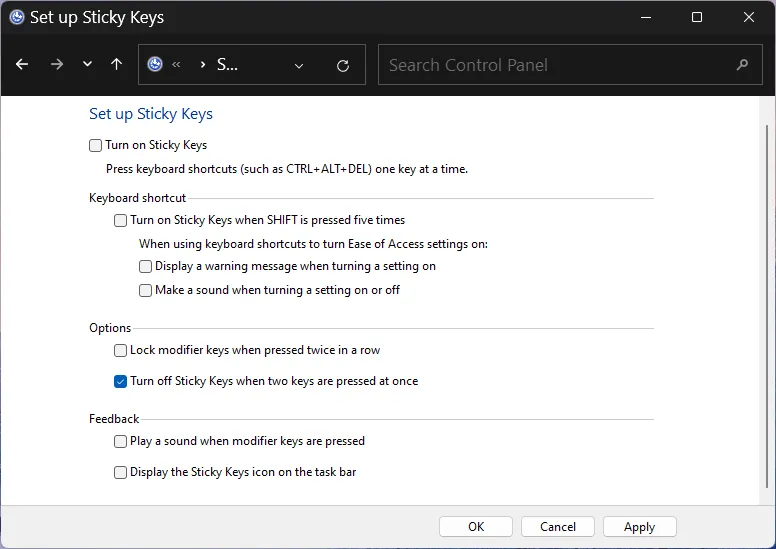
Luego haga clic en Aplicar y en Aceptar .
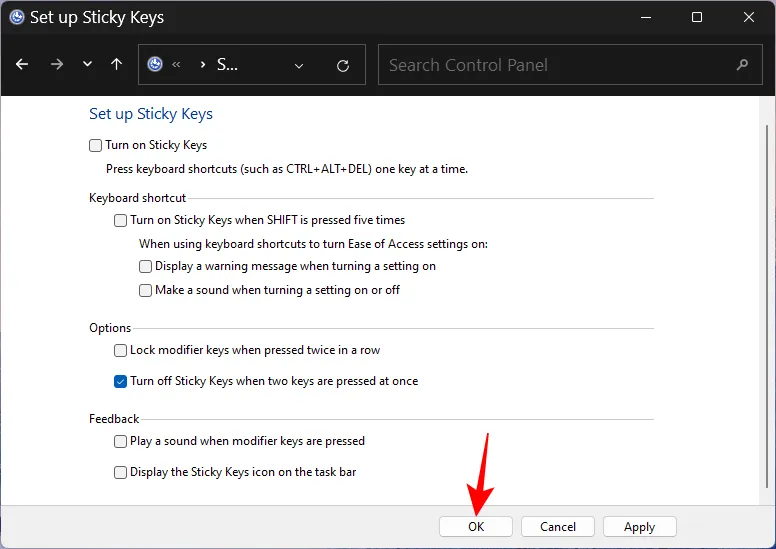
Método 5: Usar el Editor del Registro
Una modificación del registro también puede deshabilitar Sticky Keys por completo. Así es como se hace:
Presiona Inicio, escribe regedit y presiona Enter.
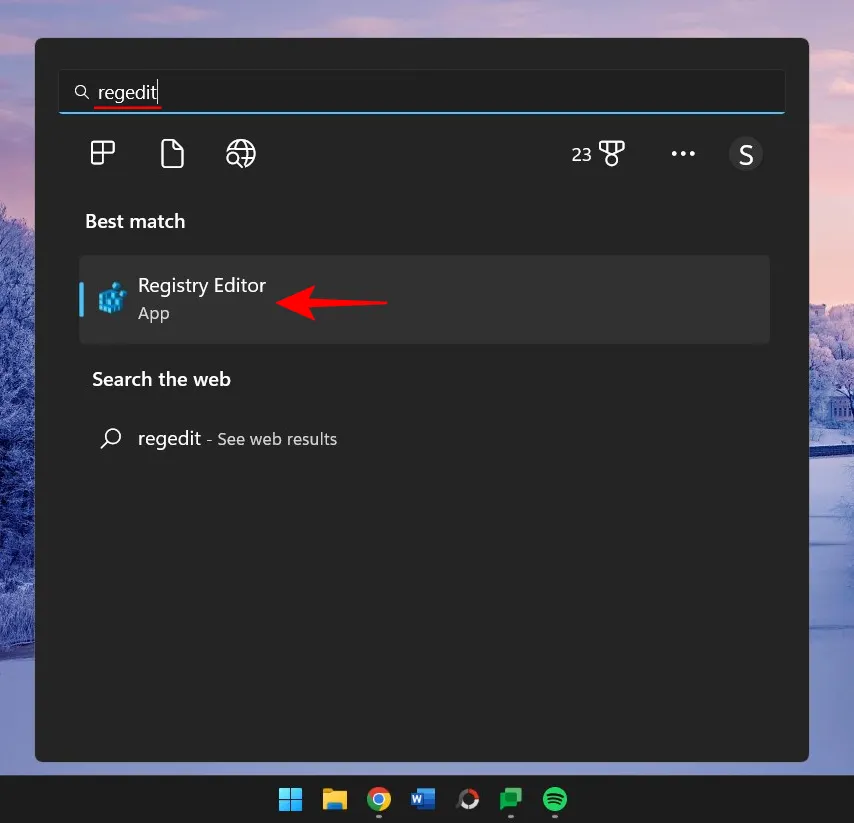
Luego navegue a la siguiente dirección:
HKEY_CURRENT_USER\Control Panel\Accessibility\StickyKeys
Alternativamente, copie lo anterior y péguelo en la barra de direcciones del editor de registro.
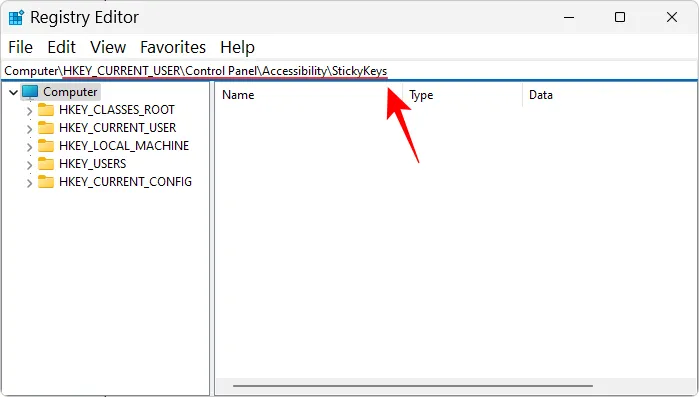
Y presiona Entrar. Luego haga doble clic en Banderas a la derecha.
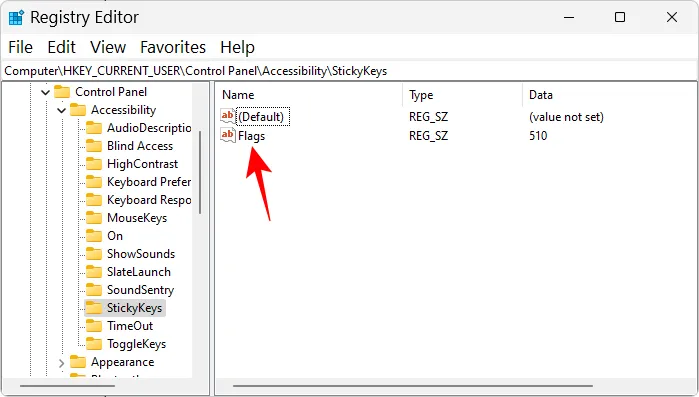
Cambie el valor a 58 .
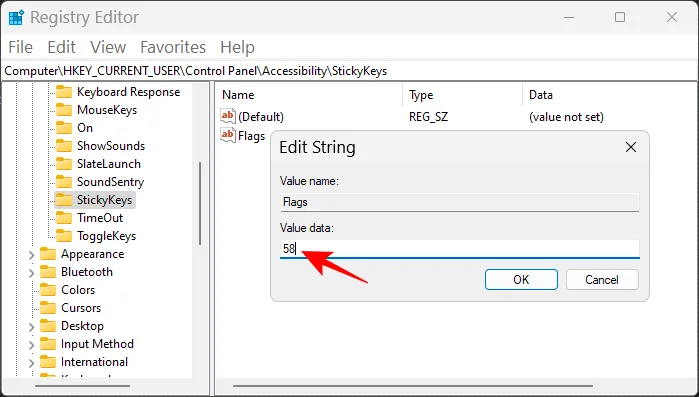
Luego haga clic en Aceptar .
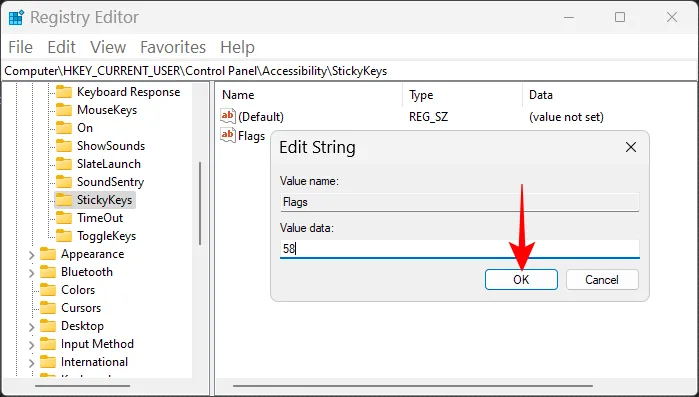
Ahora cierre el editor de registro y reinicie su sistema. Esto deshabilitará Sticky Sticky Keys y su método abreviado de teclado para siempre.
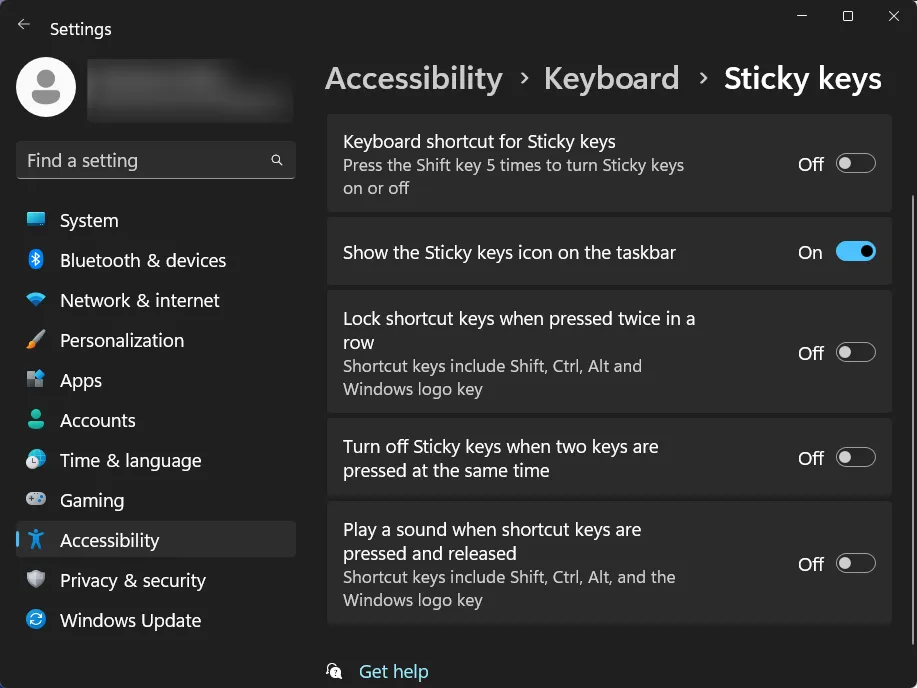
Método 6: Cambiar el nombre o eliminar Sticky Keys en el Editor del Registro (deshabilitar permanentemente)
Los métodos antes mencionados solo deshabilitan Sticky Keys, que hacen un buen trabajo al mantener Sticky Keys en silencio y evitar que interrumpan el uso de Windows. Pero si desea deshabilitar permanentemente Sticky Keys para que no haya posibilidad de que se encienda, incluso por accidente, aquí le mostramos cómo hacerlo usando el Editor del Registro:
Abra el Editor del Registro como se muestra antes (desde el menú Inicio). Luego navegue a la siguiente dirección, como antes:
HKEY_CURRENT_USER\Control Panel\Accessibility
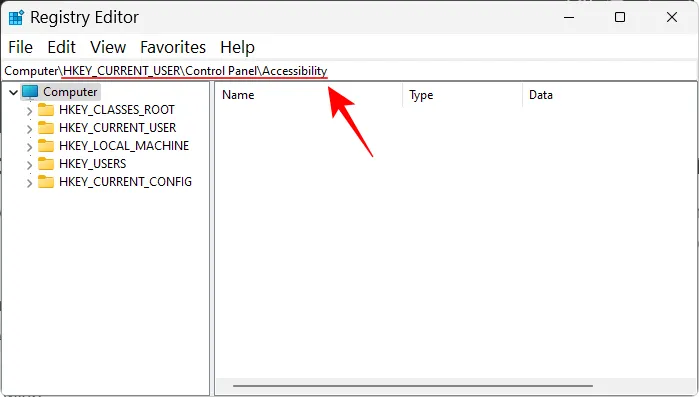
Luego haga clic con el botón derecho en «Teclas adhesivas» en el panel izquierdo y seleccione Cambiar nombre .
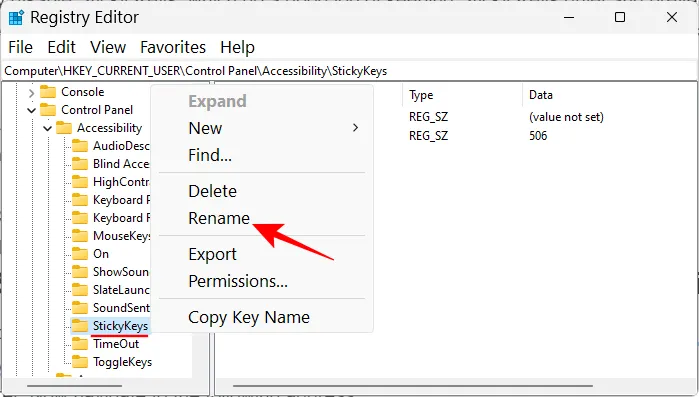
Cambia su nombre por el que quieras.
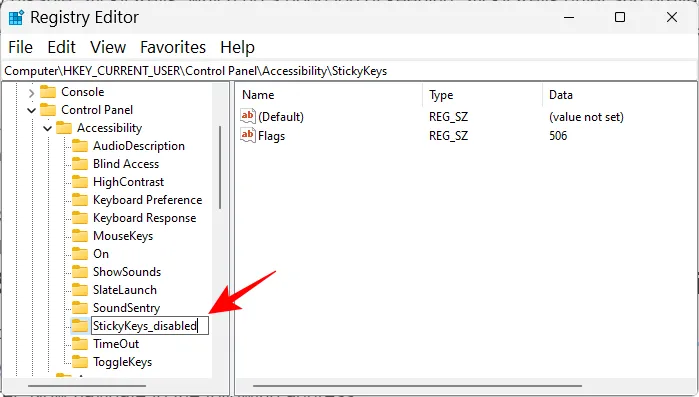
Alternativamente, también puede eliminar Sticky Keys aquí haciendo clic derecho sobre él y seleccionando Eliminar .
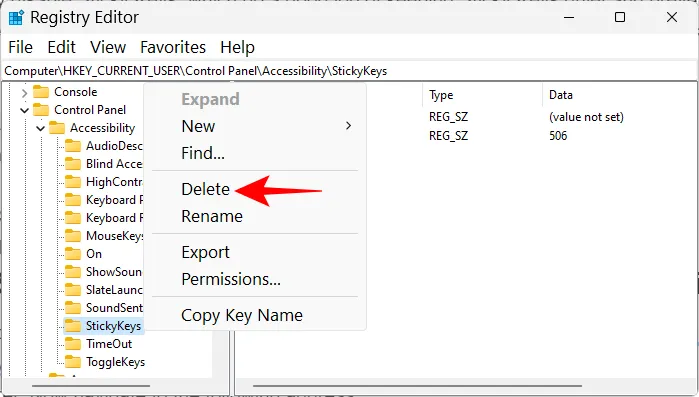
Cuando se le solicite, seleccione Sí .
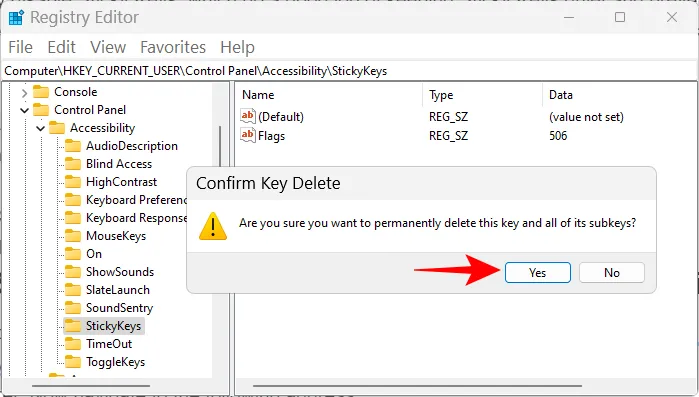
De cualquier manera, se desactivarán permanentemente las Sticky Keys.
Método 7: Cambiar el nombre de Sticky Keys. Archivo EXE (para deshabilitar permanentemente Sticky Keys)
El archivo ejecutable de Sticky Keys, llamado sethc.exe , se encuentra dentro de la carpeta System32. Si se realiza algún cambio en este archivo, Windows no podrá encontrar ni ejecutar Sticky Keys, que es exactamente lo que estamos buscando hacer.
Presione Win+Ey abra el Explorador de archivos. Ahora navega a la siguiente dirección.
C:\WINDOWS\System32
En esta carpeta, vamos a encontrar sethc.exe . Pero en lugar de desplazarse, simplemente búsquelo en la búsqueda. Haga clic en el cuadro de búsqueda.
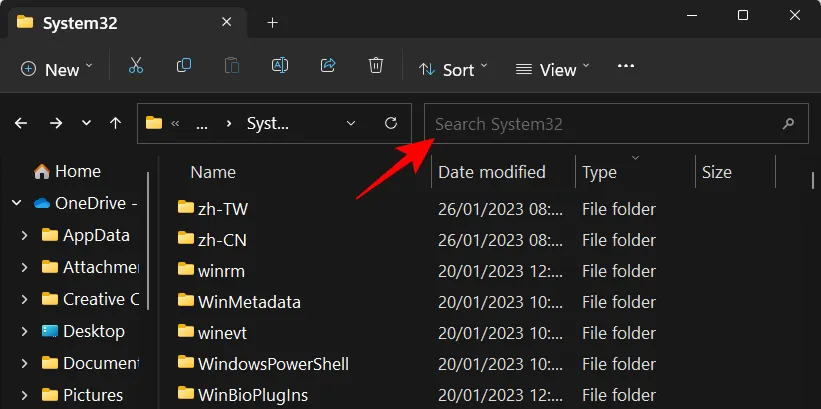
Luego escriba sethc.exe.
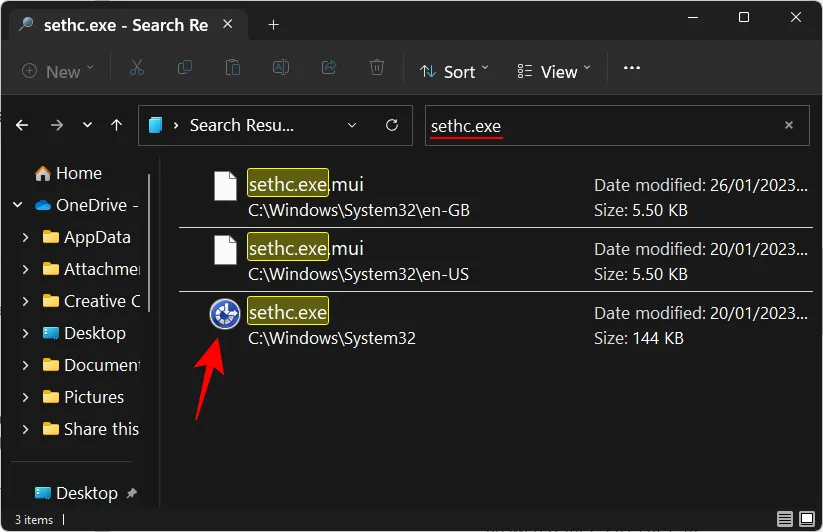
Ahora, antes de que pueda cambiarle el nombre, deberá cambiar sus permisos para que no se le impida realizar ningún cambio. Haga clic derecho en “sethc.exe” y haga clic en Propiedades .
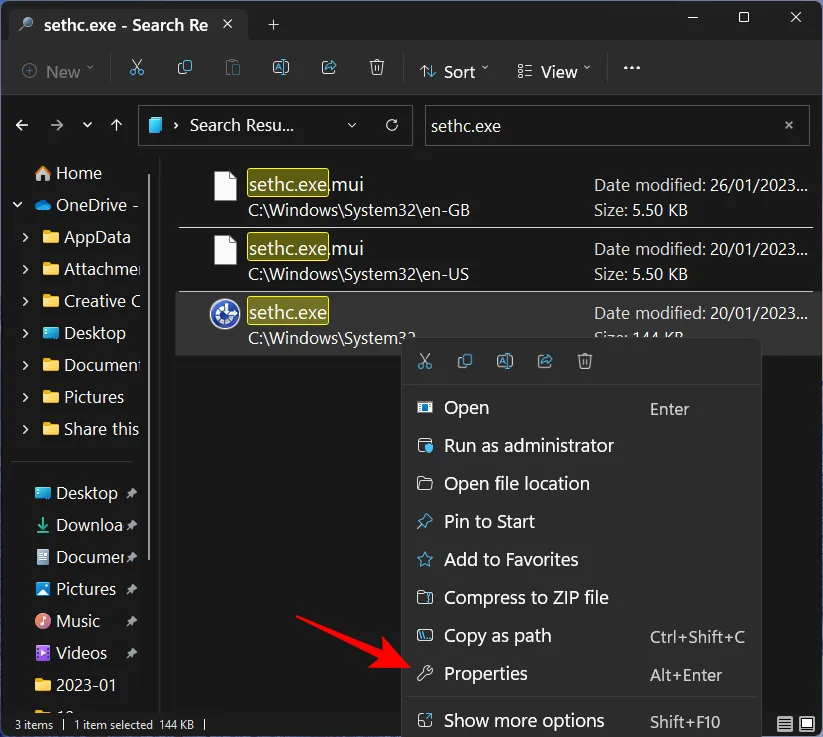
Luego cambie a la pestaña Seguridad .
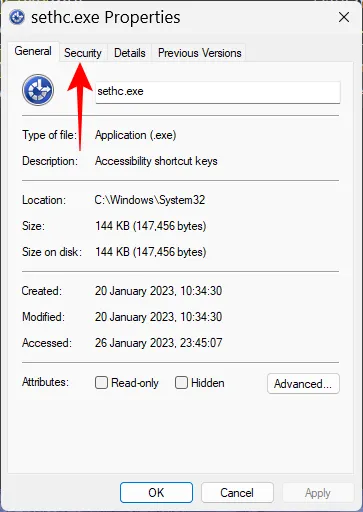
Seleccione el grupo Administradores y luego seleccione Avanzado .
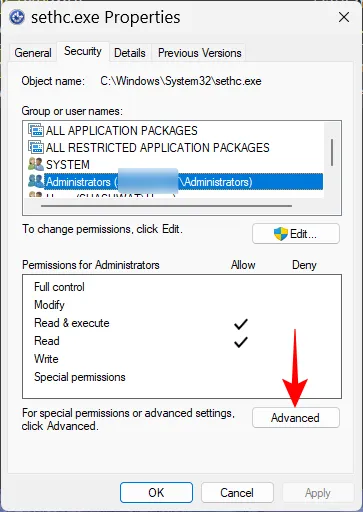
Haga clic en Cambiar junto a «Propietario: TrustedInstaller».

Haz clic en Avanzado .
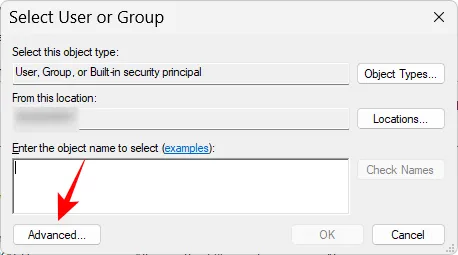
Haga clic en Buscar ahora .
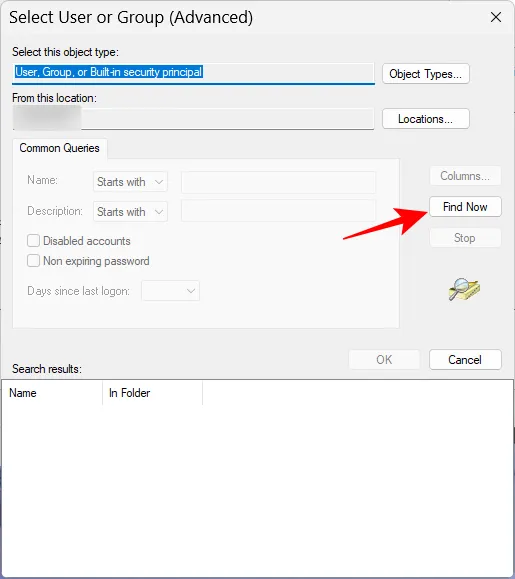
Busque el grupo «Administradores» y selecciónelo. Luego haga clic en Aceptar .
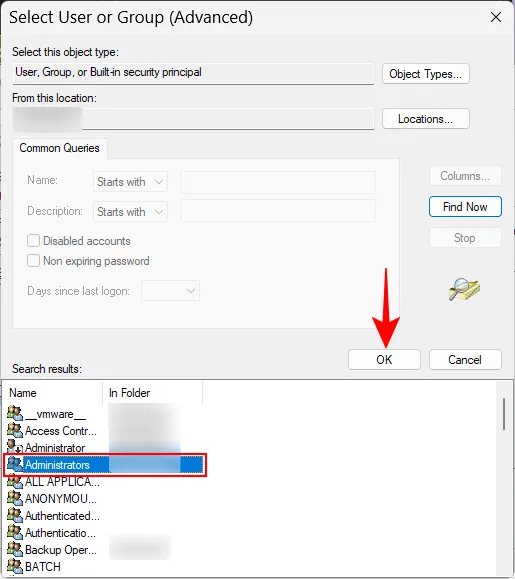
Haga clic en Aceptar de nuevo.
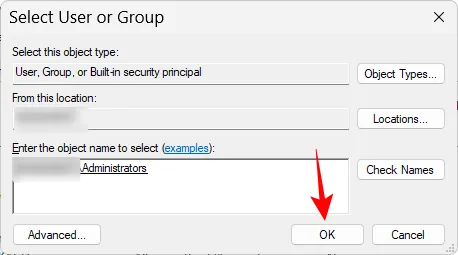
Haga clic en Aplicar .
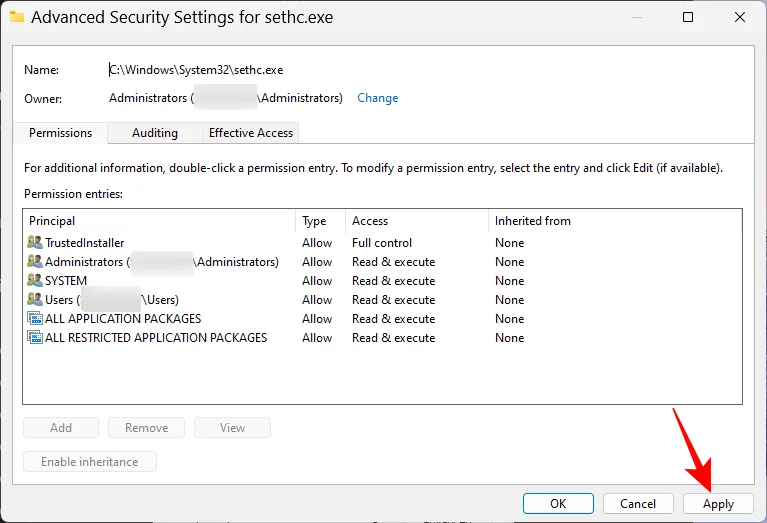
Haga clic en Aceptar para confirmar.
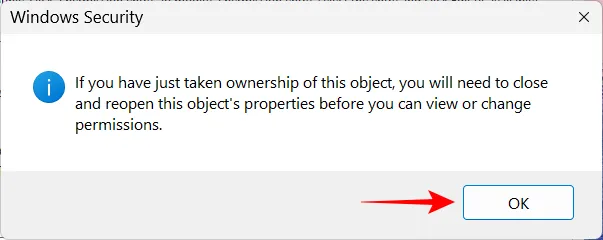
Haga clic en Aceptar .
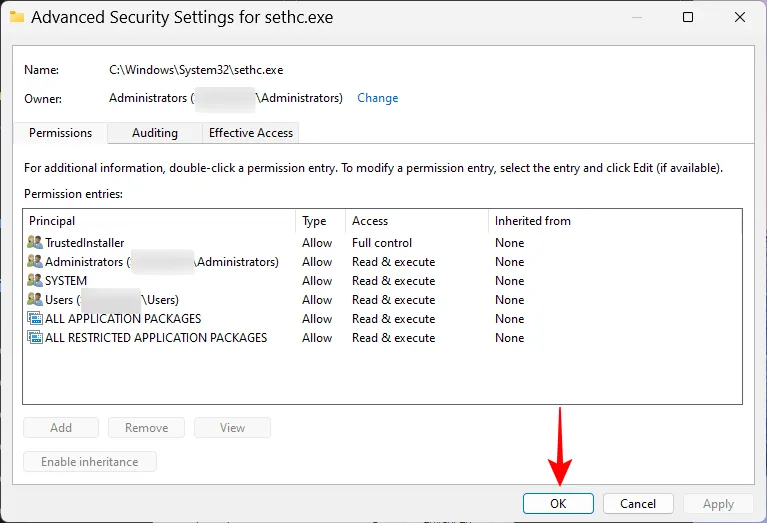
Ahora haz clic en Editar .
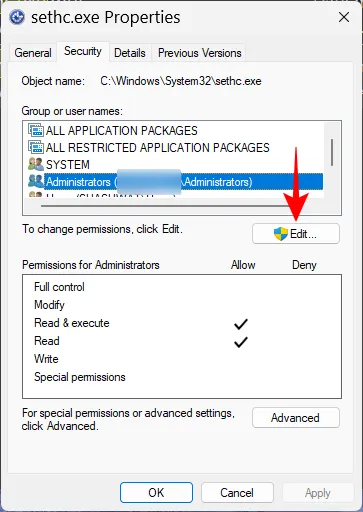
Aquí, seleccione el grupo «Administradores». Luego marque la casilla junto a Control total , debajo de «Permitir».
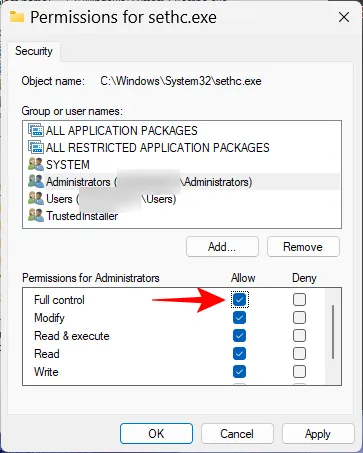
Luego haga clic en Aceptar .
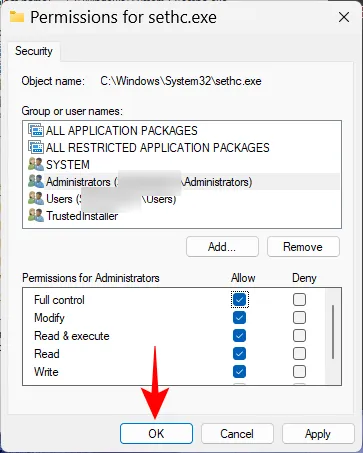
Haga clic en Aceptar para confirmar.
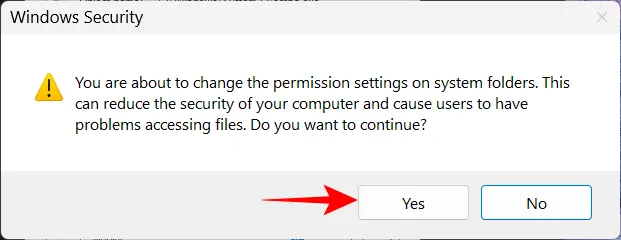
Finalmente, haga clic en Aceptar nuevamente.
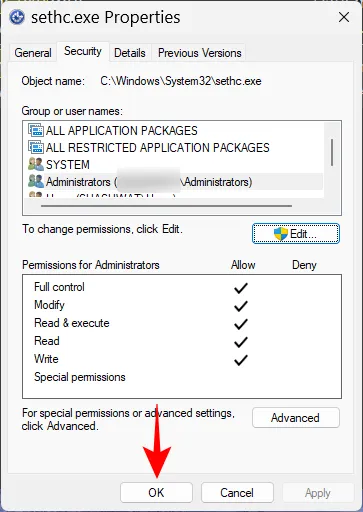
Ahora que ha tomado posesión de este archivo ejecutable, haga clic derecho sobre él y haga clic en el icono «Renombrar».
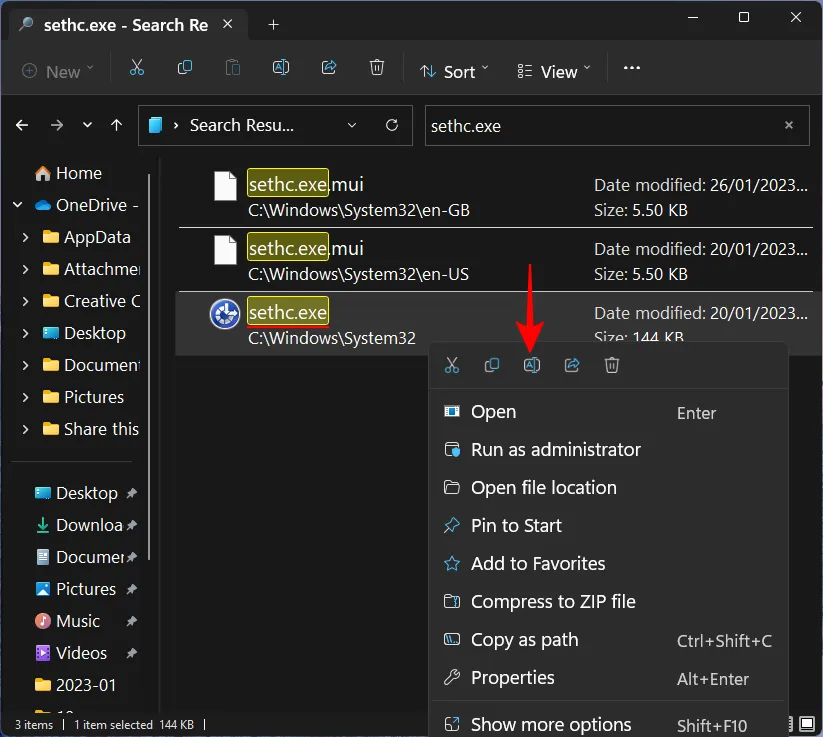
Cambia el nombre como quieras.
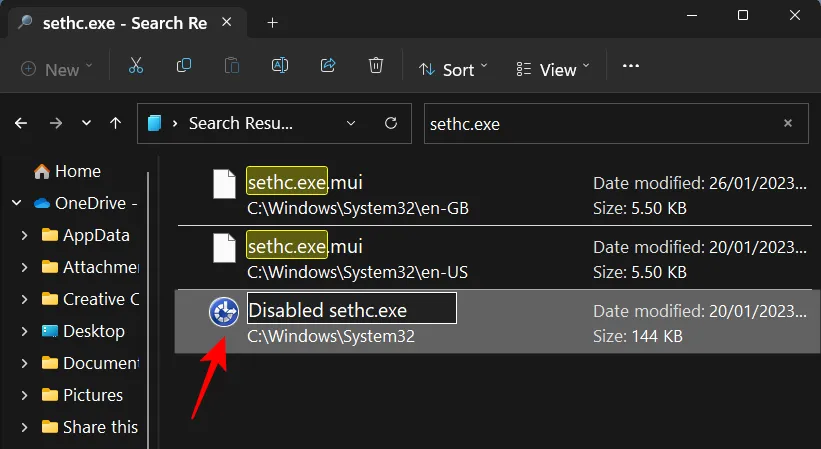
De ahora en adelante, Sticky Keys permanecerá deshabilitado permanentemente en su PC con Windows 11 porque el sistema no podrá encontrar el archivo ejecutable con el nombre «Sethc.exe» si se llama en orden.
¿Cómo habilitar Sticky Keys de vuelta?
Si ha deshabilitado Sticky Keys, la forma más sencilla de volver a habilitarlo es hacerlo desde la aplicación Configuración. Presiona Win+Ipara abrirlo y haz clic en Accesibilidad .
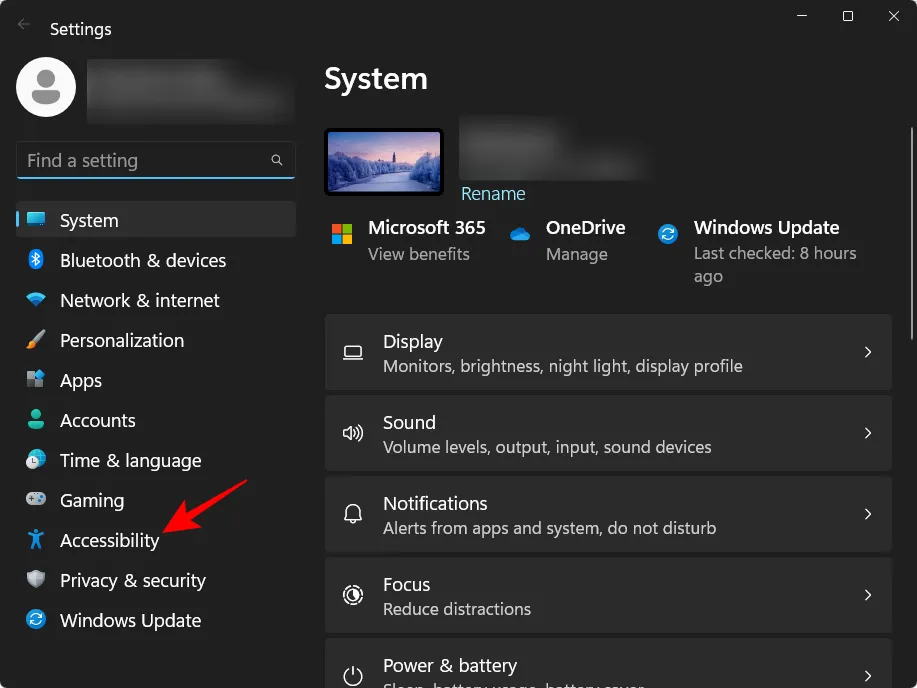
Seleccione Teclado a la derecha.
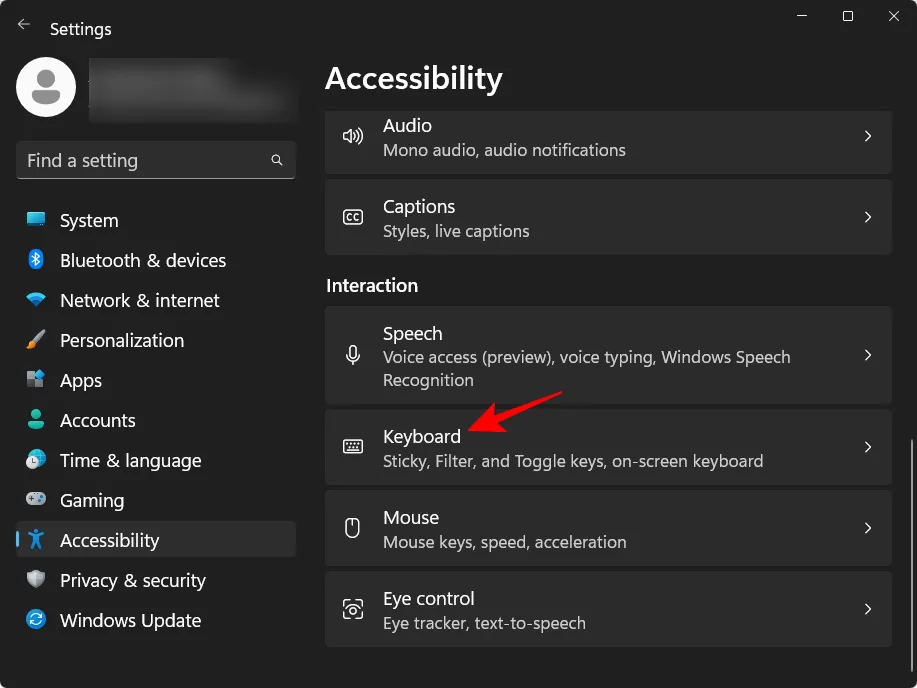
Luego, simplemente active Sticky Keys .
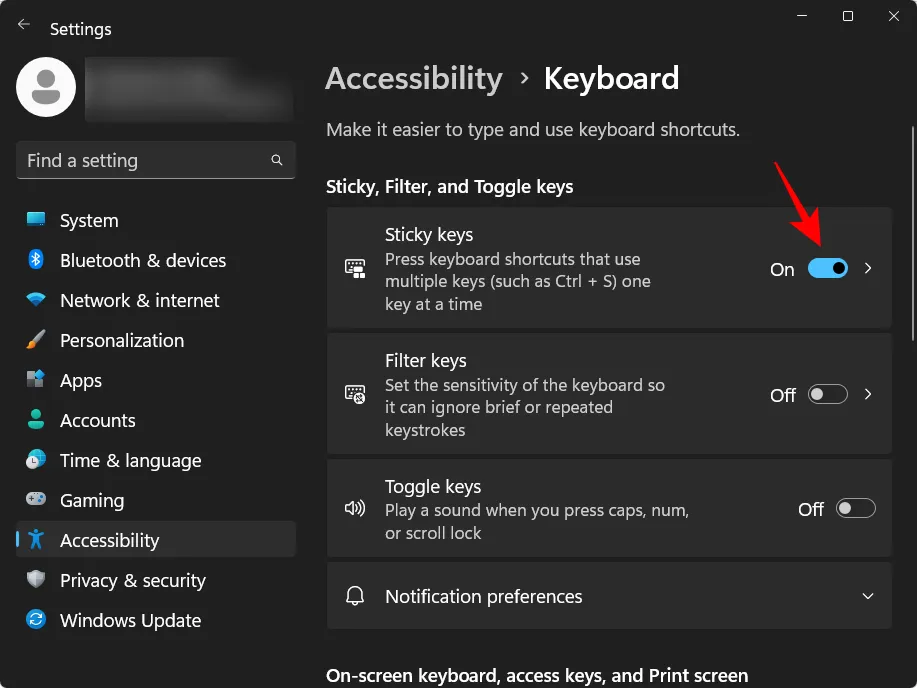
Por otro lado, si ha deshabilitado Sticky Keys de forma permanente, tendrá que cambiar el nombre de su archivo ejecutable a sethc.exe, o su clave de registro a ‘StickyKeys’ (sin ningún espacio), según el método que haya utilizado.
preguntas frecuentes
Echemos un vistazo a un par de preguntas frecuentes sobre Sticky Keys.
¿Qué son las Sticky Keys en Windows 11?
Sticky Keys es una característica del teclado de Windows que hace que sea más fácil presionar métodos abreviados de teclado que usan varias teclas (como Ctrl+S) al presionar una tecla a la vez. Esta es una función de accesibilidad útil para usuarios discapacitados, así como para usuarios que se están recuperando de lesiones en las manos.
¿Qué sucede cuando deshabilita Sticky Keys en Windows 11?
Cuando Sticky Keys está deshabilitado, su teclado funcionará normalmente y deberá mantener presionadas las teclas cuando presione los atajos de teclado que usan varias teclas.
¿Por qué deshabilitar Sticky Keys?
¿Cómo son útiles las Sticky Keys? ¿Por qué mantenerlos habilitados?
Sticky Keys es útil cuando necesita presionar atajos de teclado una tecla a la vez. Esto es de gran ayuda para las personas discapacitadas y lesionadas que no pueden mantener presionadas varias teclas a la vez. Hace que sea conveniente abrir accesos directos y aplicaciones, incluso si todo lo que puede usar es un dedo. Es bueno mantenerlos habilitados en caso de que alguien más quiera usar su PC, o en caso de que su mano se lesione.
¿Cómo desactivo Sticky Keys para siempre?
Sticky Keys se puede desactivar de varias maneras: desde el menú Configuración rápida, la aplicación Configuración, el Panel de control o mediante una modificación del registro. Pero si desea deshabilitar todas sus opciones y apagarlo para siempre, deberá cambiar el nombre de su archivo ejecutable (Sethc.exe) en la C:\Windows\System32carpeta o su clave de registro (StickyKeys) HKEY_CURRENT_USER\Control Panel\Accessibilityen el Editor del Registro.
¿Cómo desactivo las notificaciones de Sticky Keys en Windows 11?
Las notificaciones, las indicaciones y los iconos de la bandeja del sistema de Sticky Keys se pueden desactivar desde la página de configuración de Sticky Keys. Alternativamente, el Panel de control y el Editor del registro también se pueden usar para el mismo propósito. Consulte nuestra guía anterior para saber cómo hacerlo.
Sticky Keys son útiles para aquellos que necesitan mejores opciones de accesibilidad para las entradas del teclado. Pero para todos los demás, puede interferir con los hábitos de teclado aprendidos e interrumpir el flujo de trabajo. Esperamos que haya podido deshabilitar Sticky Keys para siempre usando nuestra guía. ¡Hasta la próxima, mantente a salvo!



Deja una respuesta