Cómo realizar una restauración del sistema cuando Windows 11 no arranca

Si su Windows 11 no arranca, los posibles culpables pueden variar desde conflictos de software, archivos corruptos, controladores defectuosos, malware, mal funcionamiento del hardware y perturbaciones de energía hasta configuraciones problemáticas.
Esta guía instructiva demostrará cómo utilizar el Entorno de recuperación de Windows (WinRE) para restaurar su PC con Windows 11 cuando encuentre problemas de arranque.
Realizar la restauración del sistema desde el entorno de recuperación de Windows
Encienda su computadora y cuando aparezca la primera pantalla, presione la F11tecla para iniciar el Entorno de recuperación de Windows (WinRE). Recuerde, es posible que esto no funcione de la misma manera en todas las computadoras. En algunas computadoras, es posible que deba presionar una tecla diferente, como F9o F12en su lugar.
Si la tecla de método abreviado no funcionó en su computadora, pruebe el método de reinicio forzado en su lugar.
Para comenzar, comience apagando su PC o apagándola. Luego, presione el botón de encendido para volver a encender el sistema. Tan pronto como vea que Windows comienza a cargarse, mantenga presionado el botón de encendido para apagar su PC a la fuerza.
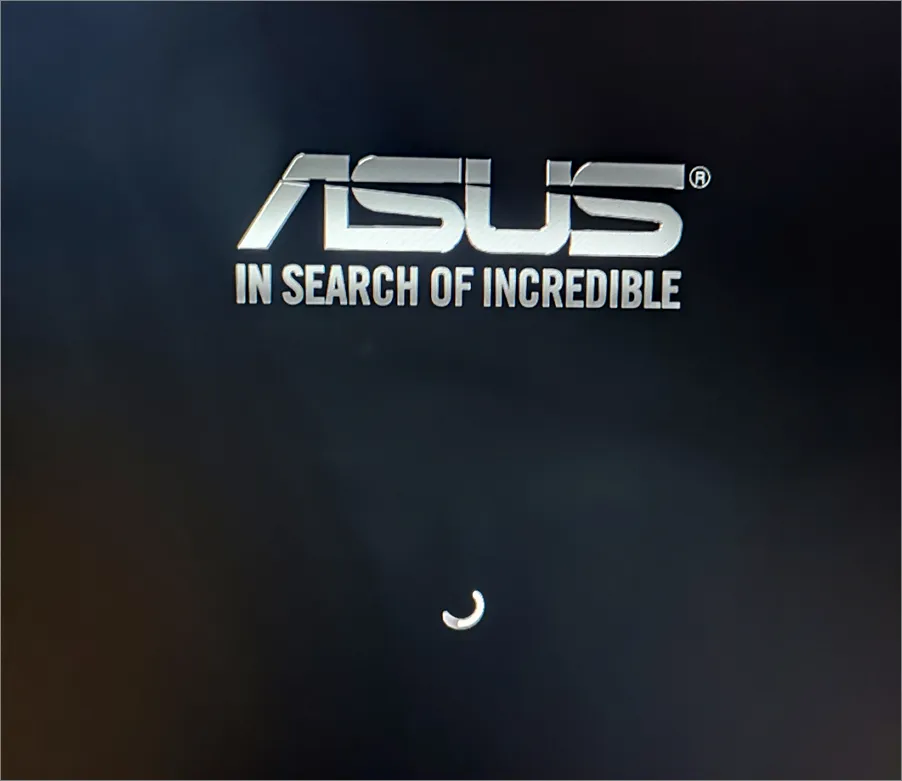
Repita estos pasos al menos dos veces y, en el tercer reinicio, deje que el sistema arranque normalmente. Verá el mensaje «Preparando reparación automática» que aparece en la parte inferior de la pantalla, como la captura de pantalla que se muestra a continuación.
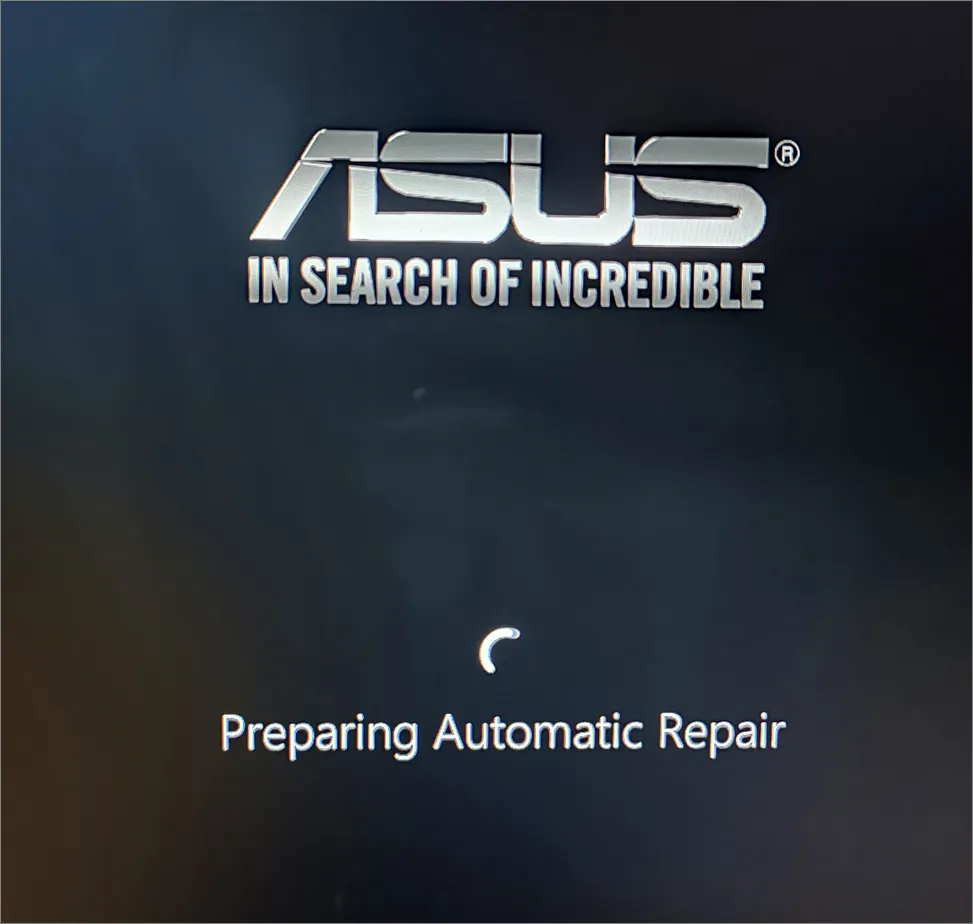
Una vez que llegue a la pantalla Reparación automática, haga clic en el botón ‘Opciones avanzadas’. Esto lo llevará al Entorno de recuperación de Windows (WinRE), donde puede acceder a funciones de recuperación adicionales.
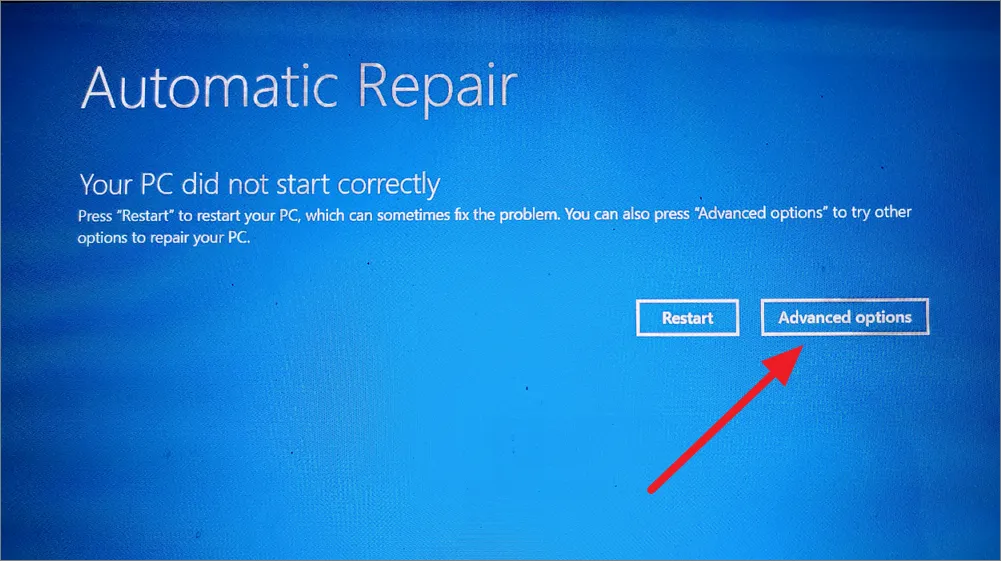
Una vez que esté en el entorno de recuperación de Windows (WinRE), haga clic en la opción ‘Solucionar problemas’.
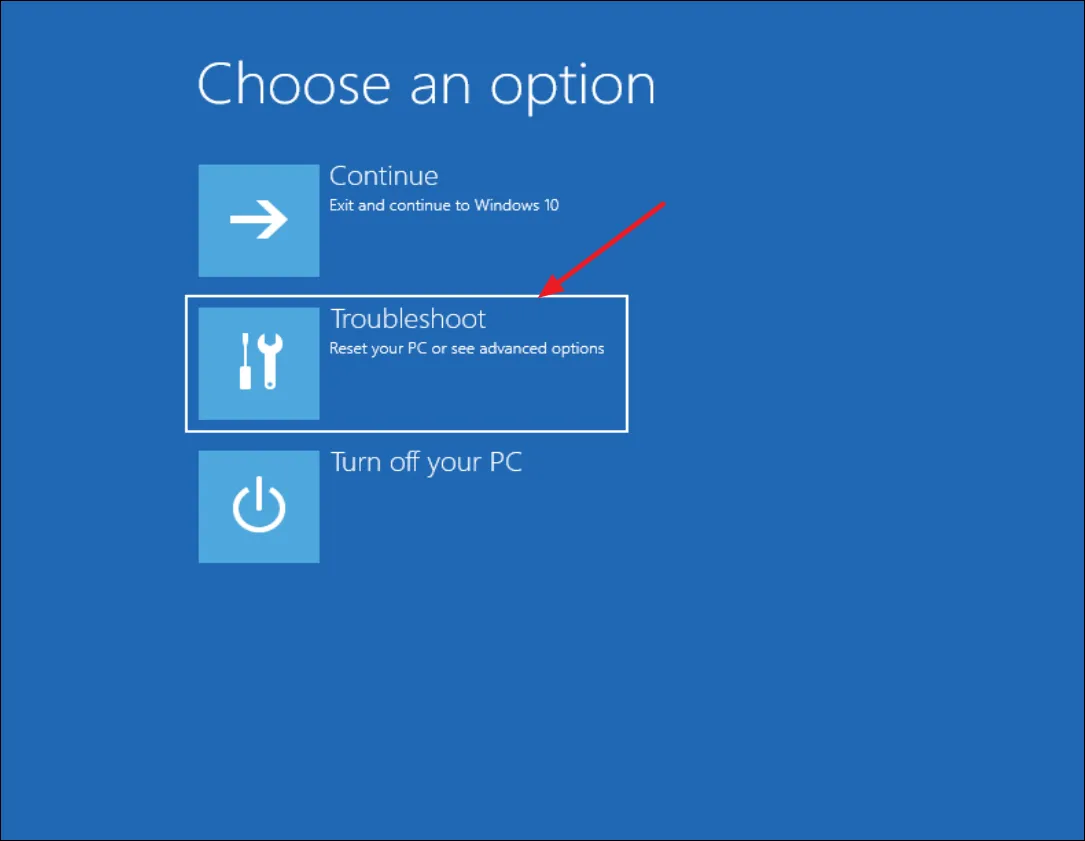
En la siguiente pantalla, seleccione ‘Opciones avanzadas’.

Luego, seleccione ‘Restaurar sistema’ de las opciones avanzadas.
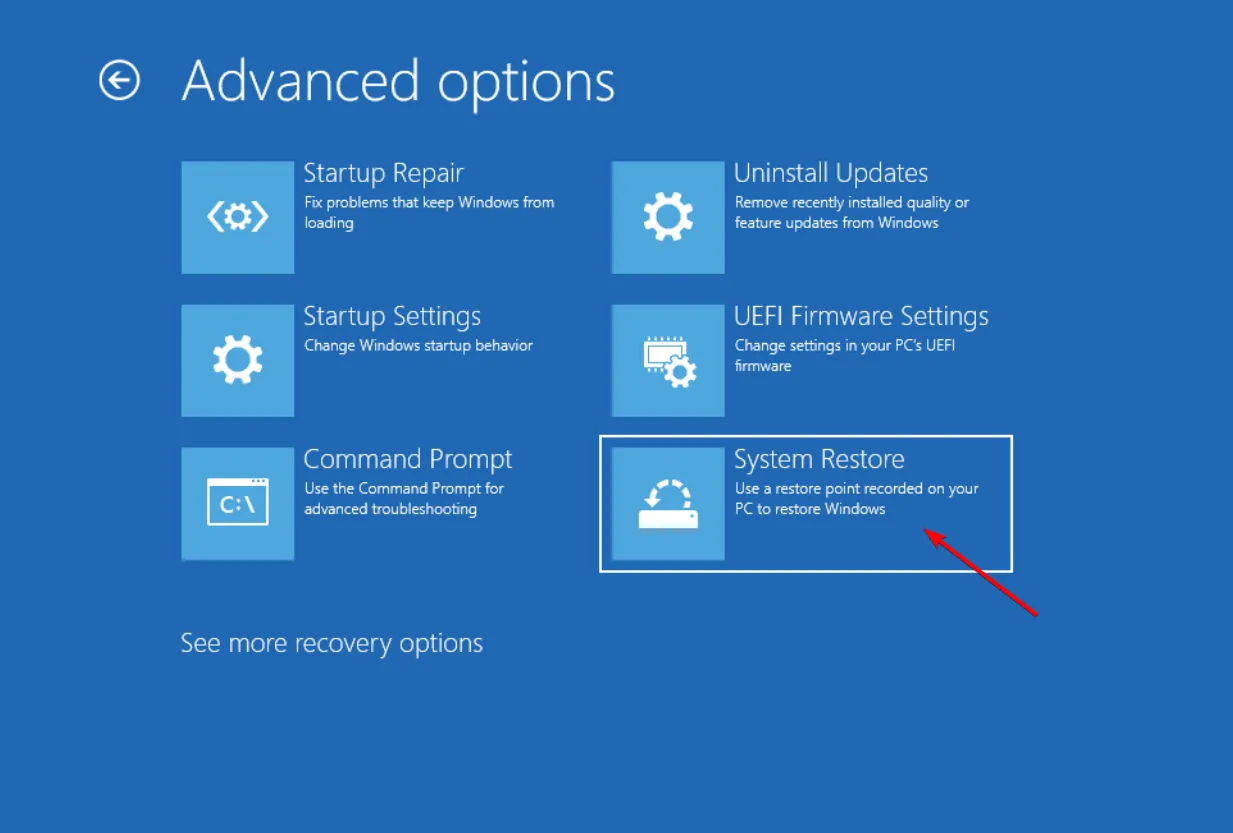
Cuando esté en la primera pantalla de la ventana Restaurar sistema, si le da a elegir entre ‘Restauración recomendada’ y ‘Elegir un punto de restauración diferente’, elija ‘Elegir un punto de restauración diferente’. Si no ve esa opción, simplemente haga clic en ‘Siguiente’ para continuar.
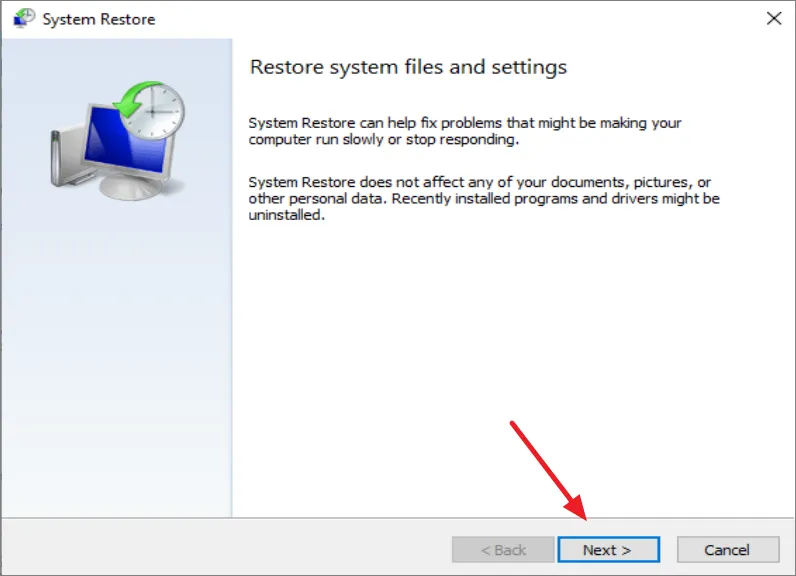
Luego, elija el punto de restauración más reciente y haga clic en ‘Siguiente’. Opcionalmente, haga clic en ‘Buscar programas afectados’ para buscar programas que se desinstalarán durante el proceso.
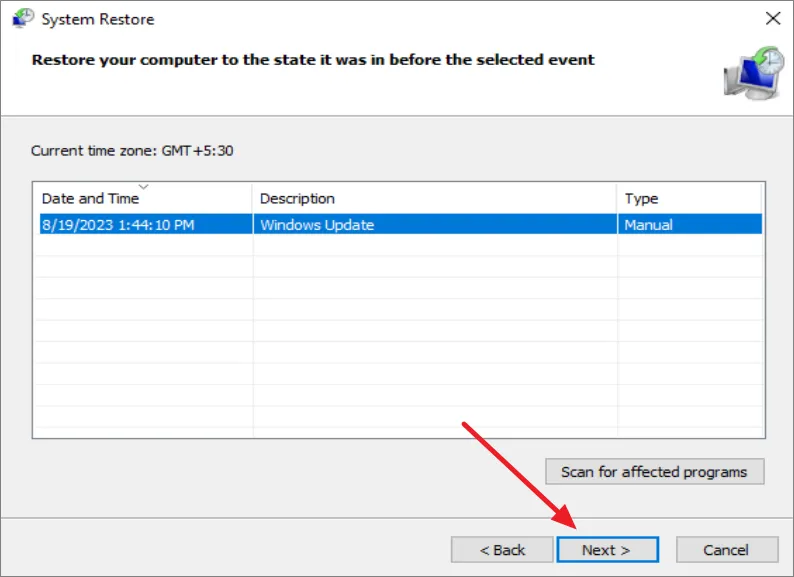
Finalmente, haga clic en ‘Finalizar’ para iniciar el proceso de restauración del sistema.
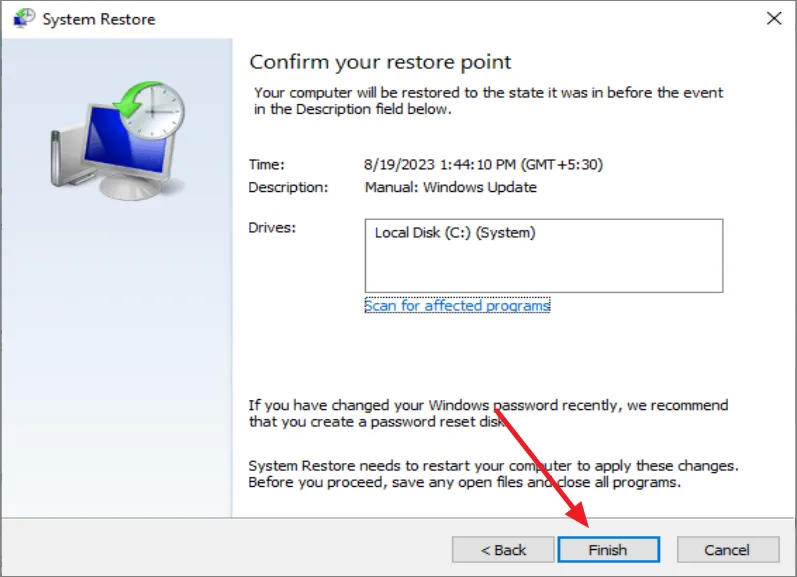
Si Restaurar sistema no puede restaurar su computadora, recibirá el mensaje de error «Restaurar sistema no se completó correctamente». Haga clic en el botón ‘Ejecutar restauración del sistema’ para volver a abrir el programa Restaurar sistema. Esta vez, elige un punto de restauración diferente (si está disponible) e inténtalo de nuevo.
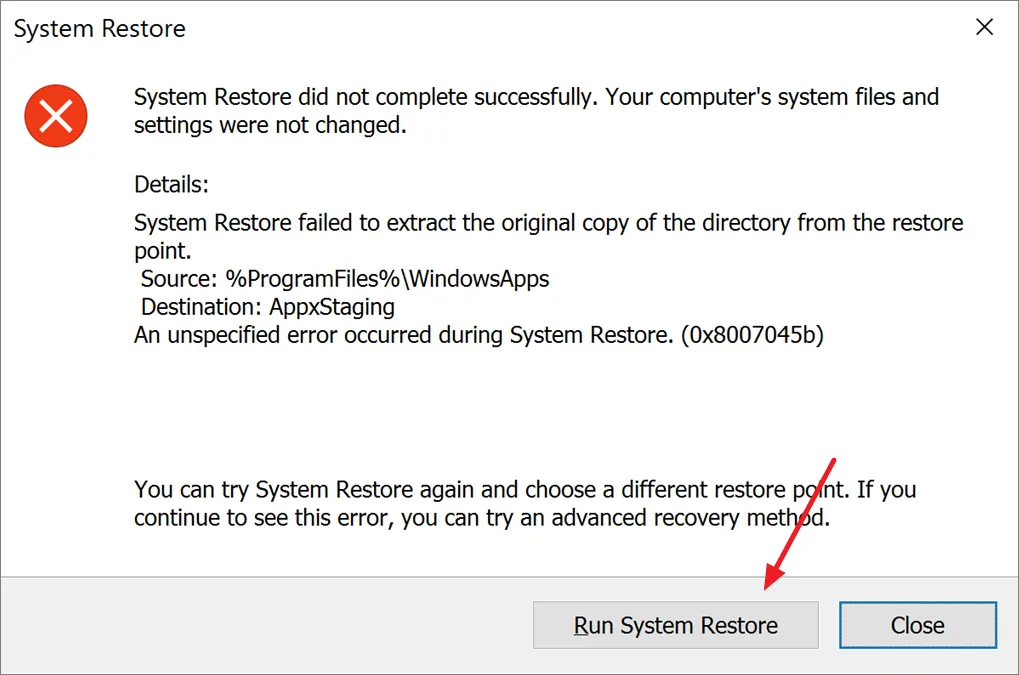
Si la Restauración del sistema vuelve a fallar, aún puede volver a las Opciones avanzadas en el modo de recuperación e intentar desinstalar las actualizaciones de Windows, realizar la reparación de inicio, ejecutar los análisis SFC (Comprobador de archivos del sistema) y DSIM (Administración y mantenimiento de imágenes de implementación) y otras soluciones de problemas. métodos para arreglar su computadora.
Realice la restauración del sistema utilizando los medios de instalación de Windows 11
Si tiene problemas para iniciar en el entorno de recuperación con el método anterior, puede iniciar su dispositivo con los medios de instalación de Windows 11 y, desde allí, puede acceder al entorno de recuperación de Windows a través de la configuración de Windows. Siga estos pasos para hacerlo:
Primero, cree un medio de instalación de Windows 11 usando un USB. Una vez que el medio de arranque esté listo, conéctelo a la computadora donde desea realizar la restauración.
Cuando encienda la computadora, presione la tecla específica de su computadora o placa base para acceder al menú de inicio. Esta clave cambia según la marca de su computadora, como Esc, F2, F10, F9o F12. Presione o mantenga presionada esta tecla tan pronto como se encienda la computadora.
En el menú de arranque que aparece, seleccione la unidad USB de arranque.
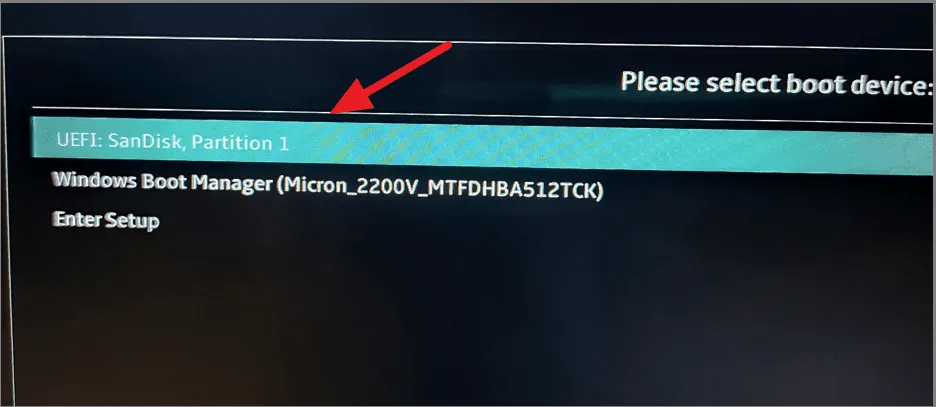
Una vez que esté en la pantalla de configuración de Windows, haga clic en ‘Siguiente’.
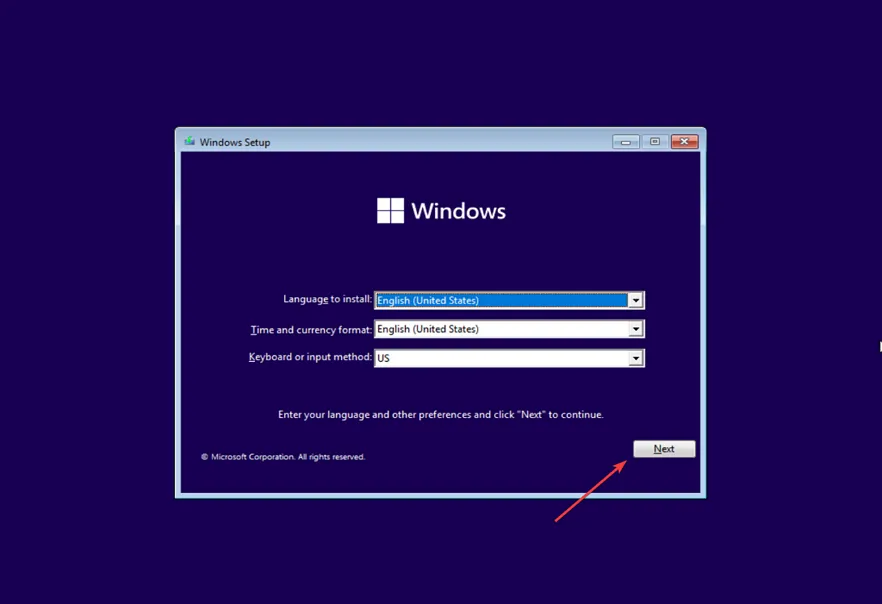
En la siguiente pantalla, haga clic en la opción ‘Reparar su computadora’.
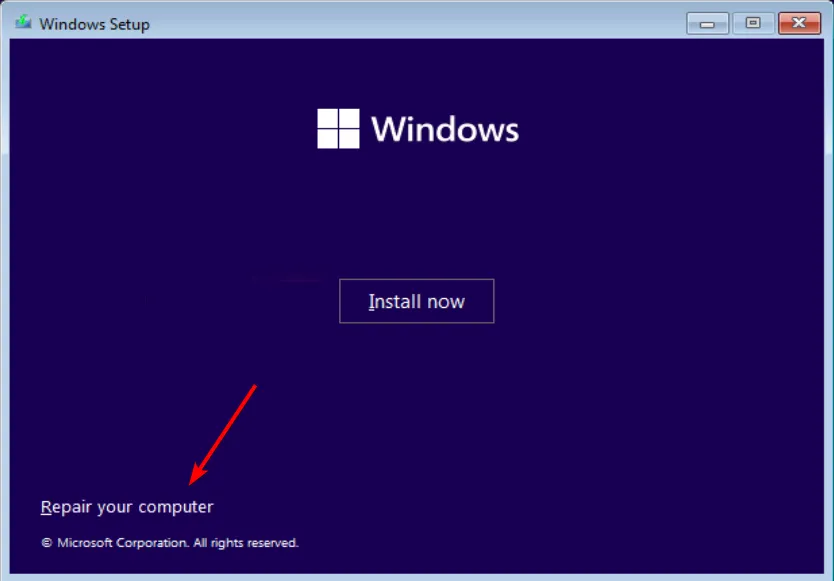
Esto lo llevará al Entorno de recuperación de Windows (WinRE). A partir de ahí, puedes seguir los pasos mencionados en el método anterior para restaurar tu PC.
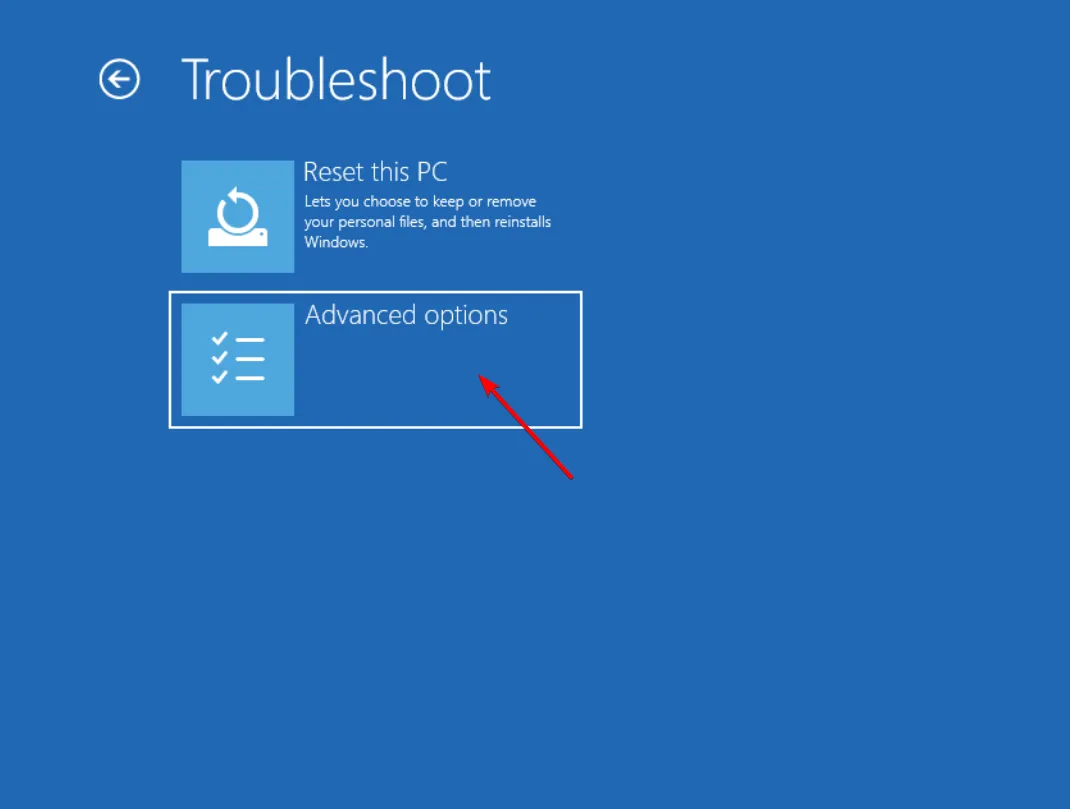
Cómo restablecer Windows 11 cuando no arranca
Si ninguno de los métodos de solución de problemas, incluida la restauración del sistema, es efectivo, la única opción que le queda es restablecer su PC. Así es como puedes hacer eso.
Ingrese al modo Entorno de recuperación de Windows siguiendo los pasos mencionados anteriormente. Una vez que esté en modo de recuperación, haga clic en la opción ‘Solucionar problemas’.
En la pantalla Solucionar problemas, seleccione la opción ‘Restablecer esta PC’.
A continuación, se le preguntará si desea conservar sus archivos personales o eliminar todo. Seleccione «Conservar mis archivos» para conservar sus archivos mientras elimina aplicaciones y configuraciones. Haga clic en ‘Eliminar todo’ para limpiar la instalación de Windows 11.
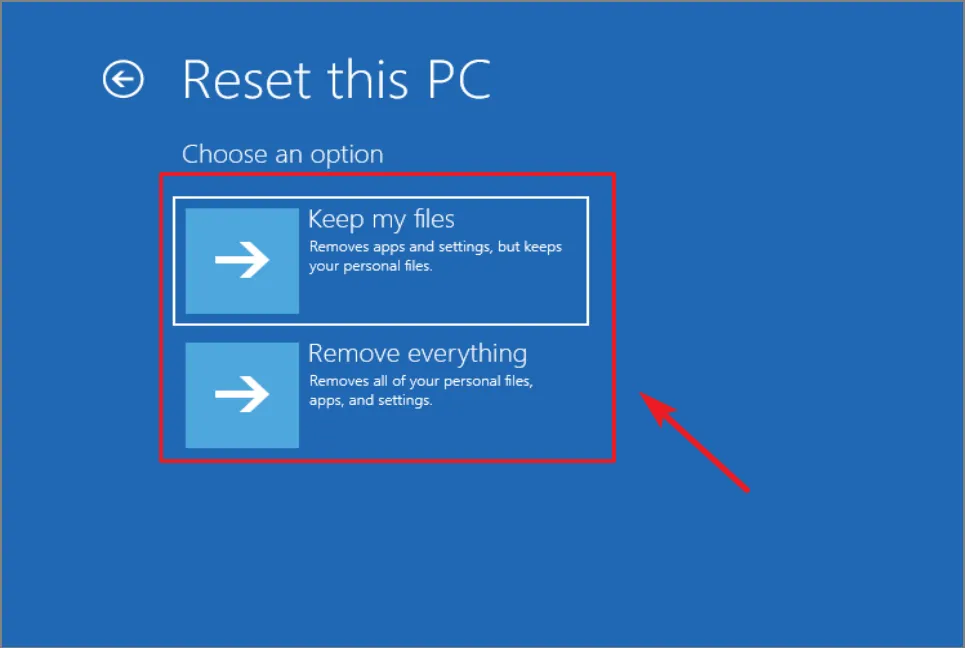
A continuación, decida cómo desea instalar Windows en su computadora: ya sea a través de ‘Descarga en la nube’ o ‘Reinstalación local’.
Finalmente, presione el botón ‘Reset’ para iniciar el proceso.
Sea paciente mientras se completa el proceso, ya que puede llevar un tiempo, dependiendo del rendimiento de su sistema.
Eso es todo. Esperamos que esta publicación lo ayude a devolver su sistema a un momento en que todo funcionaba sin problemas.



Deja una respuesta