Cómo realizar una instalación limpia de Windows 11 en 2024

- Para ejecutar una instalación limpia de Windows 11, inicie su PC con una unidad de arranque USB, siga las instrucciones en pantalla, omita la activación y elija la opción «Personalizada» para una instalación nueva. Luego, seleccione la unidad de instalación, presione «Siguiente» y continúe con la experiencia inmediata (OOBE).
- También puede iniciar una instalación limpia de Windows 11 utilizando la herramienta de creación de medios, la función “Restablecer esta PC”, WinRE o un archivo ISO.
En el contexto de Windows 11, una instalación limpia implica borrar el disco duro e instalar una nueva copia del sistema operativo (versión 23H2, 24H2 o posterior) sin configuraciones, controladores, software ni archivos personalizados en su computadora de escritorio o portátil. Este método suele ser la forma preferida de actualizar a la última versión de Windows 11 en dispositivos compatibles para evitar problemas de instalación y corregir cualquier problema en curso.
Por ejemplo, si una computadora ha mantenido la misma configuración durante un período prolongado, realizar una instalación limpia de Windows 11 puede mitigar la disminución del rendimiento, las dificultades con los apagados y los inicios, los errores de memoria y los problemas relacionados con las aplicaciones. Este enfoque también es óptimo para la transición desde versiones anteriores como Windows 10, Windows 7 u 8.1. Además, puede eliminar el bloatware no deseado que normalmente viene preinstalado por los fabricantes.
Además, si se instaló una versión anterior del sistema operativo, no perderá su estado de activación después de realizar una instalación limpia, ya que la computadora se reactivará automáticamente después del proceso.
Microsoft ofrece varios métodos para ejecutar una instalación limpia de Windows 11, incluido el uso de una unidad flash USB para configurar el sistema operativo en una unidad SSD (unidad de estado sólido). La función “Restablecer esta PC” borra rápidamente el disco duro y reinstala el sistema sin necesidad de herramientas adicionales. Si el dispositivo no arranca, puede acceder a las opciones del entorno de recuperación de Windows (WinRE) o montar el archivo ISO a través del Explorador de archivos para iniciar la instalación.
Esta guía tiene como objetivo proporcionar instrucciones para realizar una instalación limpia de Windows 11 24H2 o la versión 23H2 en su sistema. Sin embargo, antes de profundizar en los pasos, asegúrese de que se cumplan estos requisitos previos antes de la instalación . Además, estas pautas cubrirán los diversos métodos de instalación estándar. También puede configurar Windows 11 sin una cuenta Microsoft o realizar una instalación limpia en hardware no compatible.
- Instalación limpia de Windows 11 desde USB
- Instalación limpia de Windows 11 desde un archivo ISO
- Instalación limpia de Windows 11 usando Restablecer esta imagen local de PC
- Instalación limpia de Windows 11 con Restablecer esta PC Descarga en la nube
- Instalación limpia de Windows 11 desde WinRE
- Instalación limpia de Windows 11 con la herramienta de creación de medios
Instalación limpia de Windows 11 desde USB
La forma más sencilla de realizar una instalación limpia de Windows 11 (versión 24H2 o 23H2) es mediante una unidad flash USB. Puede crear un medio de arranque mediante la herramienta de creación de medios, el símbolo del sistema, Rufus o algún otro software de terceros.
Al optar por este método, asegúrese de que su dispositivo esté configurado para arrancar desde USB, lo que puede requerir ajustar la configuración de UEFI (comúnmente denominada BIOS). Tenga en cuenta que, dado que las configuraciones pueden variar según el fabricante de la computadora, se recomienda consultar el sitio de soporte para obtener información específica.
A partir de Windows 11 24H2, la interfaz de instalación de Windows recibió una actualización de diseño. Si bien el procedimiento general sigue siendo el mismo, algunos pasos pueden variar según la versión que se instale, en particular si se inicia la instalación a través de un medio de arranque USB.
Este es el método que recomiendo. Si bien puede llevar un poco más de tiempo, reduce significativamente los problemas potenciales y resuelve las inquietudes existentes.
Pasos para la instalación de Windows 11 24H2
Para realizar una instalación limpia de Windows 11 24H2 (o una versión más reciente) desde un dispositivo USB, siga estos pasos:
-
Arranque su PC con la unidad flash USB Windows 11 24H2 .
-
Presione cualquier tecla para continuar.
-
Seleccione el idioma y formato de instalación que prefiera.
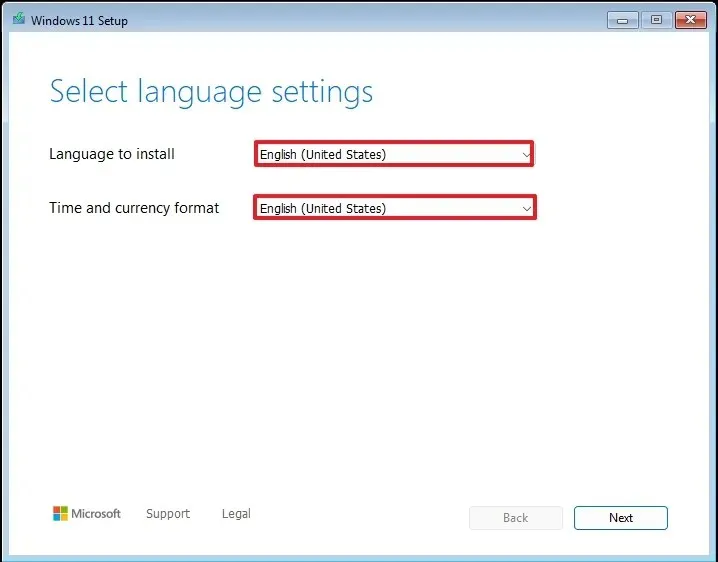
-
Haga clic en el botón Siguiente .
-
Elija la distribución del teclado y el método de entrada.
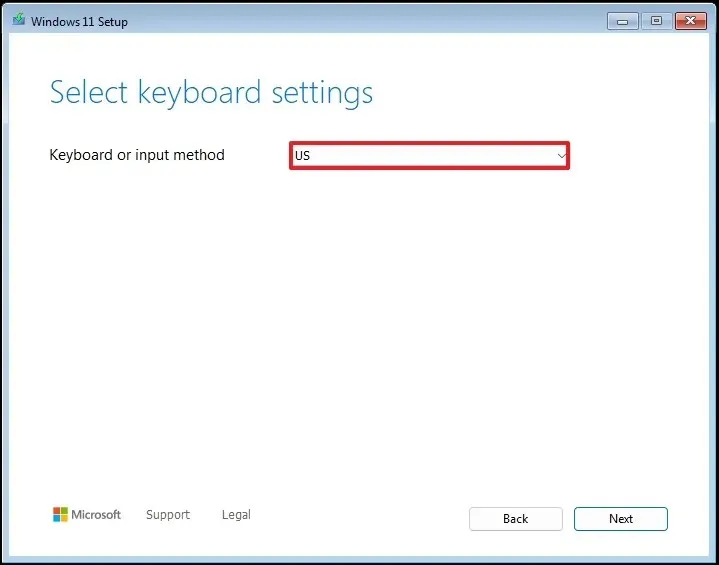
-
Pulse el botón Siguiente .
-
Seleccione la opción “Instalar Windows 11” .
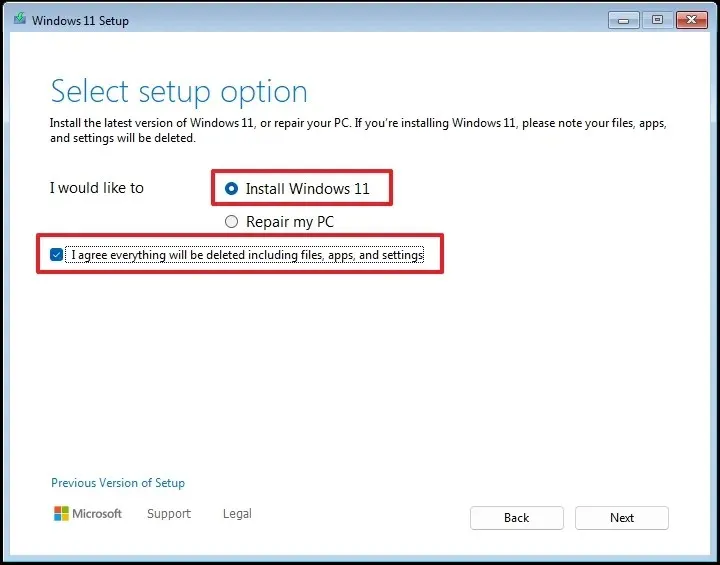
-
Marque la casilla de verificación “Acepto todo” para certificar que este proceso borrará todo el contenido de la computadora.
-
Seleccione la opción “No tengo una clave de producto” .
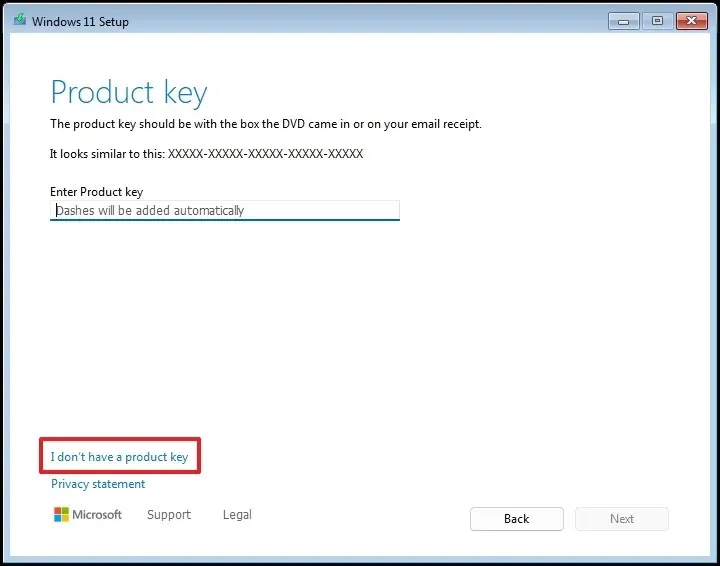 Nota rápida: la computadora se activará automáticamente una vez que se inicie la reinstalación. Se requerirá una clave de producto para los dispositivos nuevos, pero siempre puede proporcionarla más adelante a través de la aplicación Configuración.
Nota rápida: la computadora se activará automáticamente una vez que se inicie la reinstalación. Se requerirá una clave de producto para los dispositivos nuevos, pero siempre puede proporcionarla más adelante a través de la aplicación Configuración. -
Elija la edición de “Windows 11” que corresponda a su clave de producto (si corresponde).
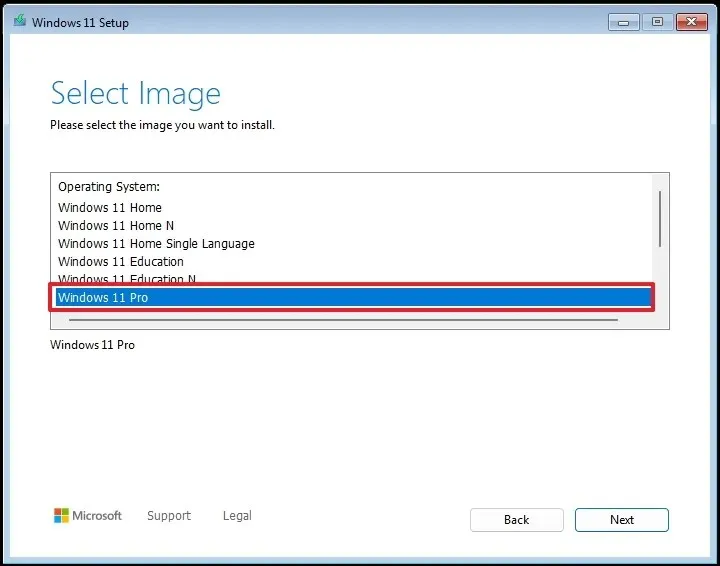
-
Haga clic en el botón Siguiente .
-
Haga clic en el botón Aceptar .
-
Seleccione cada partición del disco duro donde desea instalar Windows 11 24H2 y haga clic en el botón Eliminar . Normalmente, la partición marcada como “Unidad 0” contendrá todos los archivos de instalación.
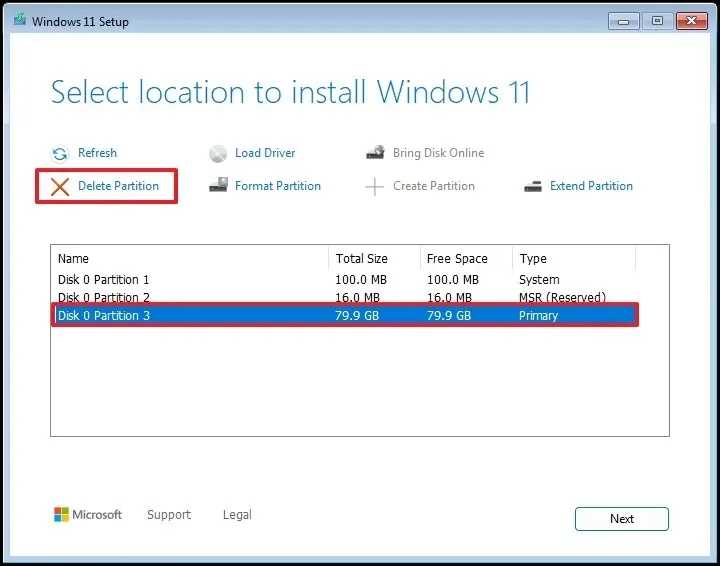
-
Seleccione el disco duro (Unidad 0, espacio no asignado) para la instalación del sistema operativo.
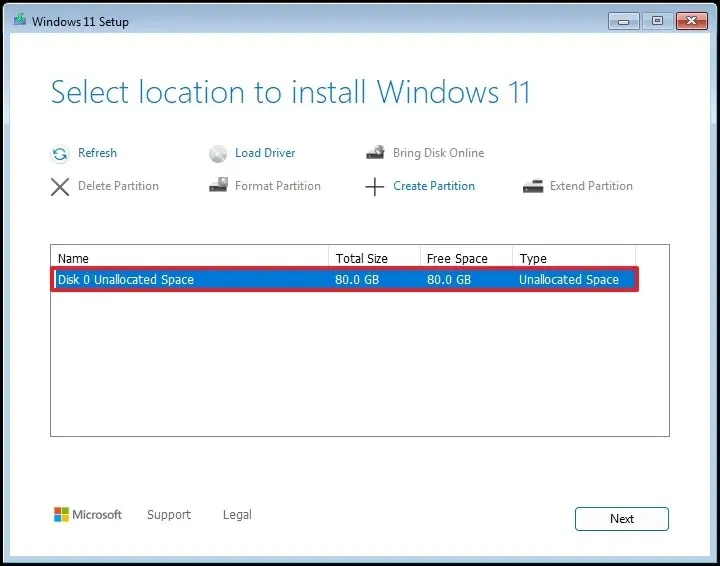
-
Haga clic en el botón Siguiente .
-
Haga clic en el botón Instalar .
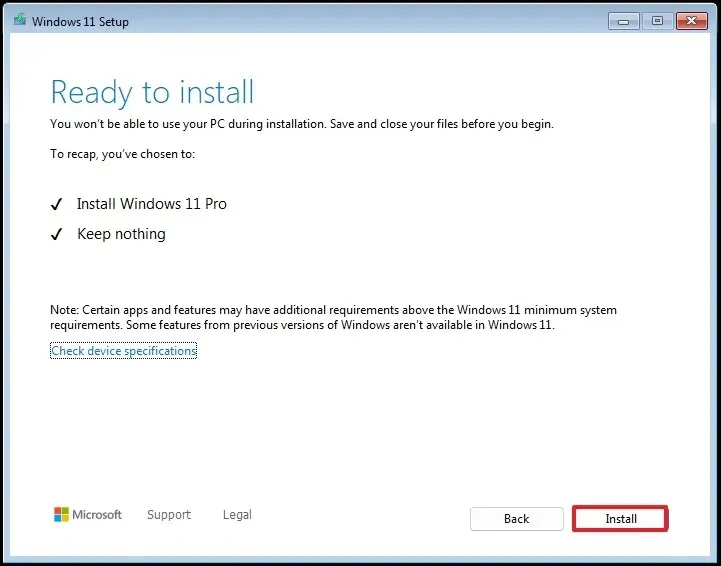
-
En la página inicial de la experiencia lista para usar (OOBE) después de la instalación, seleccione la configuración de su región.
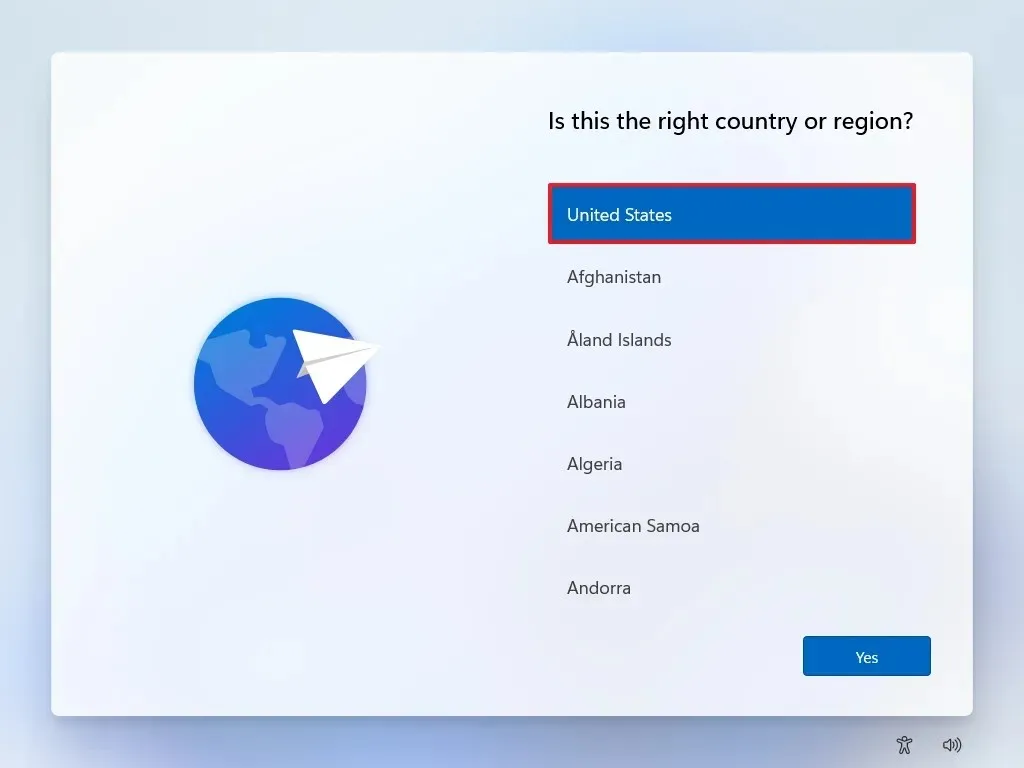
-
Haga clic en el botón Sí .
-
Seleccione su distribución de teclado preferida.
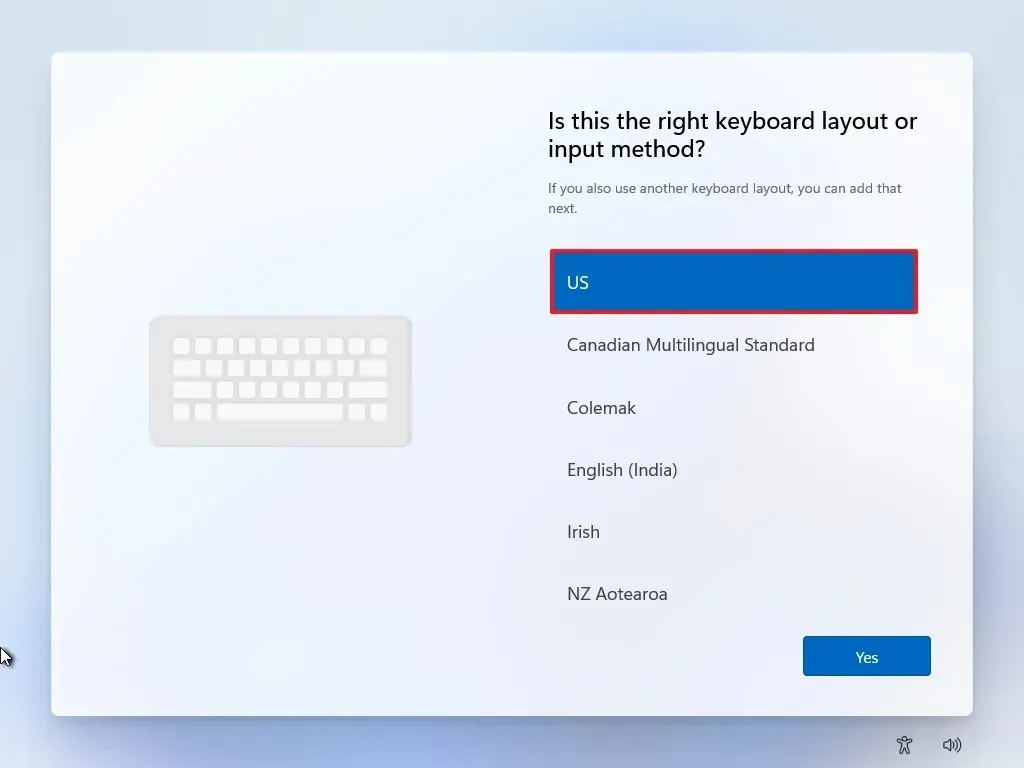
-
Haga clic en el botón Sí .
-
Si no necesita un segundo diseño, haga clic en el botón Omitir .
-
La computadora se conectará a la red automáticamente a través de Ethernet , pero será necesaria una configuración manual para las conexiones inalámbricas (podría necesitarse una clave de seguridad).
-
(Opcional) Confirme un nombre para su PC.
 Nota rápida: Nombrar el dispositivo es opcional, pero se recomienda para facilitar su identificación en las redes, en su cuenta Microsoft y para restaurar copias de seguridad. Después de este paso, la configuración se reiniciará para implementar el nuevo nombre y continuar desde donde lo dejó.
Nota rápida: Nombrar el dispositivo es opcional, pero se recomienda para facilitar su identificación en las redes, en su cuenta Microsoft y para restaurar copias de seguridad. Después de este paso, la configuración se reiniciará para implementar el nuevo nombre y continuar desde donde lo dejó. -
Haga clic en el botón Siguiente . (El dispositivo se reiniciará automáticamente).
- Seleccione la opción “Configurar para uso personal” para Windows 11 Pro. Esta opción no es aplicable para la variante “Hogar”.
-
Haga clic en el botón Siguiente .
-
Haga clic en el botón Iniciar sesión .
-
Ingrese el correo electrónico de su cuenta Microsoft para establecer su cuenta de Windows 11.
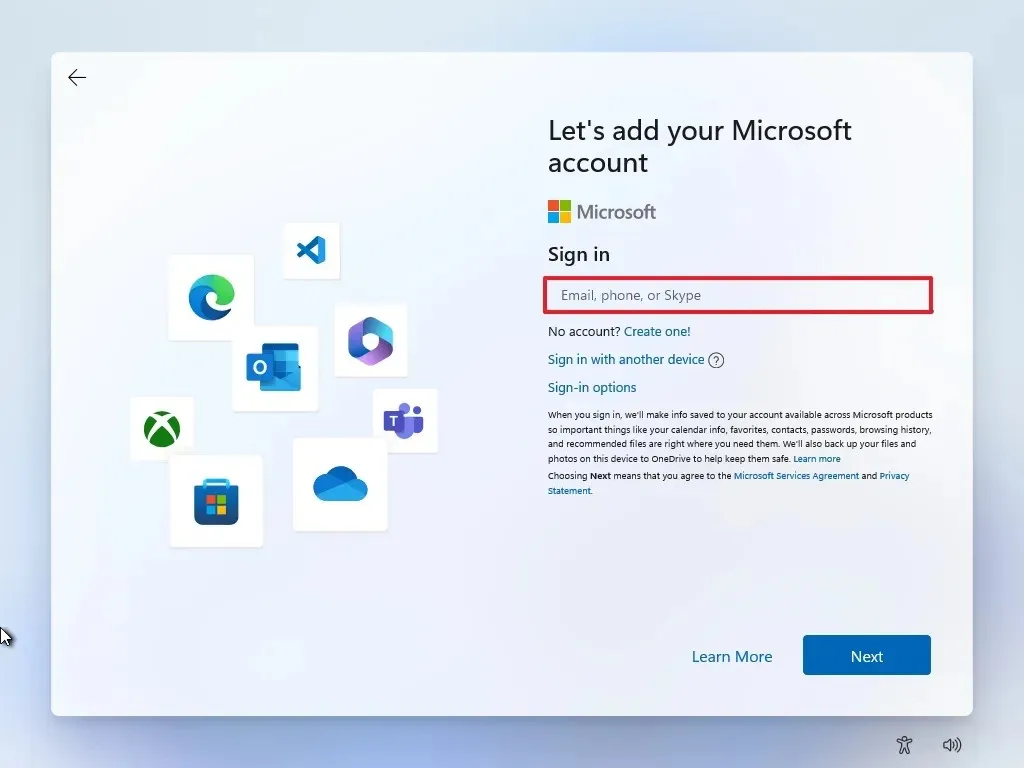
-
Pulse Siguiente .
-
Ingrese la contraseña de su cuenta Microsoft.
-
Haga clic en el botón Siguiente .
-
Haga clic en el botón Crear PIN .
-
Establezca un nuevo PIN de Windows Hello de cuatro dígitos.
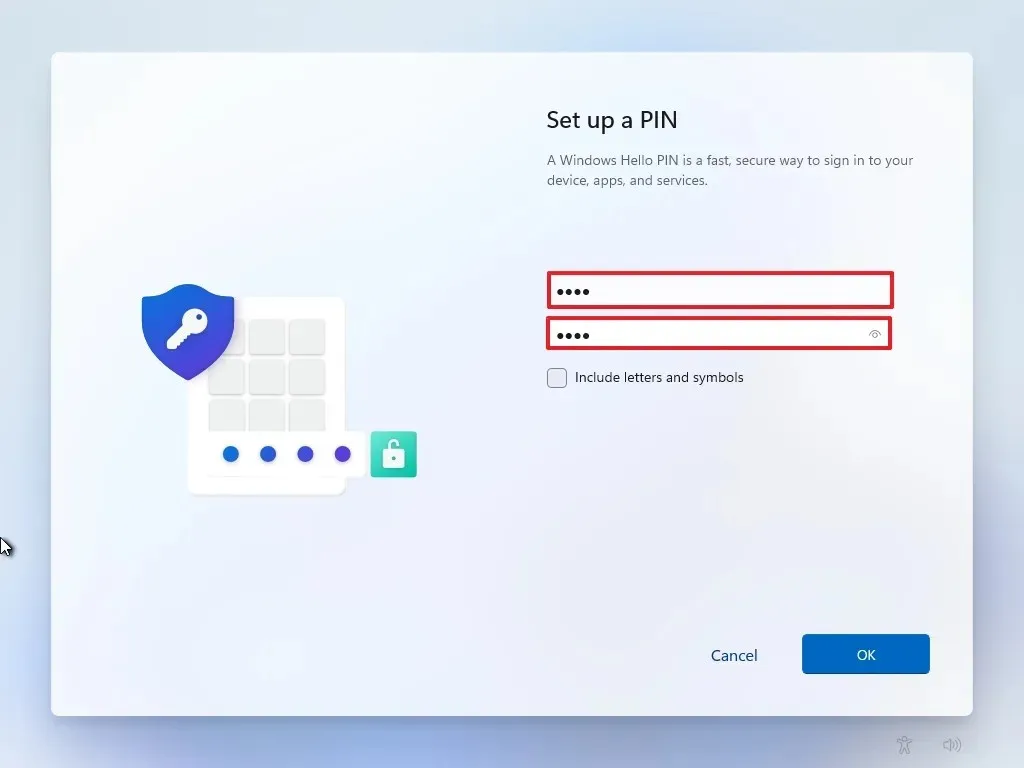
-
Haga clic en el botón Aceptar .
-
Ajuste la configuración de privacidad según sus preferencias y haga clic en Siguiente .
-
Presione Siguiente una vez más.
-
Haga clic en el botón Aceptar .
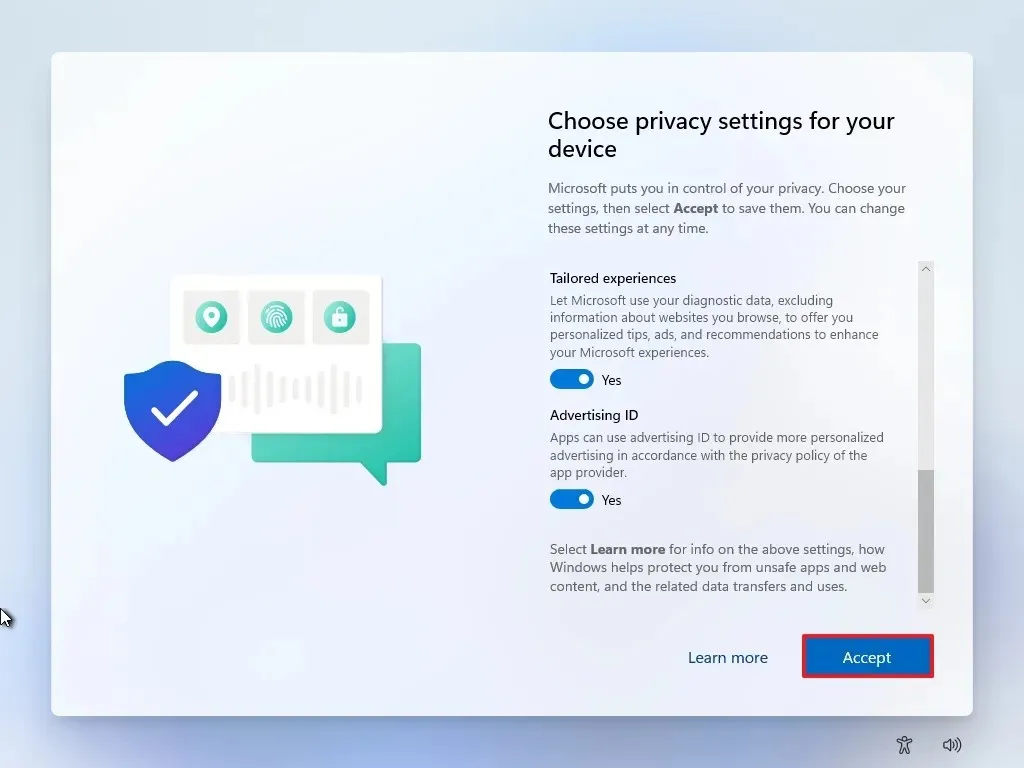
- Haga clic en “Más opciones”.
-
Pulse la opción “Configurar como una nueva PC” .
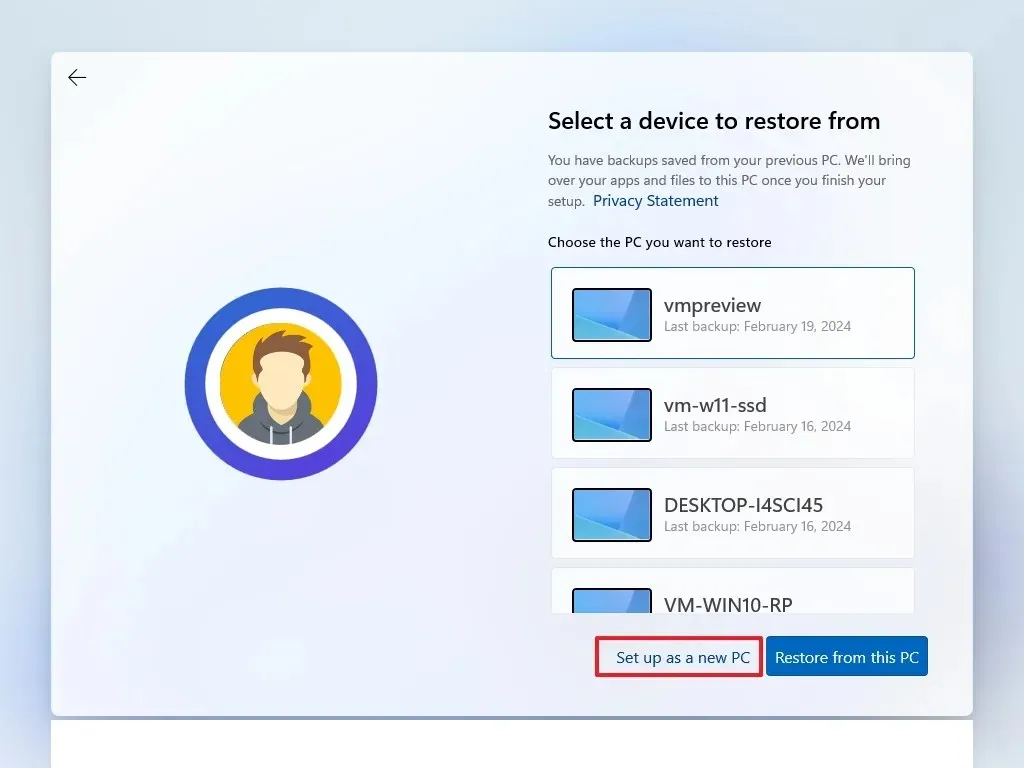
-
Haga clic nuevamente en la opción “Configurar como una nueva PC” .
-
(Opcional) En la pantalla “Personalicemos su experiencia”, seleccione una o varias formas en las que desea utilizar el dispositivo para permitir que el sistema operativo proponga herramientas y personalizaciones de servicios relevantes durante la experiencia.
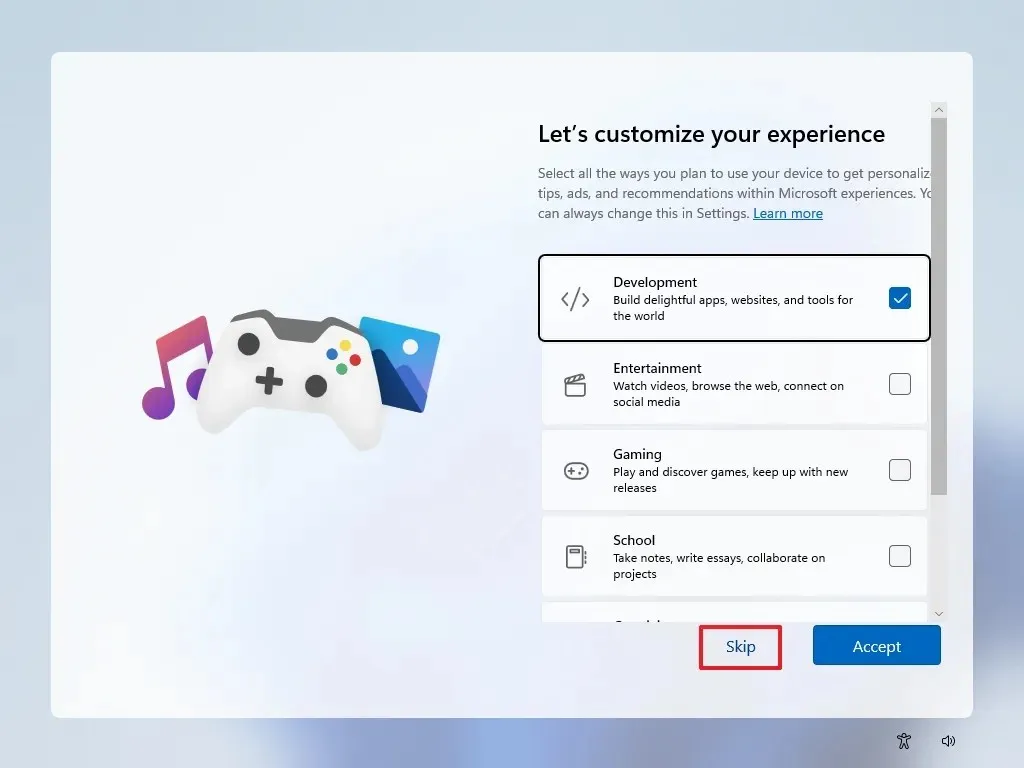
-
Haga clic en el botón Aceptar para continuar o haga clic en Omitir para omitir esta parte de la configuración.
-
(Opcional) Vincula tu teléfono Android usando el código proporcionado o haz clic en la opción Omitir .
-
(Opcional) Utilice el código para descargar OneDrive en su teléfono o haga clic en la opción Omitir .
-
Si va a utilizar un navegador que no sea Microsoft Edge, haga clic en el botón No ahora .
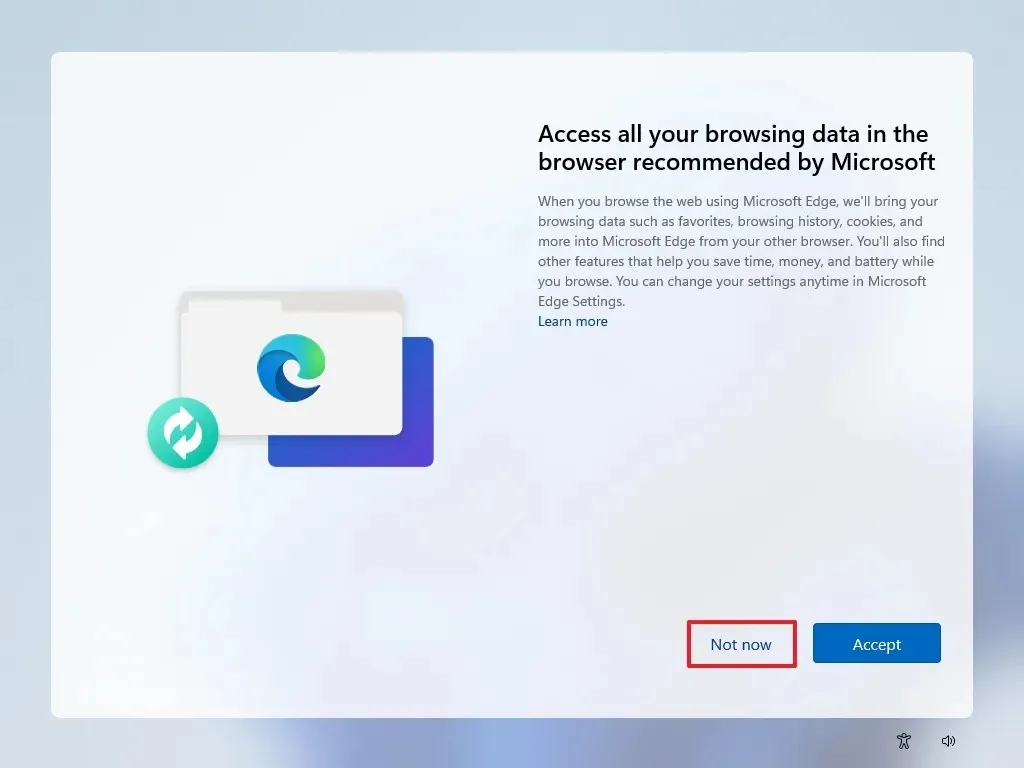
Después de seguir estos pasos, Windows 11 24H2 completará la instalación limpia en su computadora.
Pasos de instalación de Windows 11 23H2
Para realizar una instalación limpia de Windows 11 23H2 (o anterior) desde USB, siga estos pasos:
-
Arranque su PC usando la unidad flash USB de Windows 11 .
-
Presione cualquier tecla para continuar.
-
Haga clic en el botón Siguiente .

-
Seleccione el botón Instalar ahora .
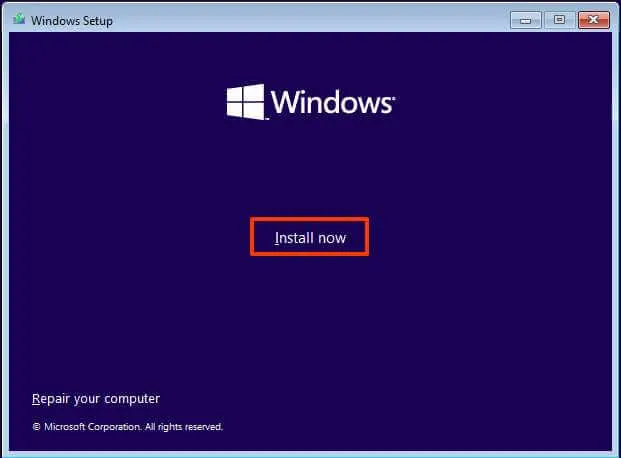
-
Si va a reinstalar el sistema, seleccione la opción “No tengo una clave de producto” . La reactivación se realizará automáticamente si Windows 11 se activó previamente.
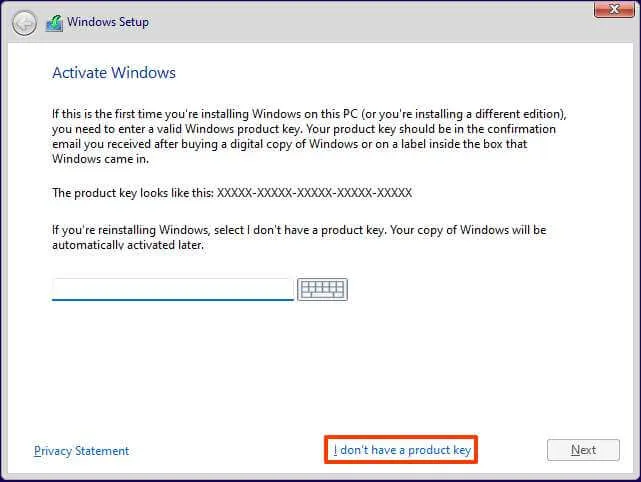
-
Elija la edición de “Windows 11” que coincida con su clave de producto (si corresponde).
-
Marca la opción “Acepto los términos de la licencia” .
-
Haga clic en el botón Siguiente .
-
Seleccione la opción “Personalizado: Instalar solo Windows (avanzado)” .
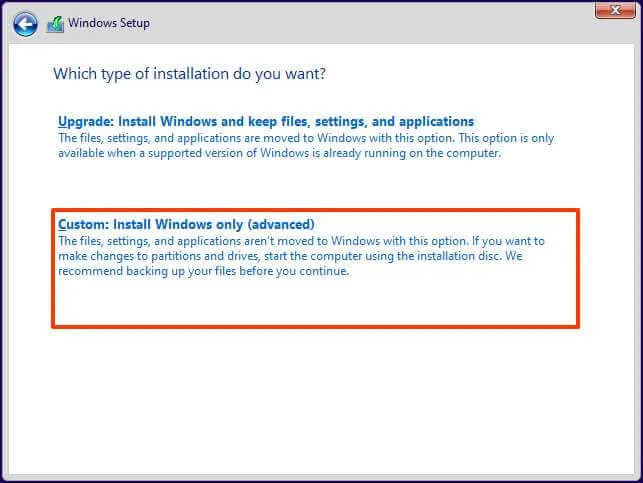
-
Seleccione cada partición del disco duro destinada a la instalación de Windows 11 22H2 y haga clic en el botón Eliminar . Tenga en cuenta que la “Unidad 0” normalmente contiene todos los archivos de instalación.
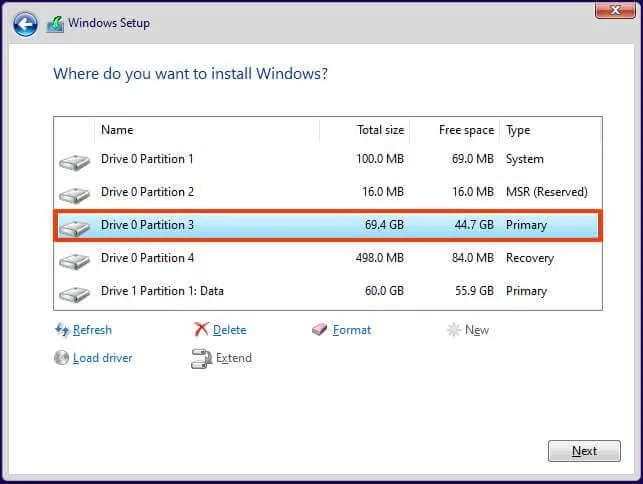 Advertencia: al eliminar una partición se eliminan todos los datos del disco. No es necesario eliminar particiones de un disco duro secundario.
Advertencia: al eliminar una partición se eliminan todos los datos del disco. No es necesario eliminar particiones de un disco duro secundario. -
Seleccione el disco duro (Unidad 0 Espacio no asignado) para la instalación de Windows 11.
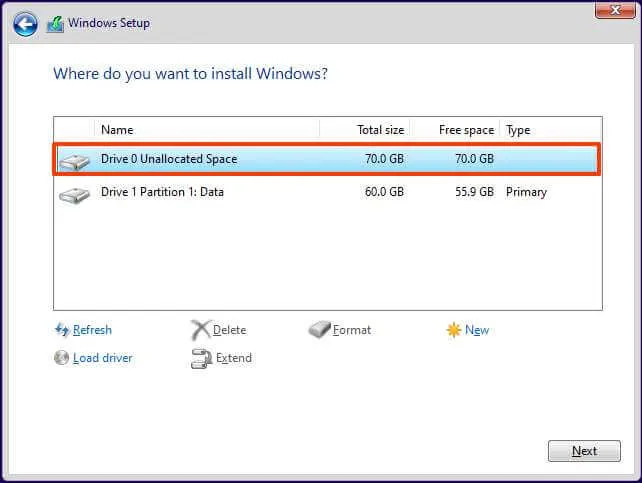
-
Pulse el botón Siguiente .
-
Elija la configuración de su región en la primera página de la experiencia lista para usar (OOBE) después de completar la instalación.
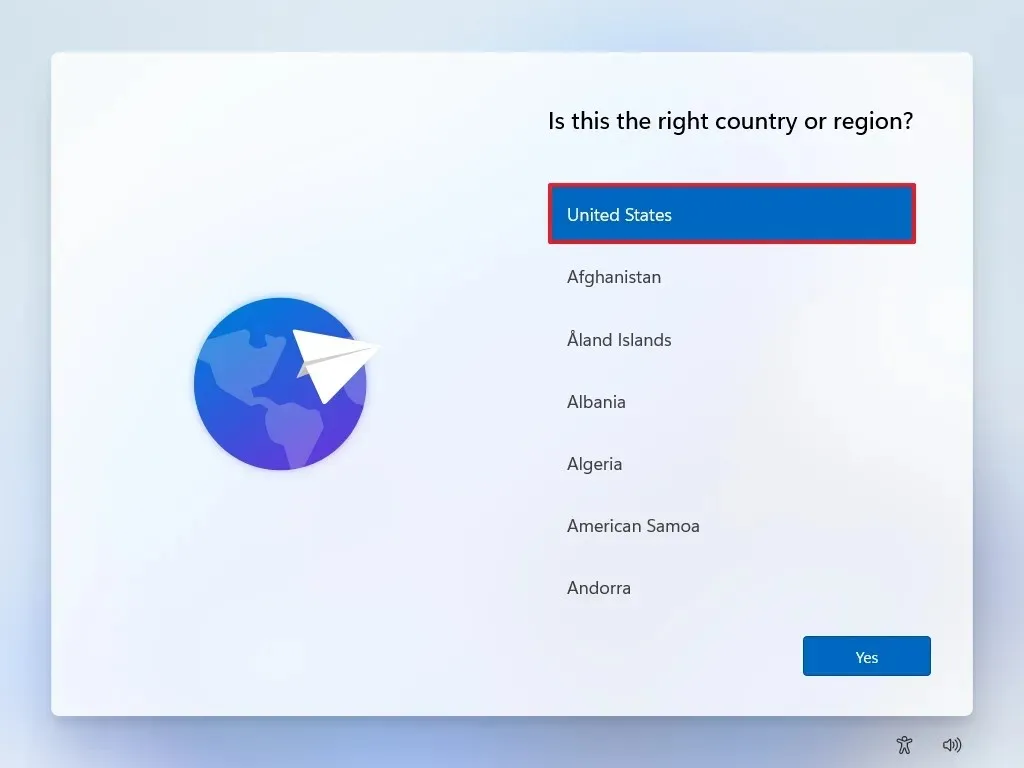
-
Pulse el botón Sí .
-
Seleccione la distribución de su teclado.
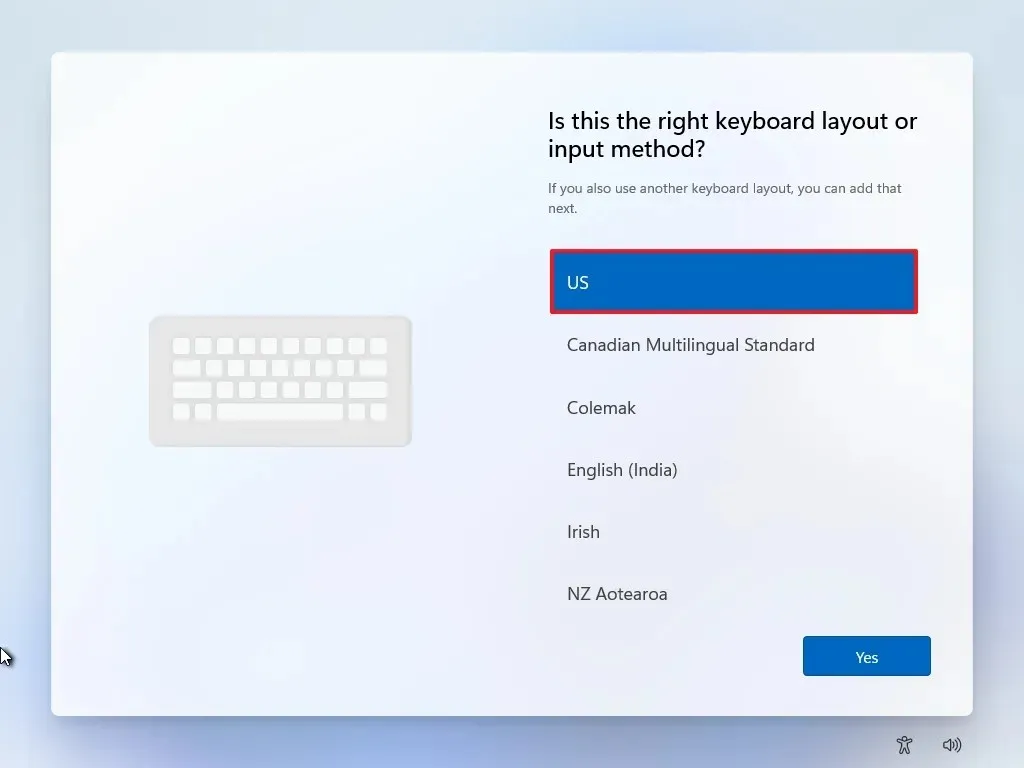
-
Presione Sí .
-
Si no necesita configurar un diseño secundario, seleccione el botón Omitir .
-
Su computadora establecerá una conexión a la red a través de un enlace Ethernet . Para conexiones inalámbricas, deberá configurarla manualmente (pueden necesitarse claves de seguridad).
-
(Opcional) Verifique un nombre para su computadora.
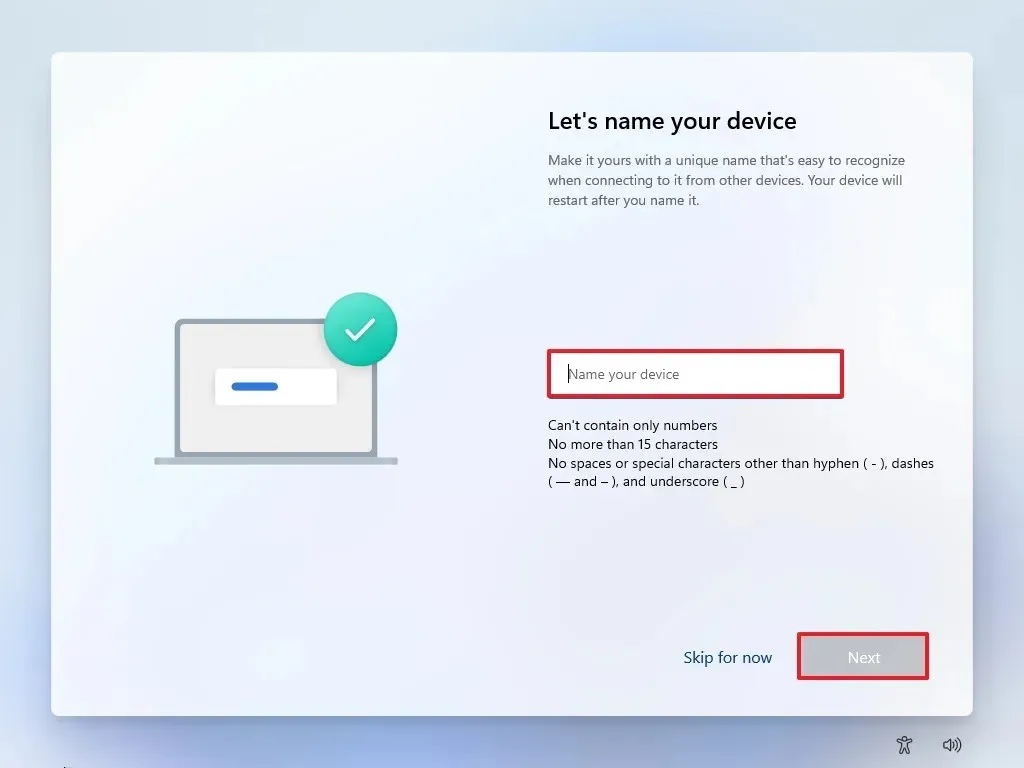 Nota rápida: aunque es opcional, se recomienda encarecidamente ponerle un nombre a la computadora para facilitar su identificación en redes, dentro de su cuenta de Microsoft y al restaurar archivos de respaldo. Después de este paso, la configuración se reiniciará para implementar el nuevo nombre y continuar desde donde lo dejó.
Nota rápida: aunque es opcional, se recomienda encarecidamente ponerle un nombre a la computadora para facilitar su identificación en redes, dentro de su cuenta de Microsoft y al restaurar archivos de respaldo. Después de este paso, la configuración se reiniciará para implementar el nuevo nombre y continuar desde donde lo dejó. -
Haga clic en el botón Siguiente . (El dispositivo se reiniciará automáticamente).
- Seleccione la opción “Configurar para uso personal” para Windows 11 Pro; esta opción no está disponible para la versión “Home”.
-
Pulse el botón Siguiente .
-
Haga clic en Iniciar sesión .
-
Ingrese el correo electrónico de su cuenta Microsoft para crear una cuenta de Windows 11.
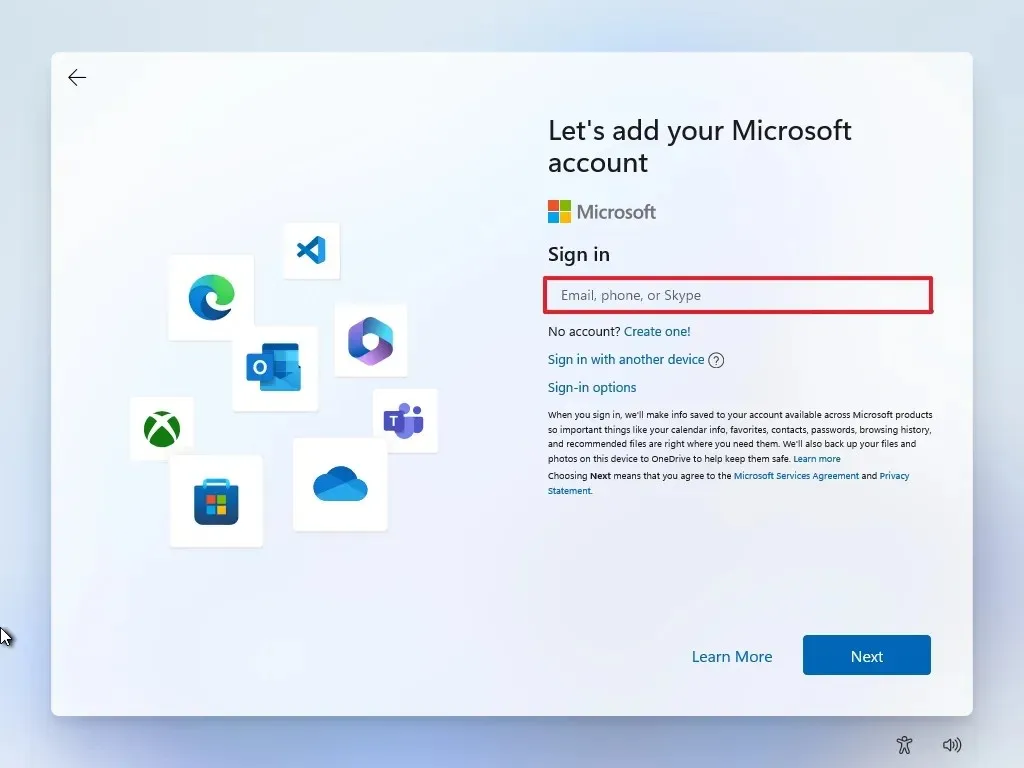
-
Pulse el botón Siguiente .
-
Ingrese la contraseña de su cuenta Microsoft.
-
Haga clic en el botón Siguiente .
-
Seleccione el botón Crear PIN .
-
Establezca un nuevo PIN de Windows Hello de cuatro dígitos.
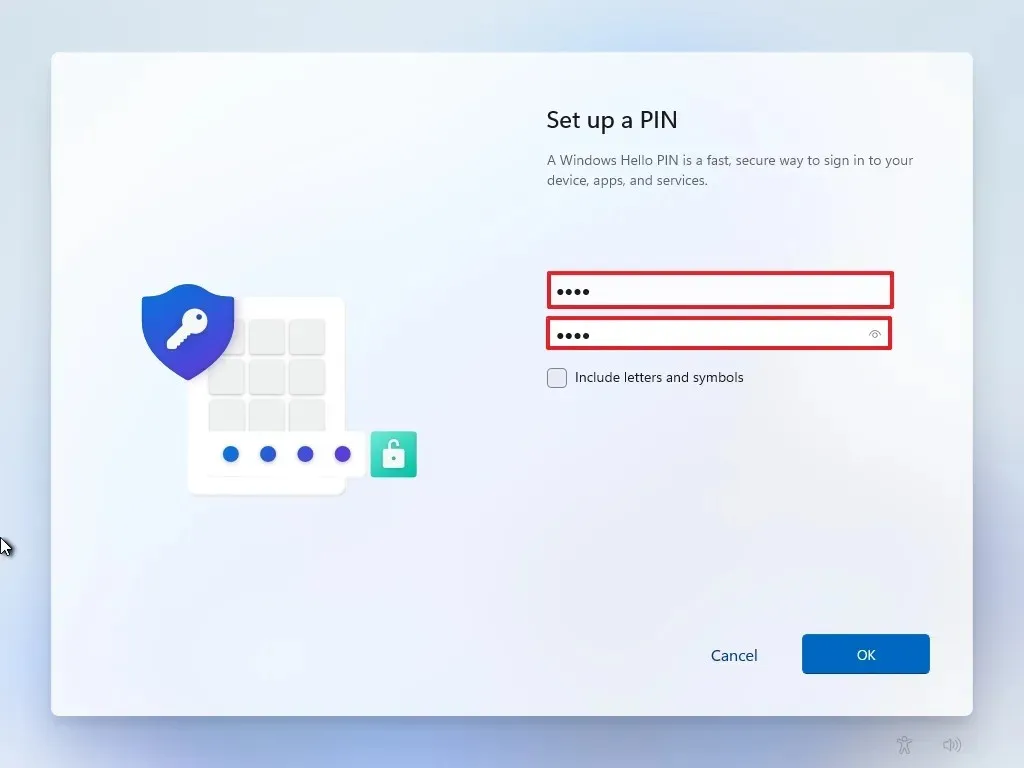
-
Haga clic en el botón Aceptar .
-
Ajuste la configuración de privacidad según sus preferencias y haga clic en Siguiente .
-
Presione Siguiente nuevamente.
-
Haga clic en el botón Aceptar .
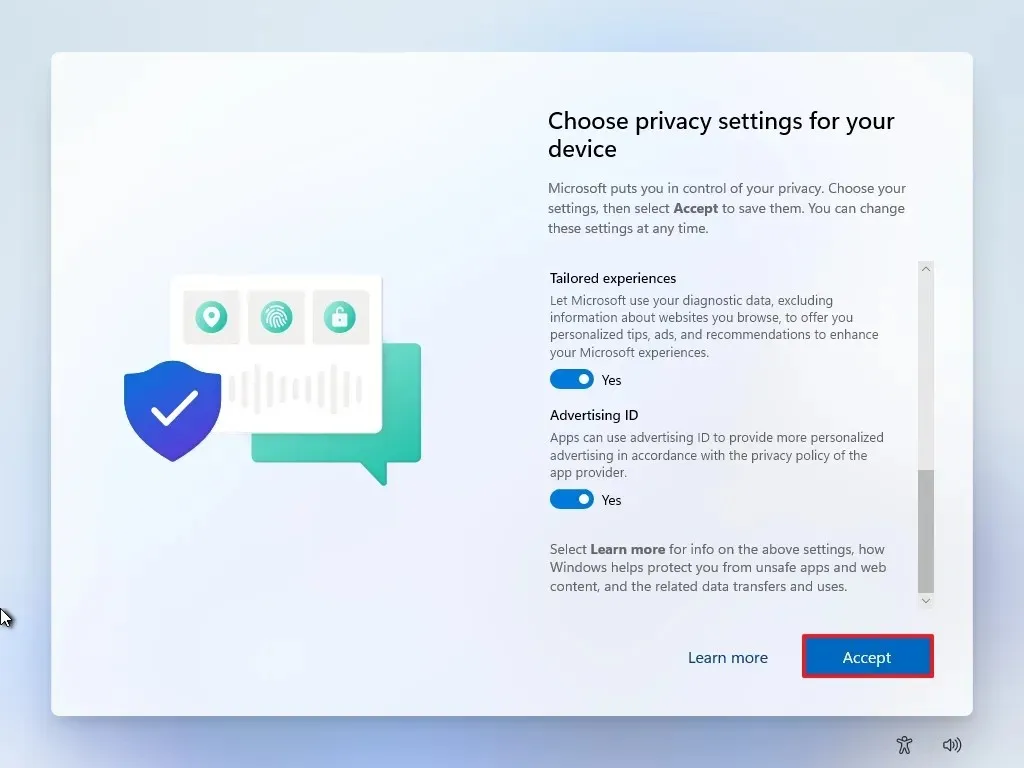
- Haga clic en “Más opciones”.
-
Seleccione la opción “Configurar como una nueva PC” .
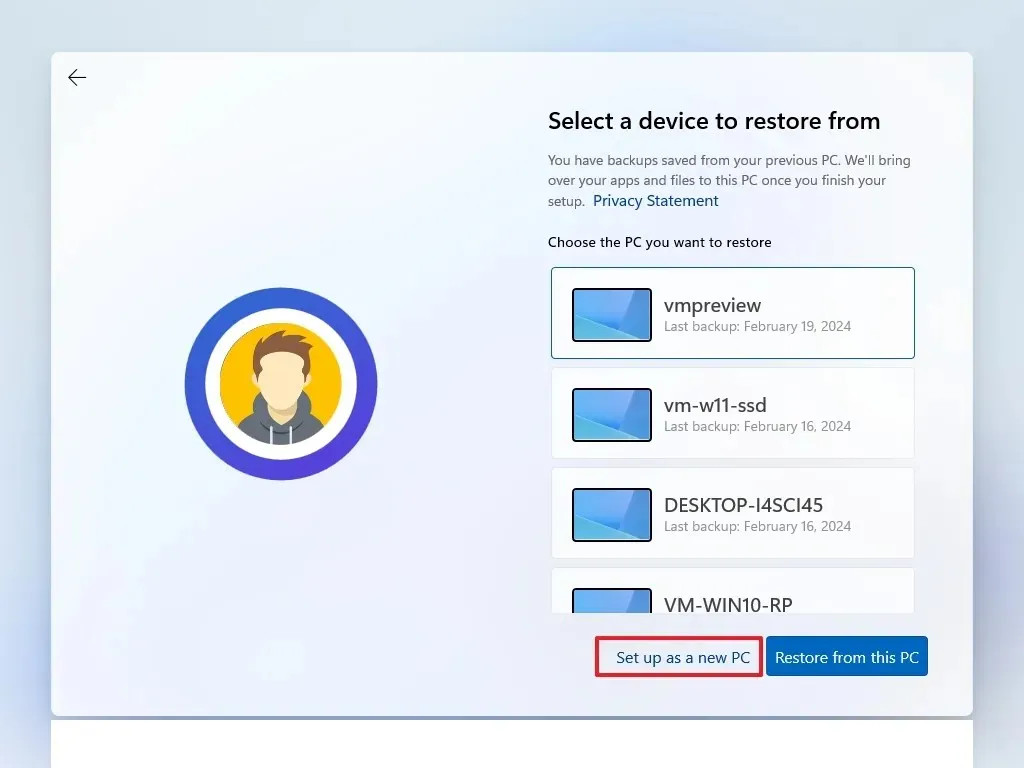
-
Seleccione nuevamente la opción “Configurar como un nuevo PC” .
-
(Opcional) En la página “Personalicemos su experiencia”, seleccione cómo planea utilizar el dispositivo para permitir que Windows recomiende herramientas y configuraciones relevantes durante la experiencia.
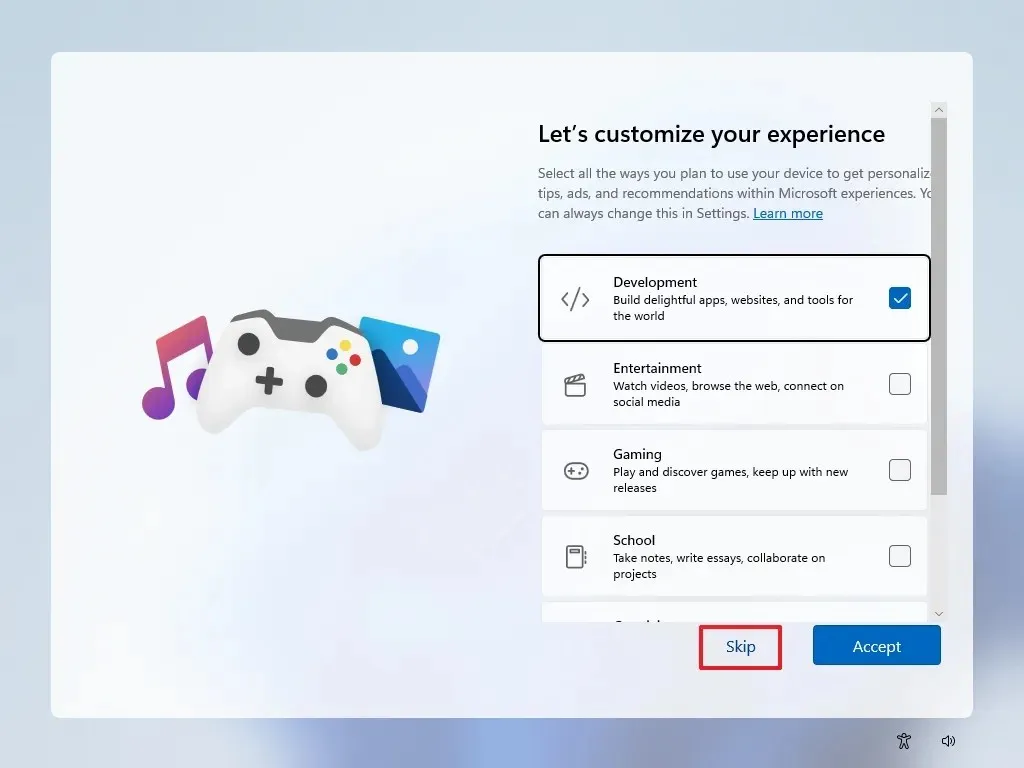
-
Haga clic en el botón Aceptar para continuar o seleccione Omitir para omitir esta sección de configuración.
-
(Opcional) Puedes vincular tu teléfono Android usando el código proporcionado o hacer clic en la opción Omitir .
-
(Opcional) Utilice el código para vincular OneDrive en su teléfono o haga clic en la opción Omitir .
-
Si usa un navegador diferente a Microsoft Edge, presione el botón Ahora no .
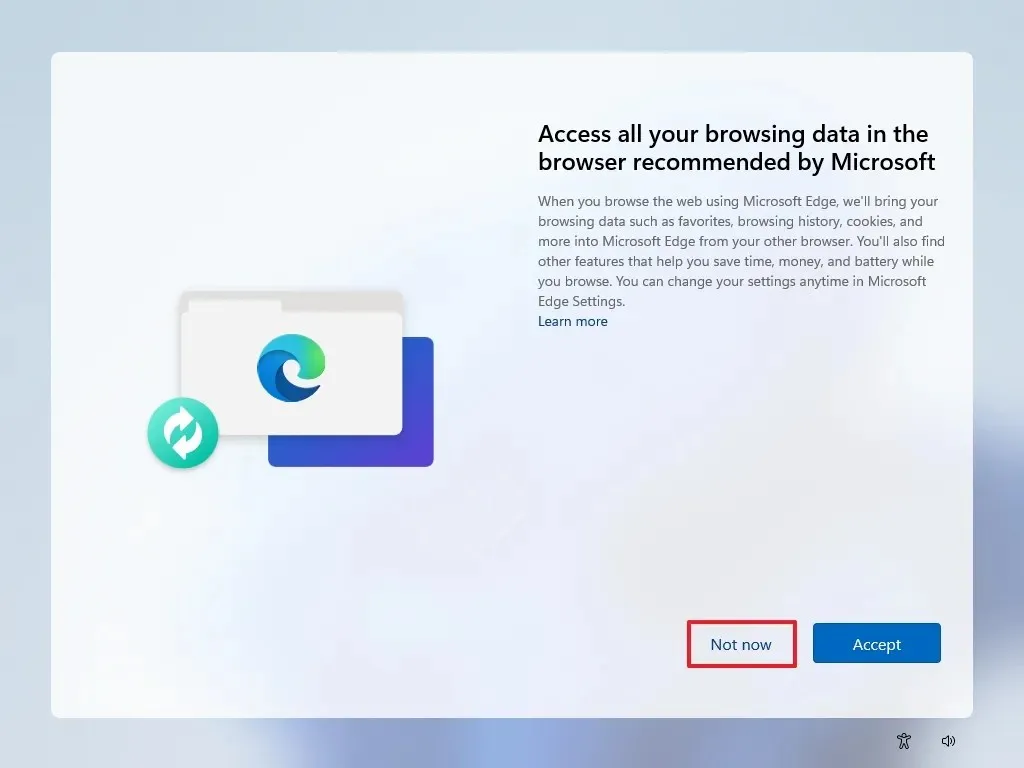
Una vez ejecutados todos los pasos, Windows 11 procederá con la instalación en el equipo.
Instalación limpia de Windows 11 desde un archivo ISO
Alternativamente, puede montar la ISO en el Explorador de archivos para iniciar una instalación limpia o una actualización en el lugar en un dispositivo ya instalado (posible en Windows 11 24H2 o 23H2).
Siga estos pasos para realizar una instalación limpia de Windows 11 mediante un archivo ISO:
-
Seleccione la opción Windows 11 en la sección “Descargar imagen de disco (ISO) de Windows 11”.
-
Haga clic en el botón Descargar .
-
Elija su idioma de instalación.
-
Haga clic en el botón Confirmar .
-
Haga clic en el botón Descargar para guardar el archivo ISO de Windows 11 en su dispositivo.
-
Haga clic derecho en el archivo ISO y elija la opción Montar .
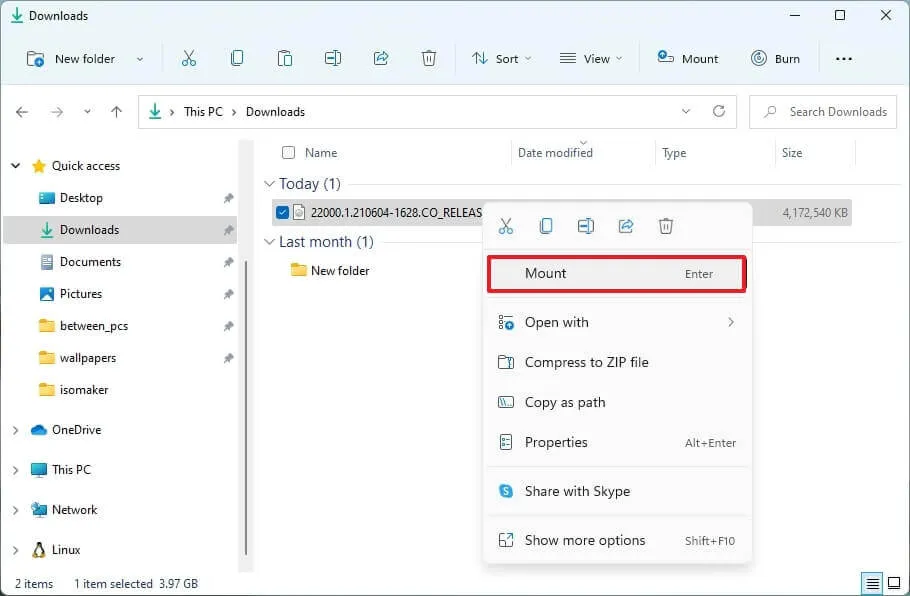
-
Seleccione la unidad virtual que se muestra en la barra lateral izquierda.
-
Haga doble clic en el archivo de instalación para comenzar la instalación de Windows 11.
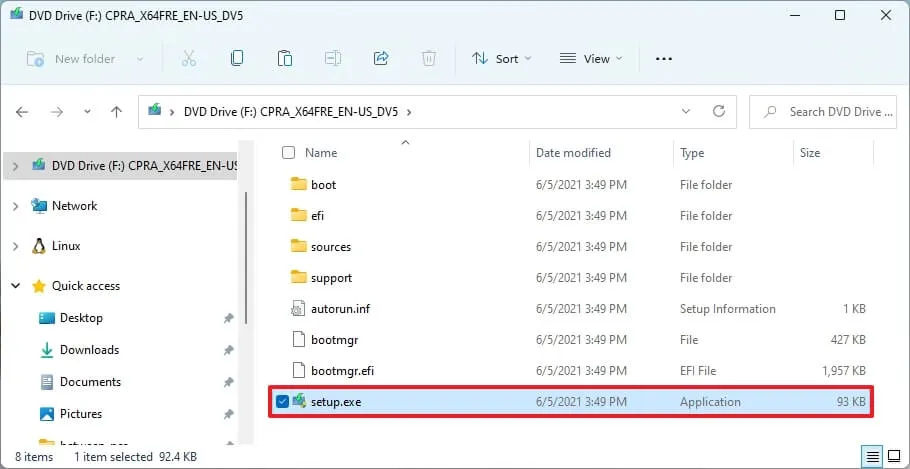
-
(Opcional) Haga clic en la opción “Cambiar cómo el programa de instalación de Windows descarga actualizaciones” .
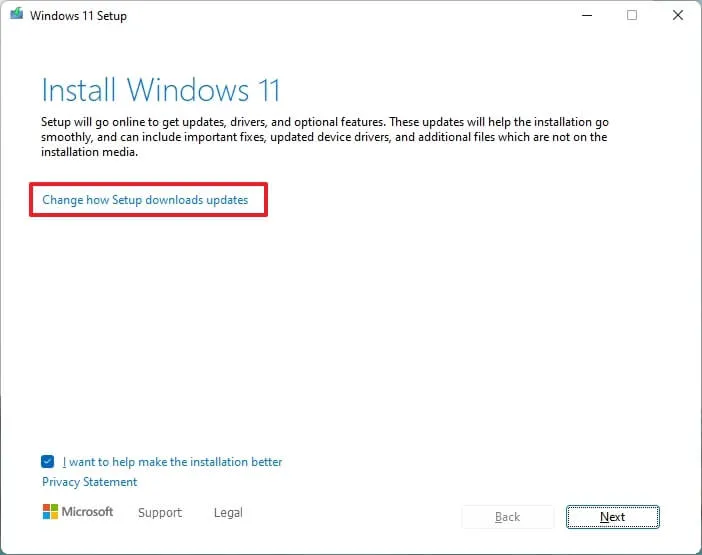
-
Seleccione la opción “No ahora” .
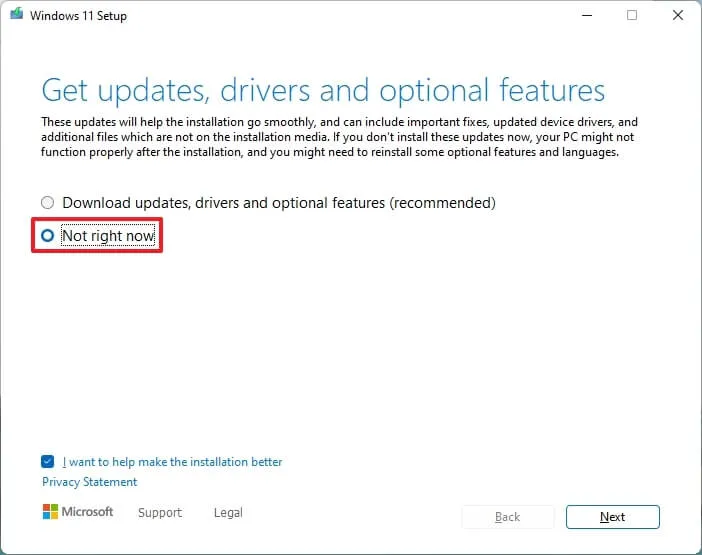
-
Pulse el botón Siguiente .
-
Pulse Aceptar para aceptar los términos.
-
Haga clic en la opción “Cambiar lo que desea conservar” .
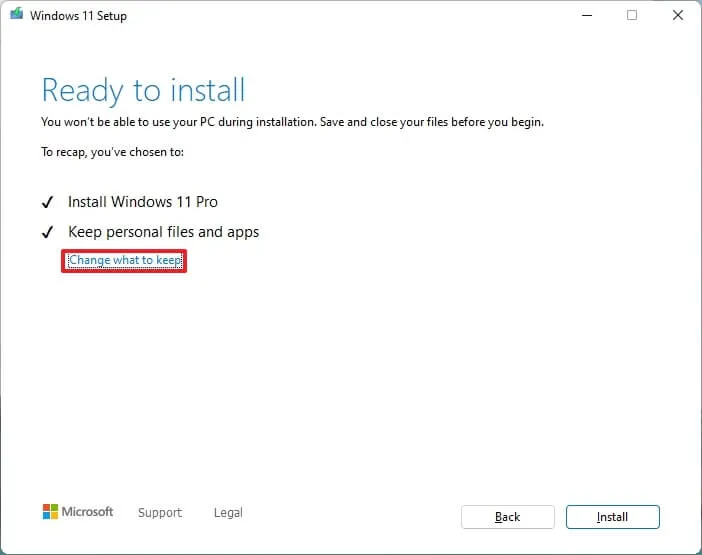
-
Seleccione la opción Nada .
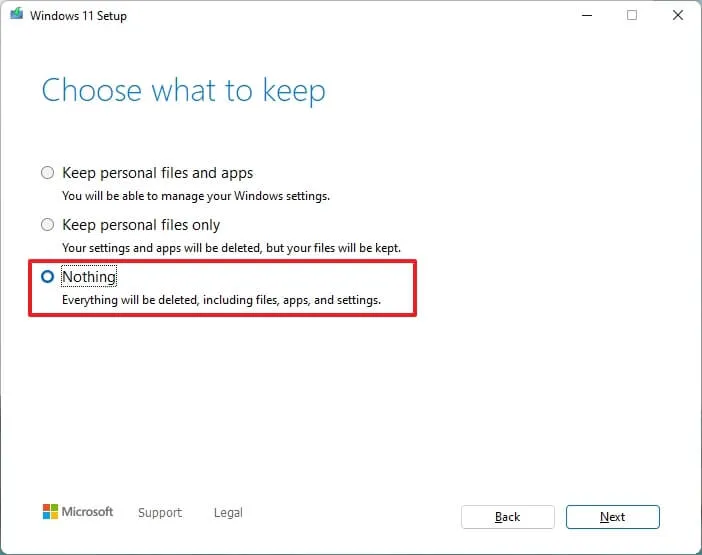
-
Pulse el botón Siguiente .
-
Haga clic en el botón Instalar .
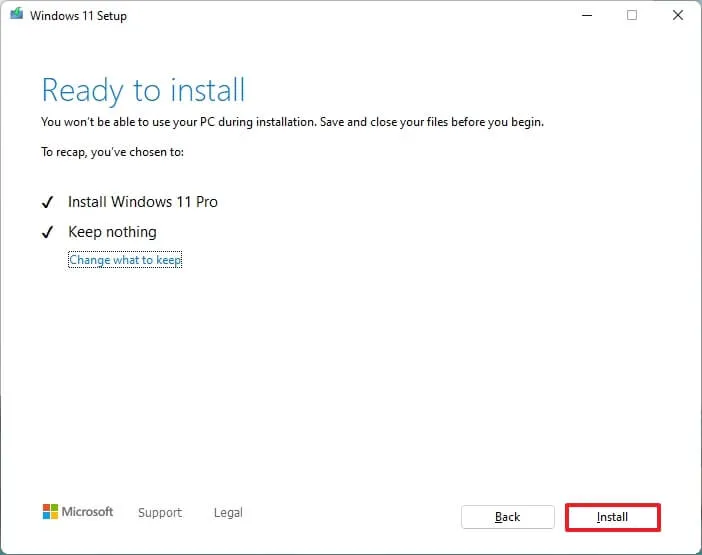
-
Haga clic en el botón Siguiente .
-
Seleccione la configuración de su región en la primera pantalla de la experiencia lista para usar (OOBE) después de la instalación.
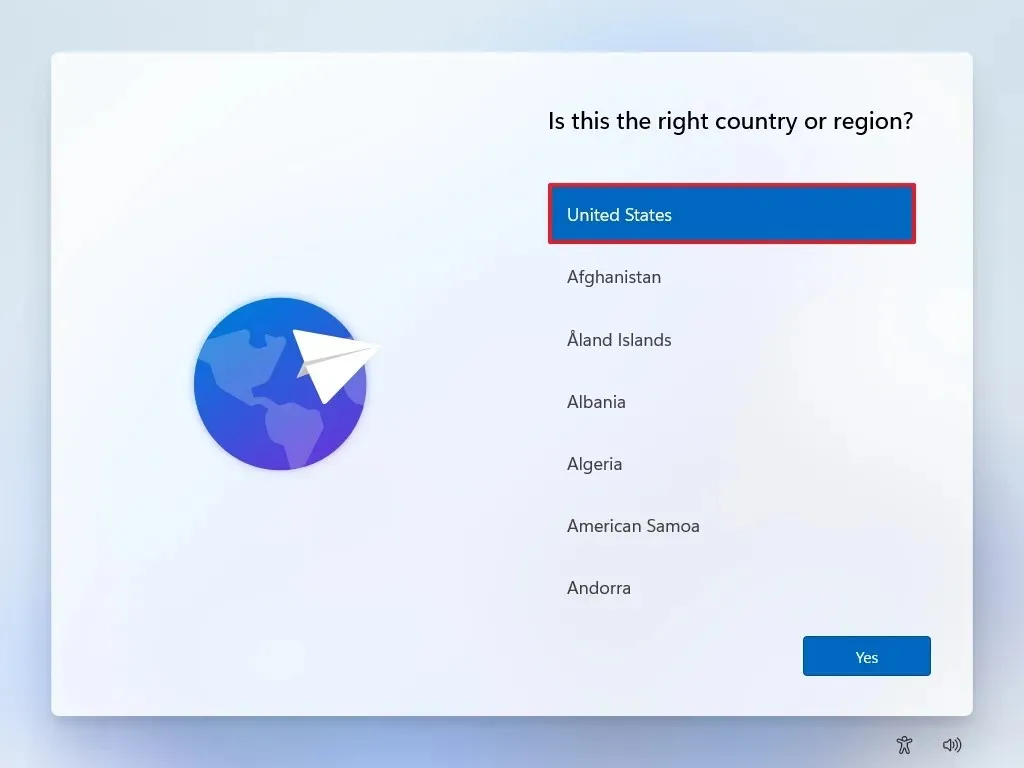
-
Haga clic en el botón Sí .
-
Elija la opción de distribución de su teclado.
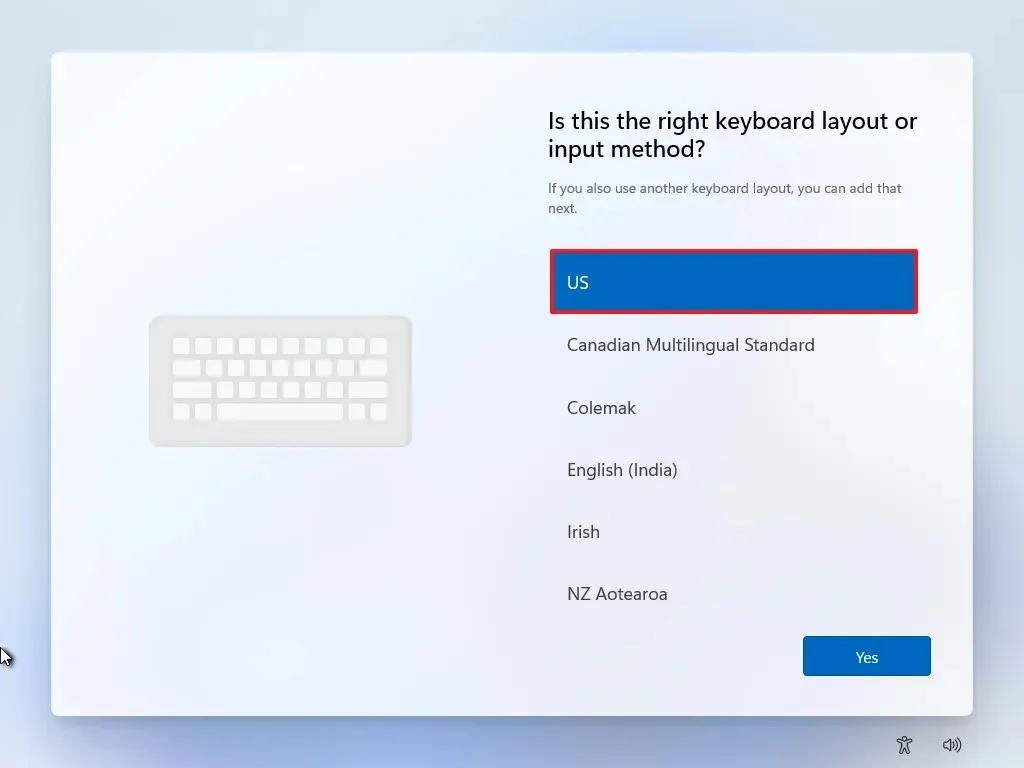
-
Presione Sí .
-
Si no necesita un segundo diseño, haga clic en el botón Omitir .
-
Su computadora se conectará a la red automáticamente a través de Ethernet . Si utiliza una conexión inalámbrica, deberá configurarla manualmente (es posible que necesite una clave de seguridad).
-
(Opcional) Confirme un nombre para su computadora.
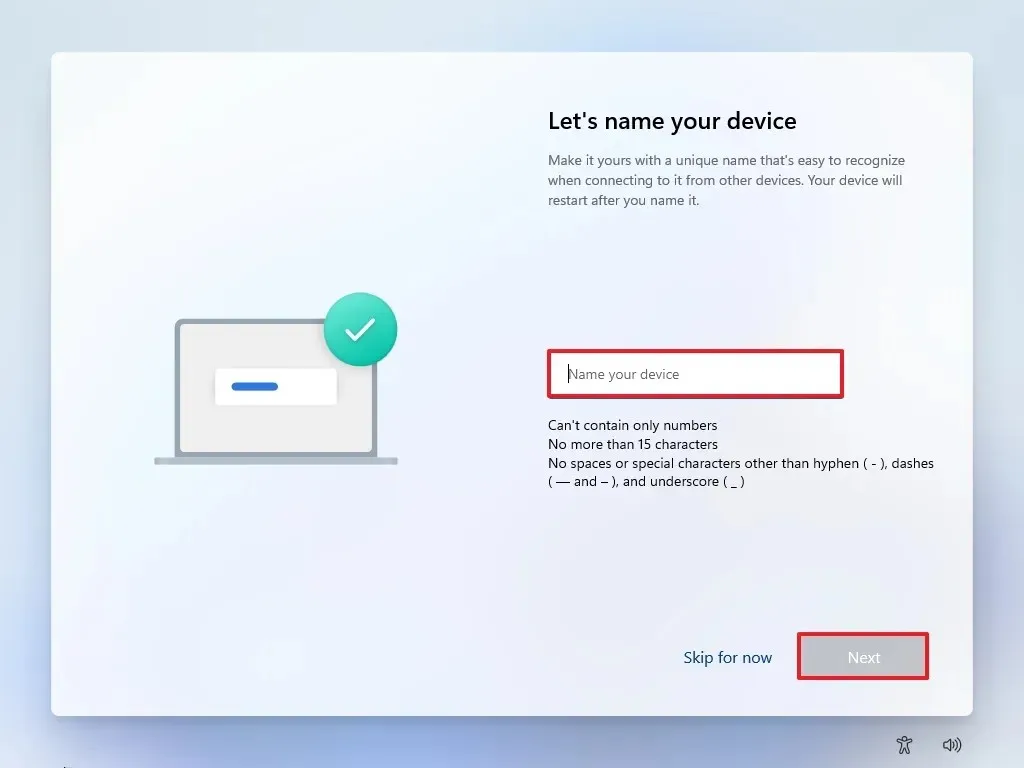 Nota rápida: asignarle un nombre a su dispositivo mejora la identificación en las redes, en su cuenta de Microsoft y la restauración de copias de seguridad. Al completar este paso, la configuración se reiniciará con el nuevo nombre, continuando desde la etapa anterior.
Nota rápida: asignarle un nombre a su dispositivo mejora la identificación en las redes, en su cuenta de Microsoft y la restauración de copias de seguridad. Al completar este paso, la configuración se reiniciará con el nuevo nombre, continuando desde la etapa anterior. -
Haga clic en el botón Siguiente . (El dispositivo se reiniciará automáticamente).
- Seleccione la opción “Configurar para uso personal” para Windows 11 Pro; esta opción no está disponible para la edición “Home”.
-
Haga clic en el botón Siguiente .
-
Haga clic en Iniciar sesión .
-
Envíe el correo electrónico de su cuenta Microsoft para crear una cuenta de Windows 11.
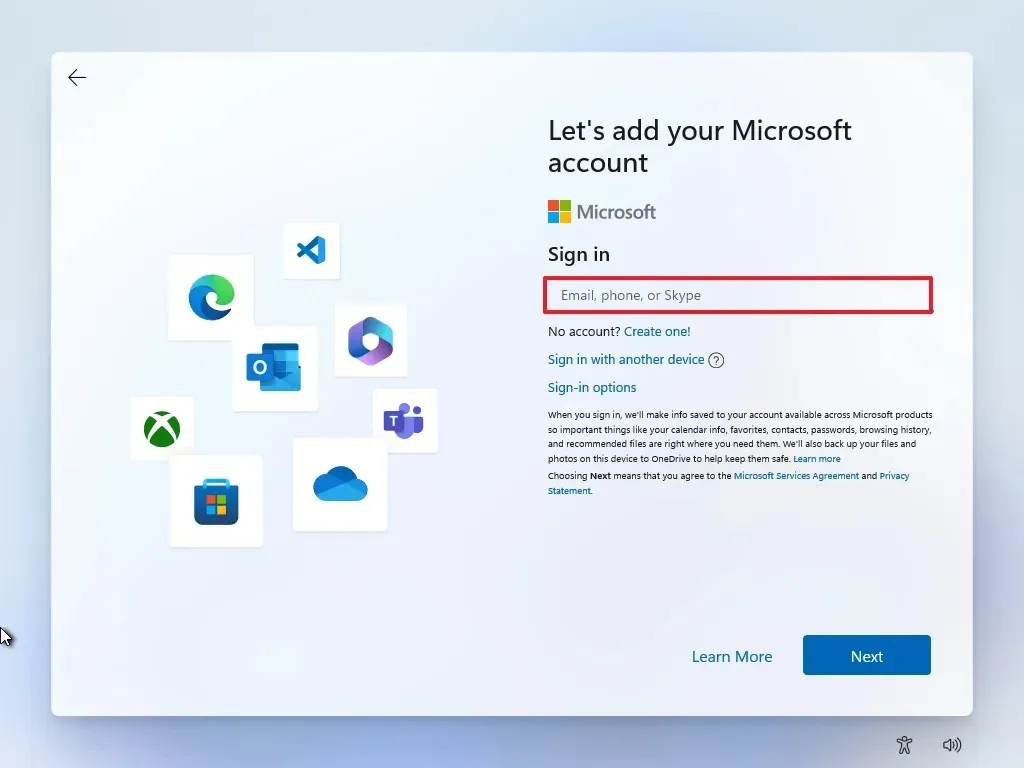
-
Pulse el botón Siguiente .
-
Ingrese la contraseña de su cuenta Microsoft.
-
Haga clic en el botón Siguiente .
-
Haga clic en el botón Crear PIN .
-
Establezca su nuevo PIN de Windows Hello de cuatro dígitos.

-
Pulse el botón Aceptar .
-
Ajuste la configuración de privacidad según sus preferencias y presione Siguiente .
-
Haga clic en Siguiente nuevamente.
-
Pulse el botón Aceptar .
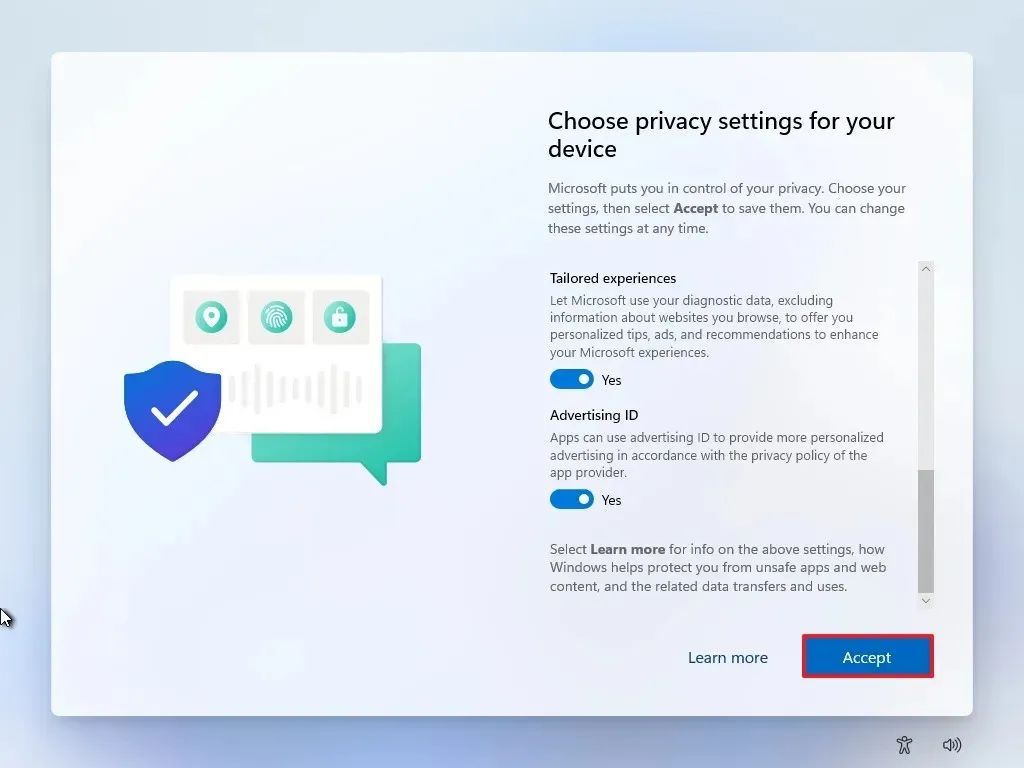
- Haga clic en “Más opciones”.
-
Pulse la opción “Configurar como nuevo PC” .
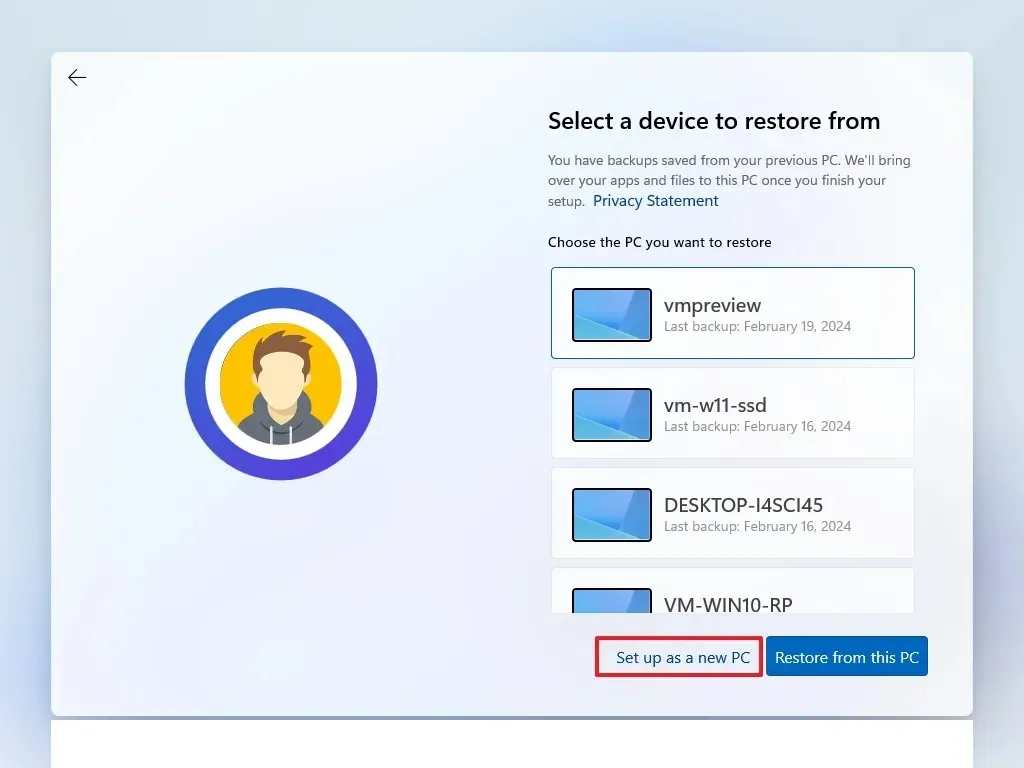
-
Seleccione nuevamente la opción “Configurar como un nuevo PC” .
-
(Opcional) En la página “Personalicemos su experiencia”, indique cómo planea utilizar el dispositivo para el sistema operativo a fin de sugerir herramientas y configuraciones pertinentes a lo largo de la experiencia.
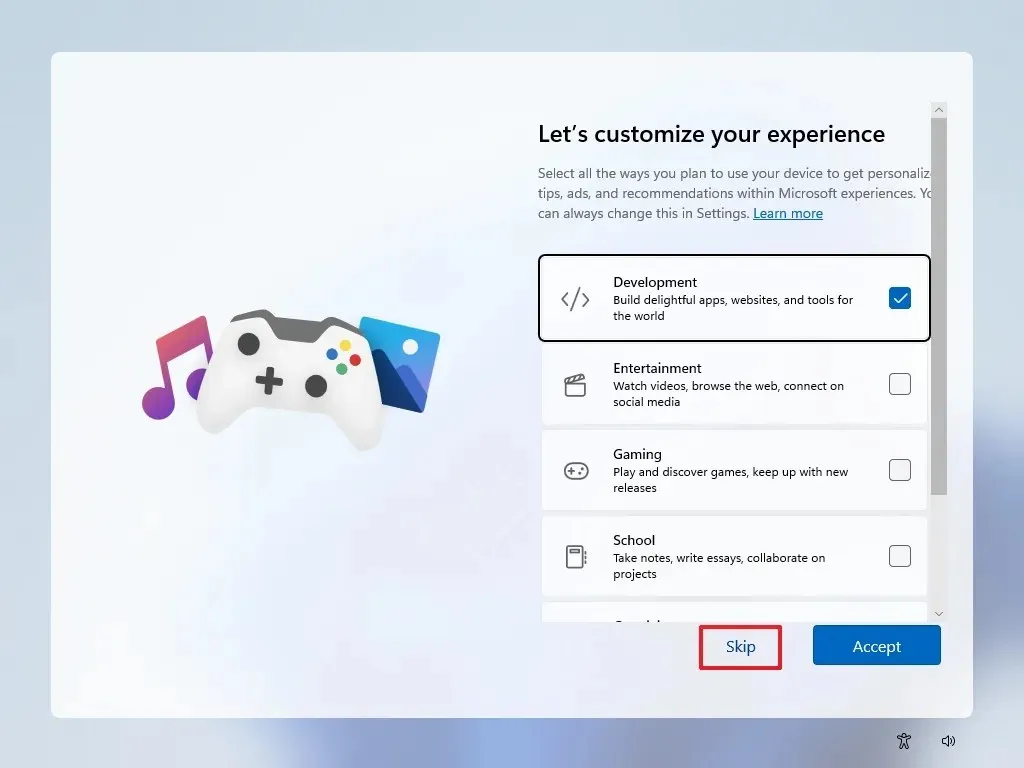
-
Haga clic en el botón Aceptar para continuar o presione Omitir para omitir esta parte de la configuración.
-
(Opcional) Vincula tu teléfono Android con el código proporcionado o presiona la opción Omitir .
-
(Opcional) Utilice el código para instalar OneDrive en su teléfono inteligente o haga clic en la opción Omitir .
-
Si prefiere un navegador distinto a Microsoft Edge, haga clic en el botón No ahora .
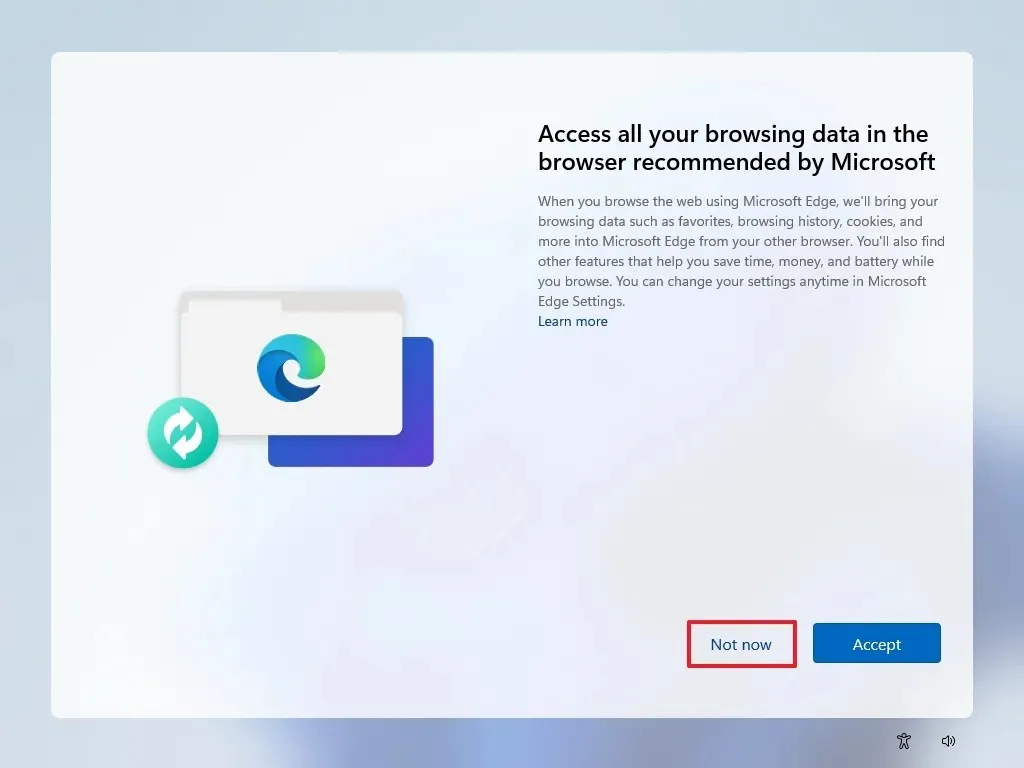
Instalación limpia de Windows 11 usando Restablecer esta imagen local de PC
La configuración de recuperación proporciona un enfoque adicional para comenzar de nuevo con una versión limpia de Windows 11. A diferencia de la herramienta de creación de medios, la unidad flash de arranque y los métodos de archivo ISO, este método solo es aplicable para reinstalar Windows 11 en una máquina que ya ejecuta el mismo sistema operativo.
Si planea actualizar un dispositivo Windows 10, Windows 8.1 o Windows 7, deberá utilizar uno de los métodos mencionados anteriormente.
Para realizar una instalación limpia de Windows 11 (24H2 o 23H2) a través de la función “Restablecer esta PC” con una imagen local, siga estos pasos:
-
Configuración de acceso .
-
Seleccionar Sistema .
-
Seleccione Recuperación en el panel derecho.
-
Presione el botón Restablecer PC en la configuración “Restablecer esta PC” en “Opciones de recuperación”.

-
Elija la opción Eliminar todo para realizar una nueva instalación de Windows 11.
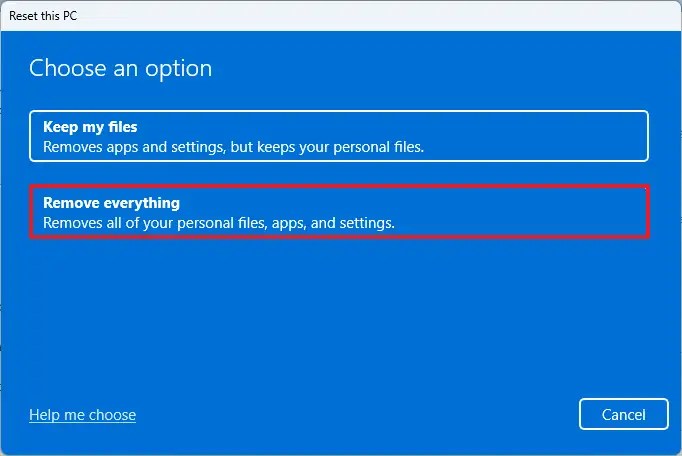
-
Opte por la opción de reinstalación local .

-
(Opcional) Haga clic en la opción Cambiar configuración .
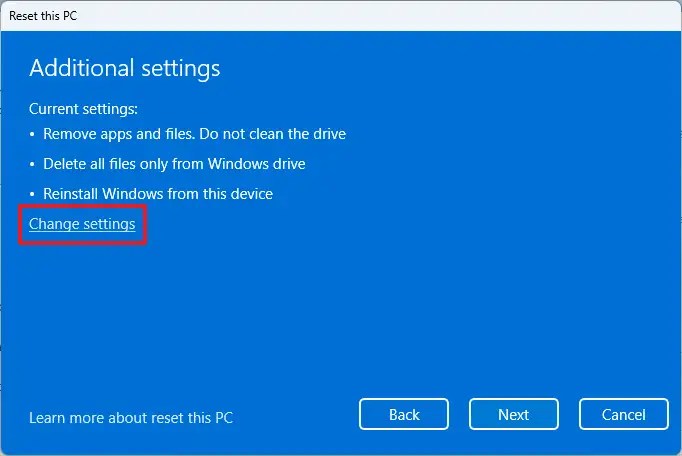
-
Configure las opciones de reinstalación:
- Limpiar datos: si se configura en No (recomendado), la configuración eliminará rápidamente archivos, aplicaciones y configuraciones. Si se configura en Sí, se garantiza una limpieza completa de la unidad antes de la instalación del sistema operativo, aunque lleva más tiempo.
- Eliminar archivos de todas las unidades: si se configura en No (recomendado), solo se limpiará la unidad de instalación. Si se configura en Sí, se borran los datos de todas las unidades.
- Descargar Windows: si se configura en No (recomendado), se utilizará la imagen local para la instalación. Si se configura en Sí , se activa la opción “Descarga en la nube”.
-
Pulse el botón Confirmar .
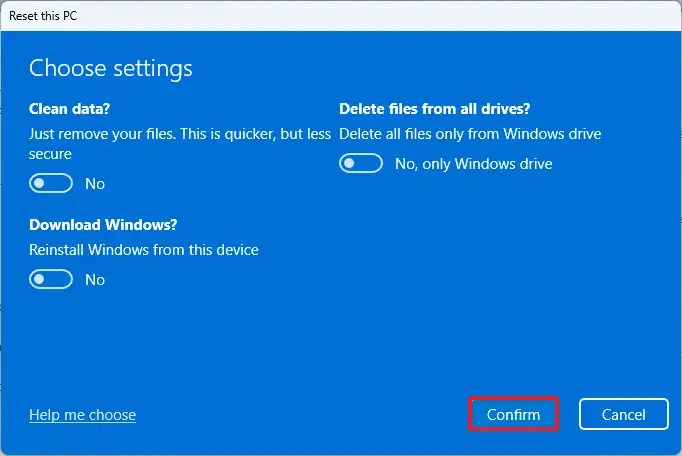
-
Haga clic en el botón Siguiente .
-
Pulse el botón Reiniciar .
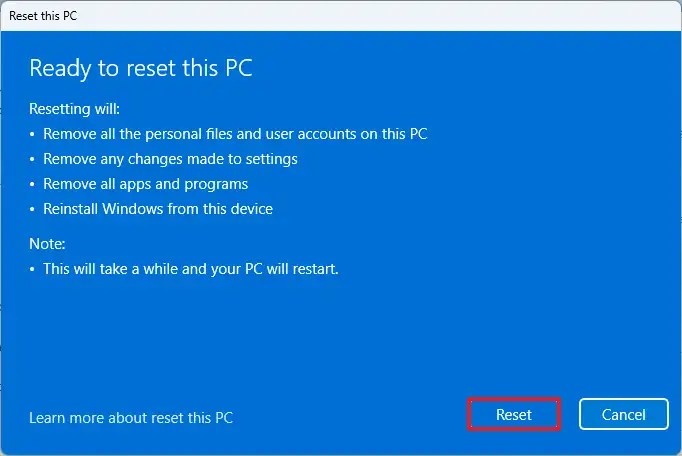
-
Pulse el botón Siguiente .
-
Seleccione la configuración de su región en la página inicial de la experiencia lista para usar (OOBE) después de la instalación.

-
Presione Sí .
-
Elige la distribución de tu teclado.

-
Pulse el botón Sí .
-
Si no se requiere un segundo diseño, haga clic en el botón Omitir .
-
El ordenador se conectará a la red automáticamente a través de una conexión Ethernet . Para la conexión inalámbrica es necesaria una configuración manual (puede ser necesaria una clave de seguridad).
-
(Opcional) Verifique un nombre para su computadora.
 Nota rápida: el nombre es opcional, pero se recomienda para facilitar la identificación en redes, dentro de su cuenta de Microsoft y durante la restauración de la copia de seguridad. Después de esto, la configuración se reiniciará y se implementará el nuevo nombre mientras se continúa desde el paso anterior.
Nota rápida: el nombre es opcional, pero se recomienda para facilitar la identificación en redes, dentro de su cuenta de Microsoft y durante la restauración de la copia de seguridad. Después de esto, la configuración se reiniciará y se implementará el nuevo nombre mientras se continúa desde el paso anterior. -
Haga clic en el botón Siguiente . (El dispositivo se reiniciará automáticamente).
- Elija la opción “Configurar para uso personal” para Windows 11 Pro; esta opción no está disponible para la edición “Home”.
-
Pulse el botón Siguiente .
-
Presione Iniciar sesión .
-
Ingrese el correo electrónico de su cuenta Microsoft para establecer una cuenta de Windows 11.

-
Pulse el botón Siguiente .
-
Confirme la contraseña de su cuenta Microsoft.
-
Haga clic en el botón Siguiente .
-
Seleccione la opción Crear PIN .
-
Establezca su nuevo PIN de Windows Hello de cuatro dígitos.

-
Seleccione el botón Aceptar .
-
Cambie la configuración de privacidad según sus preferencias y presione Siguiente .
-
Seleccione Siguiente nuevamente.
-
Pulse el botón Aceptar .

- Haga clic en “Más opciones”.
-
Seleccione la opción “Configurar como una nueva PC” .

-
Haga clic nuevamente en la opción “Configurar como una nueva PC” .
-
(Opcional) En la página “Personalicemos su experiencia”, indique cómo planea usar el dispositivo para ayudar al sistema operativo a sugerir herramientas y configuraciones a lo largo de la experiencia.

-
Pulse el botón Aceptar o haga clic en Omitir para omitir esta parte de la configuración.
-
(Opcional) Puedes usar el código para conectar tu teléfono Android o hacer clic en la opción Omitir .
-
(Opcional) Utilice el código para descargar OneDrive en su teléfono o haga clic en Omitir .
-
Si desea utilizar un navegador que no sea Microsoft Edge, seleccione No ahora .

Al completar estos pasos, la función de recuperación continuará con la instalación, utilizando la imagen de Windows 11 guardada localmente. Este método restaurará la configuración de fábrica si la computadora es de marcas como HP, Dell, Acer u otras, lo que significa que las especificaciones, los controladores, las aplicaciones y las herramientas del fabricante están incluidas en la imagen personalizada.
Si prefiere no reinstalar la imagen personalizada del fabricante, considere la opción “Descarga en la nube” (consulte los pasos a continuación).
Instalación limpia de Windows 11 con Restablecer esta PC Descarga en la nube
La utilidad “Restablecer esta PC” también ofrece una solución de “Descarga en la nube”, que le permite restablecer una máquina mientras obtiene una nueva instalación, similar al método de imagen local pero con archivos provenientes de los servidores de Microsoft.
Esta opción de reinstalación está disponible si la imagen local falla o si desea evitar la configuración del fabricante. Al seleccionar la “Descarga en la nube”, se recupera la misma versión que ya está presente en el dispositivo, pero este método no permite actualizaciones a una versión más actual. Además, si el dispositivo utiliza imágenes personalizadas, la nueva versión también carecerá de esas especificaciones, controladores o aplicaciones exclusivas.
Para realizar una instalación limpia de Windows 11 (24H2 o 23H2) a través de la función “Restablecer esta PC” mediante la Descarga en la nube, siga estos pasos:
-
Configuración de lanzamiento .
-
Haga clic en Sistema .
-
Seleccione Recuperación en el panel derecho.
-
Presione el botón Restablecer PC dentro de la configuración “Restablecer esta PC” en “Opciones de recuperación”.

-
Elija la opción Eliminar todo para realizar una nueva instalación de Windows 11.
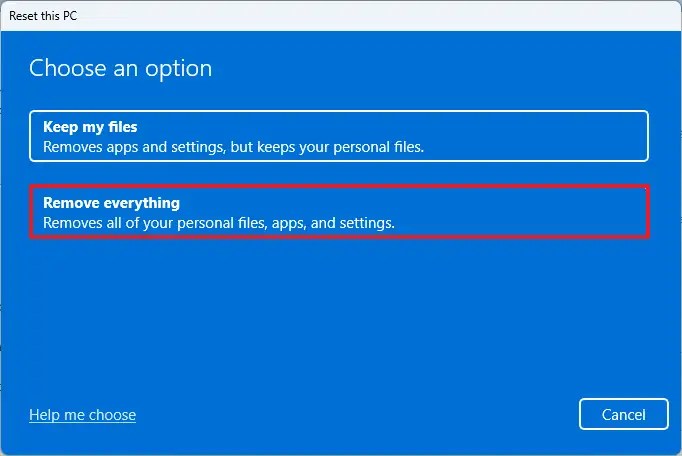
-
Seleccione la opción Reinstalación en la nube .

-
(Opcional) Haga clic en la opción Cambiar configuración .
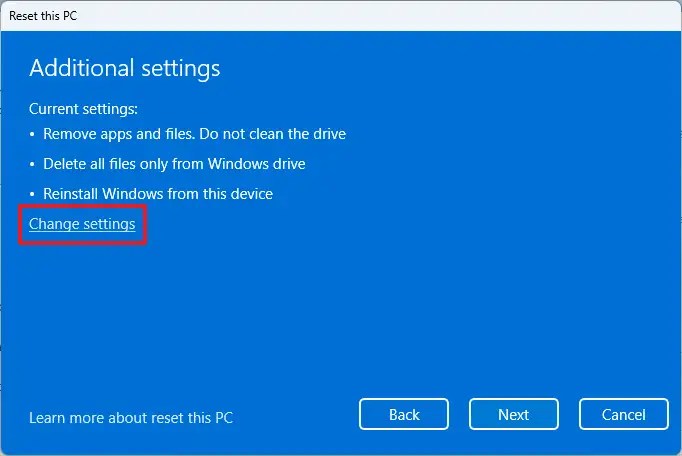
-
Establezca la configuración de reinstalación:
- Limpiar datos: si se configura en No (recomendado), la configuración borrará rápidamente archivos, aplicaciones y configuraciones. Si se configura en Sí, se garantiza que la unidad se limpie exhaustivamente antes de la instalación del sistema operativo, pero lleva más tiempo.
- Eliminar archivos de todas las unidades: si la configuración es No (recomendado) , solo se borrará la unidad que contiene la instalación . Si la configuración es Sí, se eliminarán todas las unidades del dispositivo.
- Descargar Windows: si esta opción está configurada en Sí (recomendado), se utilizará la “Descarga en la nube” para la instalación. Si se configura en No , se utilizará la imagen local en su lugar.
-
Seleccione el botón Confirmar .
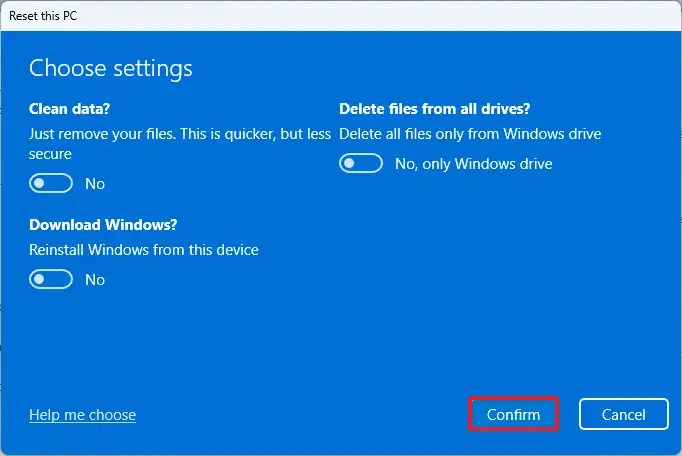
-
Haga clic en el botón Siguiente .
-
Pulse el botón Reiniciar .
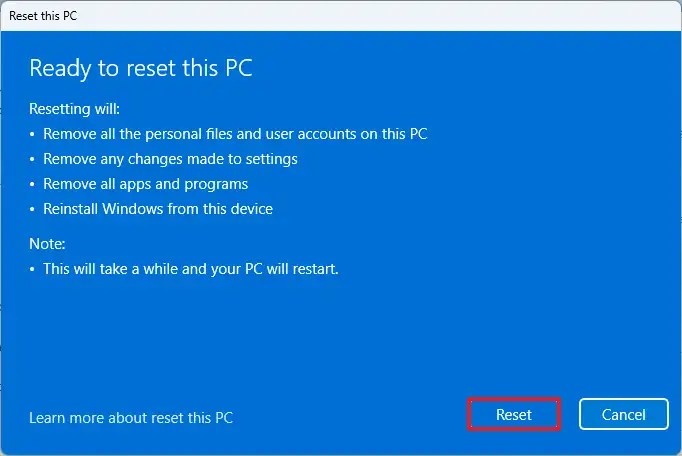
-
Haga clic en el botón Siguiente .
-
Decide la configuración de tu región en la página inicial de la experiencia lista para usar (OOBE) después de la instalación.

-
Presione Sí .
-
Seleccione la distribución de su teclado.

-
Pulse el botón Sí .
-
Si no necesita un segundo diseño, haga clic en el botón Omitir .
-
Su computadora se conectará sin problemas a la red a través de una interfaz Ethernet . Será necesaria una configuración manual para las conexiones inalámbricas (por lo tanto, es posible que se necesite una clave de seguridad).
-
(Opcional) Verifique el nombre de su computadora.
 Nota rápida: No es obligatorio ponerle un nombre a su computadora, pero garantiza que sea más fácil reconocerla en redes, dentro de su cuenta de Microsoft y durante los procesos de restauración. Después de finalizar esto, la configuración se reiniciará para incorporar el nuevo nombre y continuar desde donde lo dejó.
Nota rápida: No es obligatorio ponerle un nombre a su computadora, pero garantiza que sea más fácil reconocerla en redes, dentro de su cuenta de Microsoft y durante los procesos de restauración. Después de finalizar esto, la configuración se reiniciará para incorporar el nuevo nombre y continuar desde donde lo dejó. -
Haga clic en el botón Siguiente . (El dispositivo se reiniciará automáticamente).
- Elija la opción “Configurar para uso personal” para Windows 11 Pro; esta opción no está disponible para la versión “Home”.
-
Pulse el botón Siguiente .
-
Haga clic en Iniciar sesión .
-
Ingrese el correo electrónico de su cuenta Microsoft para configurar su cuenta de Windows 11.

-
Pulse el botón Siguiente .
-
Confirme la contraseña de su cuenta Microsoft.
-
Haga clic en el botón Siguiente .
-
Presione el botón Crear PIN .
-
Establezca un nuevo PIN de cuatro dígitos para Windows Hello.

-
Pulse el botón Aceptar .
-
Modifique la configuración de privacidad según sus preferencias y presione Siguiente .
-
Pulse Siguiente de nuevo.
-
Pulse el botón Aceptar .

- Haga clic en “Más opciones”.
-
Seleccione la opción “Configurar como una nueva PC” .

-
Seleccione nuevamente la opción “Configurar como una nueva PC” .
-
(Opcional) En la página “Personalicemos su experiencia”, indique los posibles usos del dispositivo para permitir que el sistema operativo recomiende herramientas y servicios adaptados durante el viaje.

-
Haga clic en el botón Aceptar para continuar o presione Omitir para omitir esta sección de configuración.
-
(Opcional) Vincula tu dispositivo Android usando el código proporcionado o haz clic en Omitir .
-
(Opcional) Descargue OneDrive en su teléfono usando el número proporcionado o haga clic en Omitir .
-
Si utiliza un navegador diferente a Microsoft Edge, presione el botón Ahora no .

Después de completar el proceso de instalación, se establecerá una versión limpia de Windows 11 en su sistema.
Instalación limpia de Windows 11 desde WinRE
Si su computadora no arranca normalmente, el Entorno de recuperación de Windows (WinRE) integra las mismas opciones de “Restablecer esta PC”.
Tenga en cuenta que solo puede utilizar esta opción para reinstalar la misma versión de Windows que ya está presente en su sistema. Para actualizar a la última versión, implemente las rutas de la unidad flash USB, la herramienta de creación de medios o el archivo ISO.
Para realizar una instalación limpia de Windows 11 desde WinRE, ejecute estos pasos:
-
Inicie su dispositivo.
-
Inmediatamente después de la POST, presione el botón de Encendido nuevamente para apagarlo.
-
Repita los pasos uno y dos dos veces; durante el tercer reinicio, el sistema operativo debería acceder al Entorno de recuperación de Windows (Windows RE).
Nota rápida: puede utilizar métodos alternativos para acceder a la configuración de inicio avanzada en Windows 11 si el entorno de recuperación no es fácilmente accesible. -
Haga clic en el botón Opciones avanzadas .

-
Seleccione Solucionar problemas .

-
Seleccione la opción Restablecer esta PC .

-
Seleccione la opción Eliminar todo .

-
Haz clic en la opción Descarga en la nube o Reinstalación local . Descarga en la nube: descarga una copia nueva de los servidores de Microsoft para su instalación. Reinstalación local: utiliza la imagen disponible localmente para instalar una versión limpia de Windows 11.

-
Seleccione la opción “Solo la unidad donde está instalado Windows” . (Si elige Todas las unidades, se borrarán los datos de todas las unidades; esta configuración generalmente solo se recomienda para fines de desmantelamiento).

-
Elija entre las opciones “Solo eliminar mis archivos” o “Limpieza completa del disco” :
- Simplemente eliminar mis archivos: elimina rápidamente el contenido de la unidad.
- Limpieza completa de la unidad: también elimina todo, pero realiza un borrado seguro que demora varias horas; ideal para dispositivos que se regalan.

-
Haga clic en el botón Restablecer .

-
Presione Siguiente .
-
Establezca la configuración de su región en la página inicial de la experiencia lista para usar (OOBE) después de la instalación.

-
Pulse el botón Sí .
-
Elige la distribución de tu teclado.

-
Haga clic en el botón Sí .
-
Si no se requiere un segundo diseño, presione Omitir .
-
Su computadora se conectará a la red a través de Ethernet automáticamente. Las conexiones inalámbricas requieren una configuración manual (puede ser necesaria una clave de seguridad).
-
(Opcional) Verifique un nombre para su computadora.
 Nota rápida: ponerle un nombre a tu dispositivo mejora el reconocimiento en las redes, en tu cuenta de Microsoft y durante la restauración. Al completar este paso, se reiniciará la configuración y se aplicará el nuevo nombre mientras continúas desde donde lo dejaste.
Nota rápida: ponerle un nombre a tu dispositivo mejora el reconocimiento en las redes, en tu cuenta de Microsoft y durante la restauración. Al completar este paso, se reiniciará la configuración y se aplicará el nuevo nombre mientras continúas desde donde lo dejaste. -
Haga clic en Siguiente . (El dispositivo se reiniciará automáticamente).
- Elija la opción “Configurar para uso personal” para Windows 11 Pro; esta opción no está disponible en la edición “Home”.
-
Presione Siguiente .
-
Haga clic en Iniciar sesión .
-
Proporcione el correo electrónico de su cuenta Microsoft para crear una nueva cuenta de Windows 11.

-
Pulse el botón Siguiente .
-
Confirme la contraseña de su cuenta Microsoft.
-
Haga clic en el botón Siguiente .
-
Pulse el botón Crear PIN .
-
Establezca su nuevo PIN de Windows Hello de cuatro dígitos.

-
Pulse el botón OK .
-
Personalice la configuración de privacidad para adaptarla a sus necesidades y presione Siguiente .
-
Presione Siguiente nuevamente.
-
Haga clic en el botón Aceptar .

- Haga clic en “Más opciones”.
-
Seleccione la opción “Configurar como una nueva PC” .

-
Seleccione nuevamente la opción “Configurar como un nuevo PC” .
-
(Opcional) En la página “Personalicemos su experiencia”, indique cómo pretende utilizar el dispositivo, permitiendo que el sistema operativo proponga herramientas aplicables y ajustes de servicio a lo largo de la experiencia.

-
Pulse el botón Aceptar para continuar o haga clic en Omitir para pasar este segmento de la configuración.
-
(Opcional) Puede vincular su dispositivo Android a través del código proporcionado o presionar la opción Omitir .
-
(Opcional) Use el código para descargar OneDrive en su teléfono o seleccione Omitir .
-
Si prefiere un navegador distinto a Microsoft Edge, haga clic en el botón No ahora .

Al completar estos pasos, Windows 11 se restaurará y reactivará, solucionando los problemas anteriores. El tiempo que tarde en completarse dependerá de la configuración de hardware específica y de los criterios de restablecimiento elegidos.
Instalación limpia de Windows 11 con la herramienta de creación de medios
La herramienta de creación de medios ya no tiene la funcionalidad para realizar instalaciones limpias directas o actualizaciones en el lugar. Su uso está estrictamente limitado a la creación de medios de arranque para unidades flash USB o archivos ISO .
Al utilizar la herramienta de creación de medios, el primer paso es desarrollar el medio de instalación y luego puede ejecutar la configuración desde la unidad flash USB.
Para utilizar la herramienta de creación de medios para crear un medio de instalación USB de arranque y luego continuar con la configuración de Windows 11 (24H2 o 23H2), siga estos pasos:
-
Haga clic en el botón Descargar ahora en la sección “Crear medios de instalación de Windows 11”.
-
Haga doble clic en el archivo MediaCreationToolW11.exe para iniciar la herramienta.
-
Pulse el botón Aceptar .
-
Haga clic en Siguiente .
 Nota rápida: si está creando un USB de Windows 11 para un dispositivo diferente, asegúrese de desmarcar la configuración » Usar las opciones recomendadas para esta PC » para seleccionar el idioma, la arquitectura y la edición correctos.
Nota rápida: si está creando un USB de Windows 11 para un dispositivo diferente, asegúrese de desmarcar la configuración » Usar las opciones recomendadas para esta PC » para seleccionar el idioma, la arquitectura y la edición correctos. -
Seleccione la opción de unidad flash USB .

-
Haga clic en el botón Siguiente .
-
Seleccione la unidad flash USB correspondiente de la lista, asegurándose de que no contenga archivos críticos, ya que el proceso eliminará todo lo que contenga.

-
Pulse el botón Siguiente .
-
Pulse el botón Finalizar .
-
Abra el medio de instalación utilizando el Explorador de archivos.
-
Haga doble clic en el archivo de instalación para iniciar la instalación de Windows 11.

-
(Opcional) Seleccione la opción “ Cambiar cómo el programa de instalación de Windows descarga actualizaciones ”.

-
Seleccione la opción “ No ahora ”.

-
Haga clic en Siguiente .
-
Pulse Aceptar para aceptar los términos.
-
Haga clic en la opción “Cambiar lo que desea conservar” .

-
Seleccione la opción Nada .

-
Pulse el botón Siguiente .
-
Presione el botón Instalar .

-
Haga clic en Siguiente .
-
Configure su región en la primera página de la experiencia lista para usar (OOBE) después de la instalación.

-
Pulse el botón Sí .
-
Elige la distribución de tu teclado.

-
Haga clic en Sí una vez más.
-
Si no es necesario un segundo diseño, haga clic en el botón Omitir .
-
Su computadora se conectará a la red automáticamente a través de Ethernet. Para la conexión inalámbrica, debe configurarse manualmente (y puede requerir una clave de seguridad).
-
(Opcional) Verifique el nombre de su computadora.
 Nota rápida: ponerle un nombre a tu dispositivo agiliza la identificación en redes, dentro de tu cuenta Microsoft y durante las tareas de restauración. Este paso activará un reinicio para incorporar el nuevo nombre mientras se procede desde la última etapa.
Nota rápida: ponerle un nombre a tu dispositivo agiliza la identificación en redes, dentro de tu cuenta Microsoft y durante las tareas de restauración. Este paso activará un reinicio para incorporar el nuevo nombre mientras se procede desde la última etapa. -
Haga clic en Siguiente . (El dispositivo se reiniciará automáticamente).
- Seleccione la opción “Configurar para uso personal” para Windows 11 Pro; esta opción no está disponible para la edición “Home”.
-
Presione Siguiente .
-
Haga clic en Iniciar sesión .
-
Envíe el correo electrónico de su cuenta Microsoft para crear una cuenta de Windows 11.

-
Pulse el botón Siguiente .
-
Confirme la contraseña de su cuenta Microsoft.
-
Pulse el botón Siguiente .
-
Presione el botón Crear PIN .
-
Diseñe su nuevo PIN de Windows Hello de cuatro dígitos.

-
Pulse el botón Aceptar .
-
Adapte la configuración de privacidad según sus preferencias y haga clic en Siguiente .
-
Haga clic en Siguiente una vez más.
-
Presione el botón Aceptar .

- Haga clic en “Más opciones”.
-
Seleccione la opción “Configurar como una nueva PC” .

-
Seleccione nuevamente la opción “Configurar como un nuevo PC” .
-
(Opcional) En la página “Personalicemos su experiencia”, especifique una o más formas en las que planea usar el dispositivo para permitir que el sistema operativo recomiende herramientas y configuraciones de servicio durante este recorrido.

-
Presione el botón Aceptar para continuar o presione Omitir para omitir esta sección de la configuración.
-
(Opcional) Vincula tu dispositivo Android usando el código proporcionado o haz clic en la opción Omitir .
-
(Opcional) Descargue OneDrive en su teléfono con el código proporcionado o haga clic en Omitir .
-
Si planea utilizar un navegador que no sea Microsoft Edge, presione el botón No ahora .

Una vez completados estos pasos, la instalación continuará con una nueva configuración de Windows 11, ya sea la versión 24H2 o 23H2.
¿Qué método de instalación prefieres? ¿Tienes alguna pregunta? No dudes en dejar un comentario a continuación.
Actualización 8 de octubre de 2024: esta guía se ha actualizado para mantener la precisión e integrar actualizaciones de procesos.



Deja una respuesta