Cómo proteger con contraseña una carpeta o archivo de Windows

¿Alguna vez ha estado en una situación en la que simplemente no podía compartir su computadora con sus amigos, compañeros de trabajo u otras personas? Por supuesto, no permitir que las personas usen su computadora portátil es la mejor manera de proteger sus datos personales. Pero, llega un punto en el que debemos dejar a regañadientes que nuestros amigos y familiares usen nuestras computadoras. Si se encuentra en una situación similar, siempre puede proteger con contraseña una carpeta o archivo en Windows 10.
Como resultado, no tendrás que ser desagradable cada vez que alguien te pida la computadora. Más bien, puede compartir su teléfono inteligente sin preocuparse demasiado por su información personal.
Métodos para la protección con contraseña de un archivo o carpeta en Windows 10
En Windows 10, puede proteger con contraseña sus datos críticos de tres maneras: creando y ejecutando un archivo por lotes, ocultando carpetas cruciales o utilizando Windows BitLocker. Echemos un vistazo más de cerca a estas estrategias.
1] Crear y luego ejecutar un archivo por lotes
Se puede usar un archivo por lotes para proteger con contraseña una carpeta o un archivo en Windows 10. La preparación de un archivo por lotes (BAT) implica un conjunto de procesos que deben seguirse con precisión. En general, esta es una técnica sencilla pero que requiere mucho tiempo. A continuación se detallan las medidas necesarias a tomar.
Crear un archivo por lotes
- En primer lugar, cree un archivo y asígnele el nombre que tenga en mente.
- Haga clic con el botón derecho en cualquier lugar dentro de una carpeta (solo recuerde su ruta) y seleccione Nuevo > Documento de texto.
- A continuación, haga doble clic en el archivo .txt para abrirlo y pegue el siguiente conjunto de códigos
cls
@ECHO OFF
title Folder Locker
if EXIST "Control Panel.{21EC2020-3AEA-1069-A2DD-08002B30309D}"goto UNLOCK
if NOT EXIST Locker goto MDLOCKER
:CONFIRM
echo Are you sure u want to Lock the folder(Y/N)
set/p "cho=>"
if %cho%==Y goto LOCK
if %cho%==y goto LOCK
if %cho%==n goto END
if %cho%==N goto END
echo Invalid choice.
goto CONFIRM
:LOCK
ren Locker "Control Panel.{21EC2020-3AEA-1069-A2DD-08002B30309D}"
attrib +h +s "Control Panel.{21EC2020-3AEA-1069-A2DD-08002B30309D}"
echo Folder locked
goto End
:UNLOCK
echo Enter password to Unlock folder
set/p "pass=>"
if NOT %pass%==your_password goto FAIL
attrib -h -s "Control Panel.{21EC2020-3AEA-1069-A2DD-08002B30309D}"
ren "Control Panel.{21EC2020-3AEA-1069-A2DD-08002B30309D}"Locker
echo Folder Unlocked successfully
goto End
:FAIL
echo Invalid password
goto end
:MDLOCKER
md Locker
echo Locker created successfully
goto End
:End
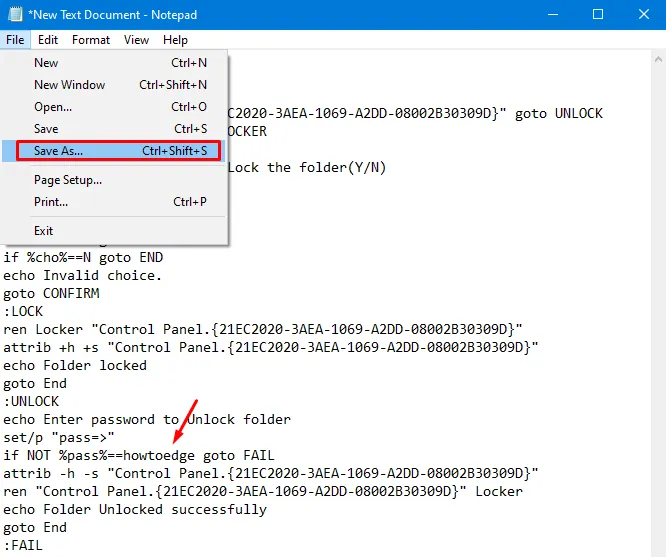
- A continuación, presione las teclas » Ctrl + Shift + S » juntas para abrir la ventana «Guardar como tipo».
- Rellene cualquier nombre con a. bat dentro de «Nombre de archivo», y cambie la sección » Guardar como tipo » a » Todos los archivos » usando el menú desplegable.
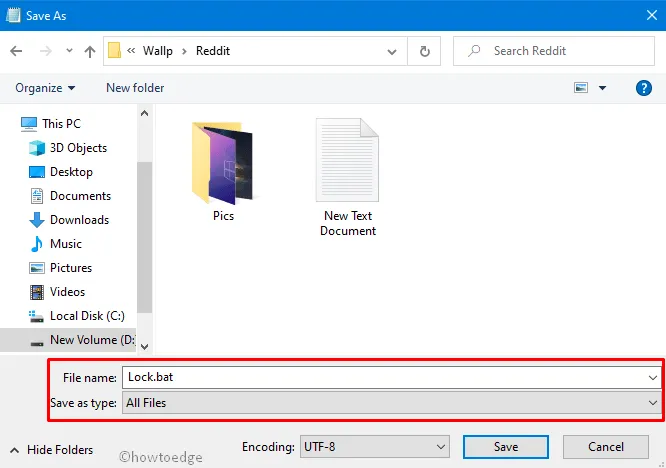
Ejecutar el archivo por lotes
Imp : si ha descargado nuestro archivo, haga clic con el botón derecho en el archivo y haga clic en Editar . Cuando este archivo se abra con el bloc de notas, vaya a la if NOT %pass%==your_password goto FAILlínea » » y reemplace your_password con su propia contraseña.
- Ahora, abra la carpeta que contiene el archivo por lotes. Posteriormente, haga clic con el botón derecho en el archivo por lotes y presione Ejecutar como administrador .

- Notarás que aparece una nueva carpeta titulada «Locker». Esto ahora funciona como un casillero para todas sus cosas personales: datos, imágenes, archivos, etc.
- Simplemente abra esta carpeta y coloque todos los elementos esenciales aquí.
- Haga doble clic en el archivo por lotes y esto lo redirige al símbolo del sistema.
- Presione Y y luego Enter para bloquear la carpeta.
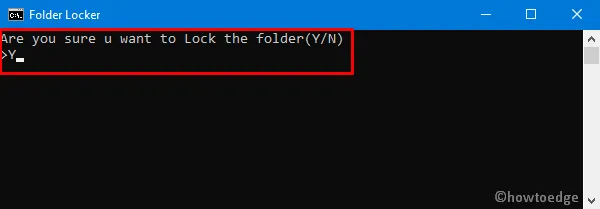
Eso es todo, ya no verá la carpeta «Locker».
Cómo acceder a la carpeta Locker
Para volver a abrir la carpeta del casillero, siga las siguientes pautas:
- Haga clic con el botón derecho en el archivo por lotes, escriba la «contraseña que creó» en el indicador y presione Entrar .
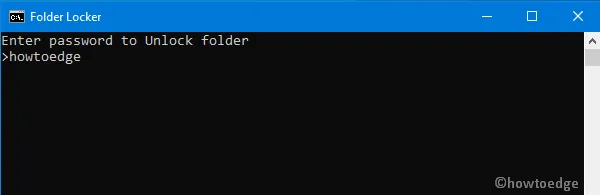
- Si ingresó la contraseña correcta, es posible que vuelva a ver la carpeta bloqueada.
2] Ocultar sus archivos/carpetas
El enfoque descrito anteriormente es el más adecuado para proteger datos personales, imágenes, carpetas, etc. Sin embargo, hay ocasiones en las que solo deseamos mantener algunos archivos fuera del alcance de los niños u otras personas. Si este es el caso, no hay necesidad de seguir los complicados procesos descritos anteriormente. En su lugar, puede ocultar los archivos especificados para que nadie pueda acceder a ellos normalmente.
Aquí se explica cómo proceder:
- Haga clic derecho en la carpeta específica y presione Propiedades .
- En la ventana Propiedades, diríjase a la pestaña General .
- Marque la casilla de verificación a la izquierda de Oculto en la sección Atributos y presione Aplicar y luego Aceptar . Vea la instantánea a continuación:
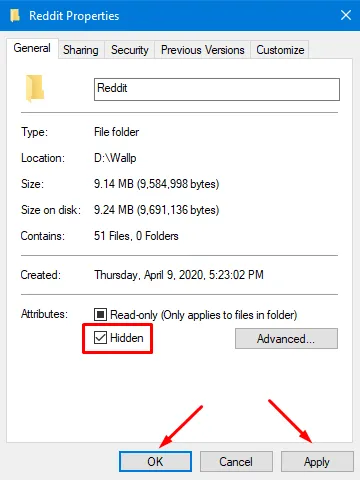
En general, completar el procedimiento mencionado anteriormente oculta la carpeta específica. Si aún puede ver las carpetas ocultas, significa que Windows 10 está configurado para mostrar archivos o directorios ocultos.
Para configurar Windows para que no muestre archivos o carpetas ocultos, siga las siguientes pautas:
- Vuelva a la carpeta que contiene los archivos/carpetas ocultos y haga clic en la pestaña Ver .
- A continuación, presione Opciones y presione «Cambiar carpeta y opciones de búsqueda».
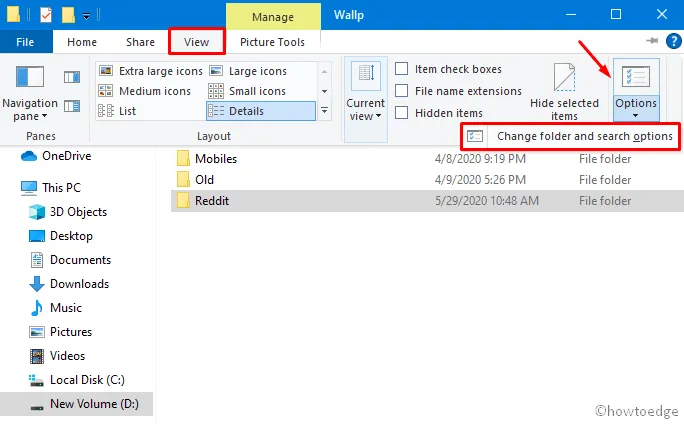
- Vaya a la pestaña Ver en el siguiente asistente de Opciones de carpeta, marque el botón de opción «No mostrar archivos, carpetas o unidades ocultos» y presione Aceptar .
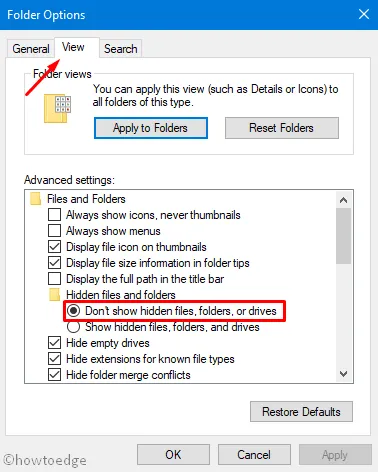
- Eso es todo, no debe poder ver las carpetas ocultas ahora.
3] Uso de BitLocker de Windows
Windows BitLocker es una tecnología integrada en Windows 10 que ayuda en la seguridad de archivos y carpetas. Sin embargo, tiene restricciones. Para empezar, solo se puede acceder a esta herramienta de utilidad para las ediciones Windows Pro y Enterprise. Si tiene una edición Home de Windows 10, puede omitir este paso. Además, esta aplicación no protege un solo archivo o carpeta; más bien, protege todo el disco duro.
Si cumple con las dos condiciones citadas anteriormente, siga los pasos a continuación para cifrar cualquier unidad de disco:
- Presione conjuntamente Win+E para iniciar el Explorador de archivos y haga clic en Esta PC en la columna de la izquierda.
- Haga clic con el botón derecho en la unidad en particular y presione «Activar BitLocker».
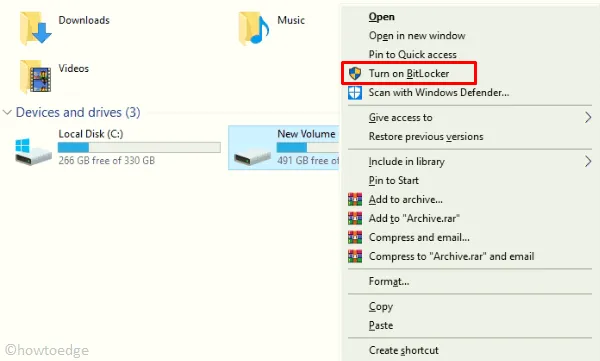
- A continuación, el sistema le indicará dos formas de bloquear la unidad, es decir, » Por contraseña » y » Por tarjeta inteligente «.
- Elija cualquiera de las opciones disponibles allí y toque el botón Siguiente .
- El sistema le permitirá elegir cifrar todo el disco o solo el espacio ocupado.
- Seleccione la opción que más le convenga y haga clic en Siguiente nuevamente.
- Espere un momento, ya que tarda unos minutos en completar el cifrado (puede aumentar para grandes cantidades de datos).
- Una vez que finalice el cifrado, reinicie su PC para incorporar los cambios recientes.
Envase…
¡Eso es todo! Espero que ahora pueda proteger con contraseña una carpeta o un archivo en Windows 10. Si tiene alguna consulta o sugerencia, envíenos un mensaje en la sección de comentarios.



Deja una respuesta