Cómo emparejar varios dispositivos Bluetooth en Windows
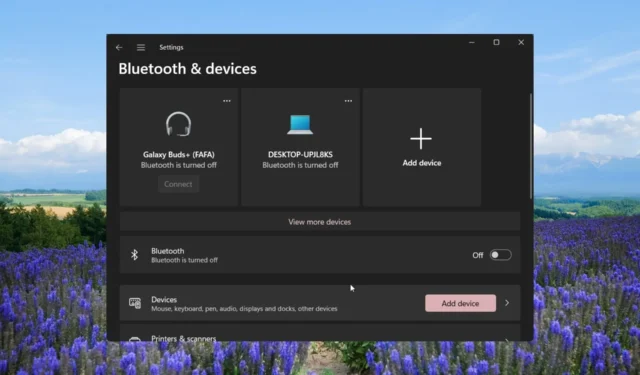
Muchos de nuestros lectores han preguntado si pueden conectar varios dispositivos Bluetooth a sus sistemas o no. Esto incluye tanto a usuarios ocasionales como a profesionales que confían en la conectividad Bluetooth para su trabajo o uso personal.
Al emparejar varios dispositivos Bluetooth, quieren obtener una salida de audio estéreo con sus altavoces inalámbricos, etc. Conectar un dispositivo de audio Bluetooth a una PC con Windows es simple, y en esta guía explicaremos cómo funciona el emparejamiento de varios dispositivos Bluetooth en Windows.
¿Se pueden conectar varios dispositivos Bluetooth a Windows?
Sí. Puede conectar varios dispositivos Bluetooth a su PC. Pueden ser dos dispositivos de audio para lograr una mezcla estéreo o dos pares de auriculares para escuchar películas juntos.
Básicamente, puede conectar más de un dispositivo Bluetooth a una PC con Windows 10 u 11. La única condición que debe cumplir es que los dispositivos sean compatibles con Bluetooth 5.0. Si el dispositivo no es compatible con Bluetooth 5.0, no podrá disfrutar de la mezcla estéreo.
Si bien Bluetooth 5.0 es estable y ofrece una transmisión sin interrupciones de una señal de audio, a menudo se observa que cuando se conectan varios dispositivos Bluetooth a Windows, se producen desconexiones frecuentes , caídas de conexión recurrentes, pérdida de audio, etc.
¿Cómo me conecto a varios dispositivos mediante Bluetooth?
1. Usando la aplicación del fabricante para emparejar
Si ha comprado un nuevo dispositivo Bluetooth, debe verificar si la marca proporciona una aplicación dedicada para el emparejamiento.
Marcas como Bose, JBL, Sony, etc., ofrecen una aplicación dedicada para dispositivos móviles y PC, que te ayudará a emparejar varios dispositivos y cambiar la configuración de audio.
Tenga en cuenta que no todos los fabricantes ofrecen una aplicación para dispositivos Windows. Por lo tanto, es posible que deba investigar un poco sobre qué marcas de dispositivos de audio ofrecen una aplicación dedicada.
2. Dispositivos de emparejamiento que pueden conectarse entre sí
- Presione las teclas Win+ Ipara abrir el menú Configuración .
- Haga clic en Bluetooth y dispositivos en el panel izquierdo.
- Haga clic en Agregar para emparejar un nuevo dispositivo Bluetooth.
- Seleccione la opción Bluetooth .
- Conecta tu dispositivo.
- Una vez que se complete la conexión del primer dispositivo, intente conectar el otro dispositivo siguiendo el mismo proceso.
- Una vez completada la vinculación, haga clic en el icono del altavoz en la barra de tareas y seleccione la opción Configuración de sonido en el menú contextual.
- Desplázate hacia abajo y selecciona Más configuraciones de sonido .
- Haga clic en la pestaña Grabación .
- Haga clic derecho en un espacio vacío y seleccione Mostrar dispositivos deshabilitados .
- Haga clic derecho en Stereo Mix y seleccione Habilitar.
- Seleccione Stereo Mix y haga clic en el botón Establecer como predeterminado.
- Nuevamente seleccione Stereo Mix y presione Propiedades.
- Cambie a la pestaña Escuchar y marque la casilla Escuchar este dispositivo.
- Seleccione su segundo altavoz en el menú desplegable Reproducir a través de este dispositivo y haga clic en Aceptar.
- Pulse Aplicar y Aceptar para aplicar los cambios.
Por otros dispositivos, nos referimos a dispositivos de la misma marca o modelo. Debe intentar conectar dos dispositivos de la misma marca y ajustar la configuración de audio como se mencionó anteriormente, ya que es probable que se emparejen simultáneamente.
3. Uso de software de terceros para el emparejamiento
- Descarga Voicemeeter desde el sitio web oficial e instala el programa.
- Haga clic en el icono del altavoz en la barra de tareas y seleccione la opción Configuración de sonido en el menú contextual.
- Desplázate hacia abajo y selecciona Más configuraciones de sonido .
- En la pestaña Reproducción , seleccione Voicemeeter, haga clic derecho sobre él y seleccione Establecer como dispositivo predeterminado .
- Conecte ambos dispositivos de audio a su PC usando el puerto de audio, el divisor de audio o el puerto USB.
- Inicie la aplicación Voicemeeter, en la esquina derecha verá dos botones, A1 y A2 .
- Haga clic en A1 y elija el primer dispositivo de audio de la lista.
- Repita los mismos pasos con A2 y seleccione el segundo dispositivo de audio.
- Incluso puede conectar dos sistemas de altavoces para escucharlos simultáneamente.
Hemos utilizado la aplicación Voicemeeter, que se puede descargar y usar de forma gratuita. Es un excelente mezclador de audio virtual que le permite conectar múltiples dispositivos y escuchar su salida simultáneamente.
Tenga en cuenta que para usar la aplicación Voicemeeter, debe tener Windows 10 o superior instalado en su PC. Para los usuarios de Windows 11, existe otra opción llamada software Boom 3D para obtener una experiencia de sonido envolvente o estéreo.
4. Usando un transmisor Bluetooth
Además de usar un software para escuchar audio dual y emparejar múltiples dispositivos Bluetooth en Windows, también puede usar un producto de hardware conocido como transmisor Bluetooth.
Un transmisor Bluetooth o un adaptador Bluetooth es un dispositivo que le permite conectar un dispositivo que no es Bluetooth a dispositivos Bluetooth a través del puerto USB.
Sin embargo, puede haber limitaciones con el adaptador Bluetooth que tiene, ya que no todos los adaptadores admiten audio dual o transmisión de varios dispositivos. Asegúrese de que el adaptador sea compatible con Bluetooth 5.0 y A2DP.
¿Existe un límite para la cantidad de dispositivos Bluetooth que se pueden conectar a una PC?
Puede conectar simultáneamente hasta 7 dispositivos y se pueden emparejar un número prácticamente ilimitado de dispositivos. Sin embargo, esto es cierto para los dispositivos compatibles con Bluetooth 5.0. Las versiones anteriores de Bluetooth tendrán otras limitaciones.
Siéntase libre de dejar un comentario a continuación y háganos saber cuál de las soluciones anteriores aplicó para emparejar múltiples dispositivos Bluetooth en Windows.


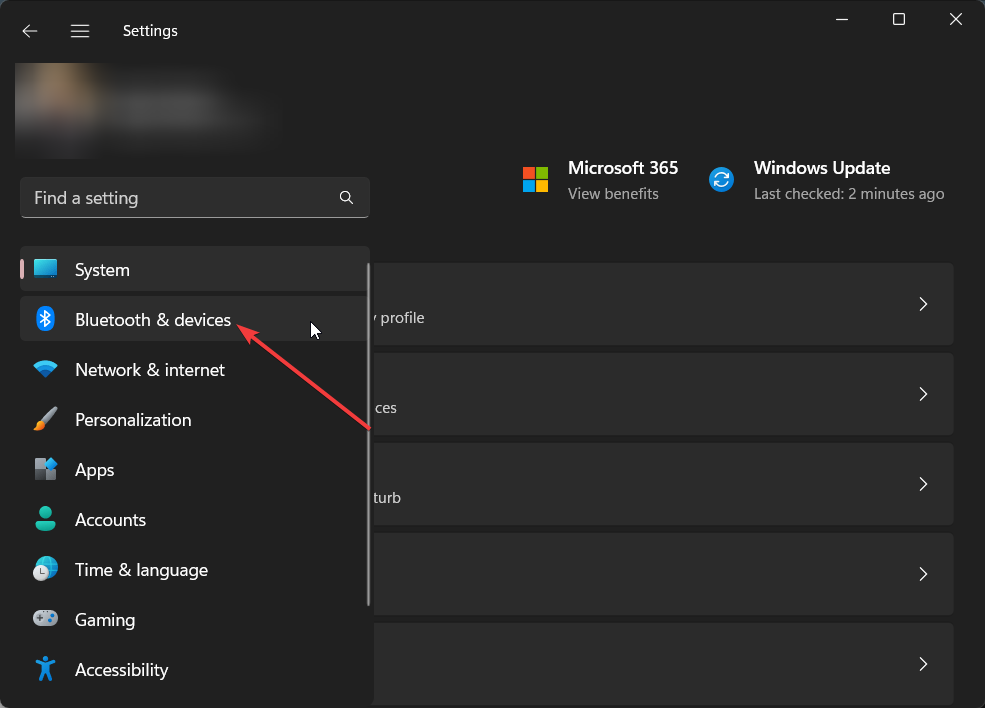
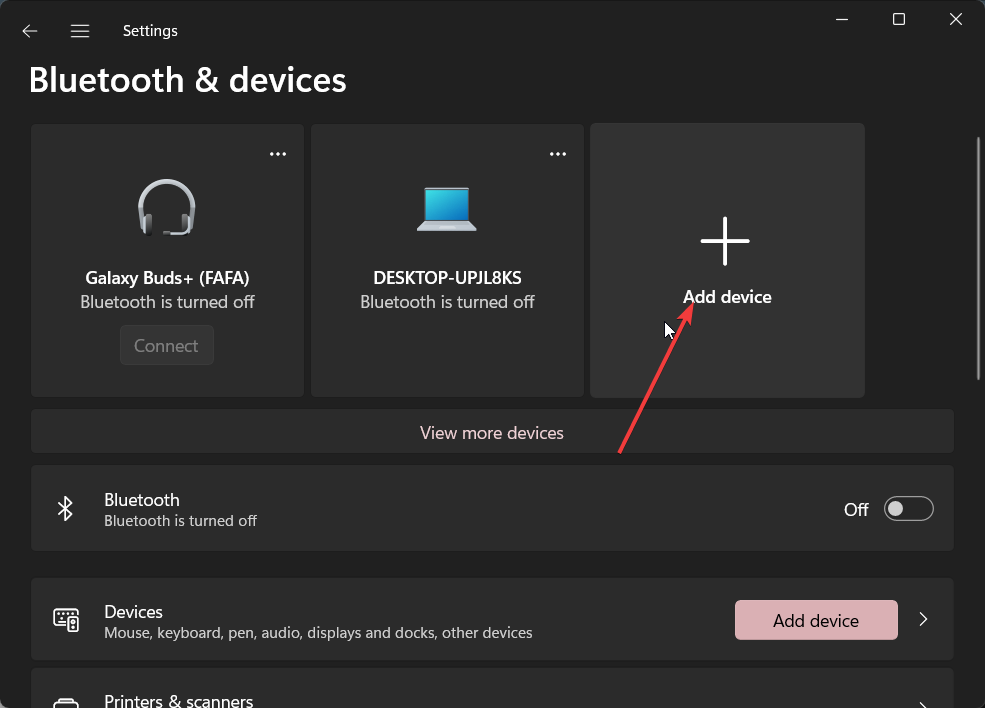
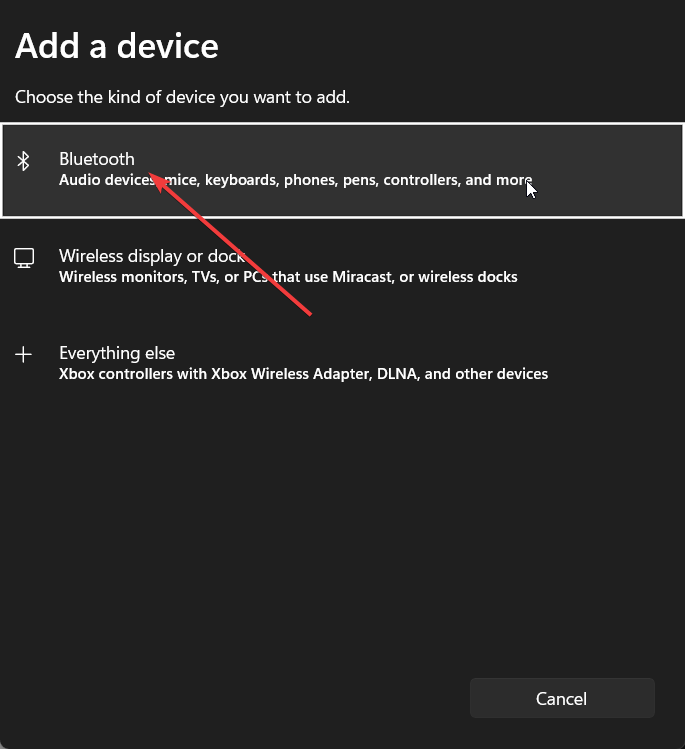
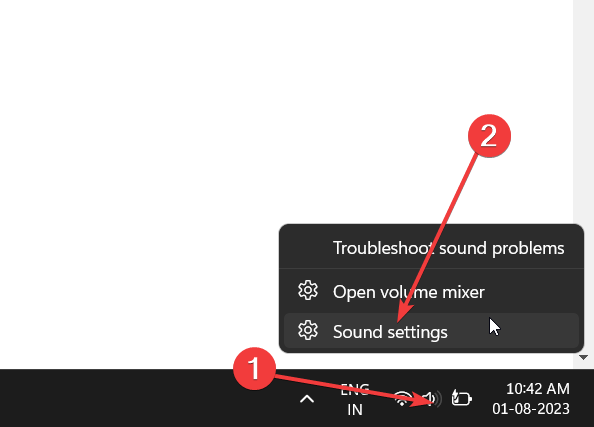
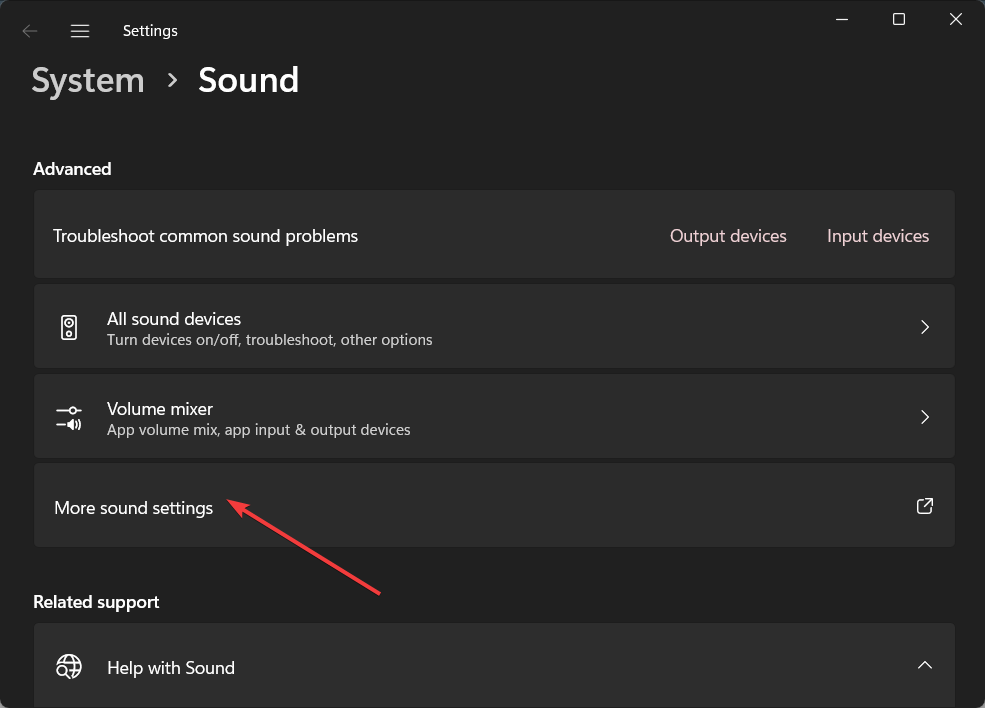
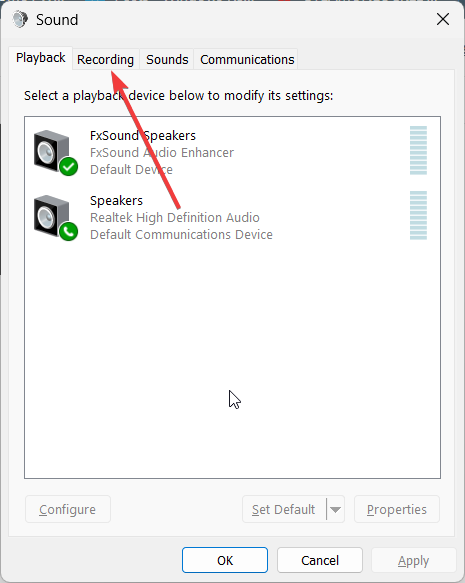

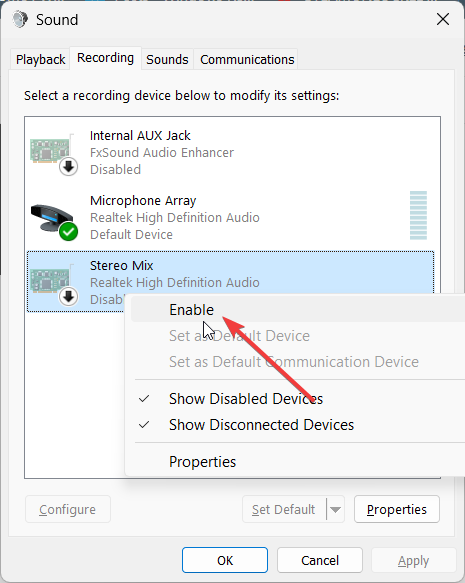
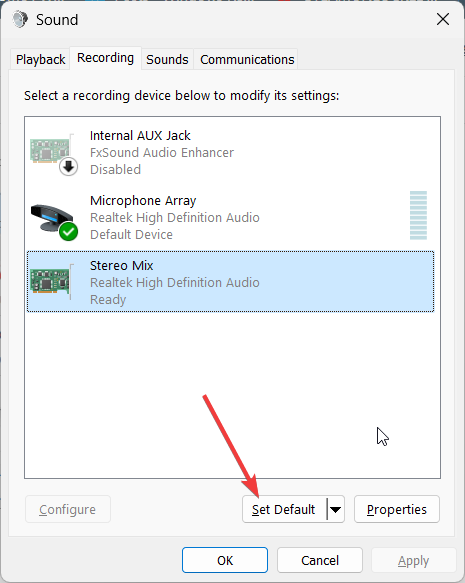
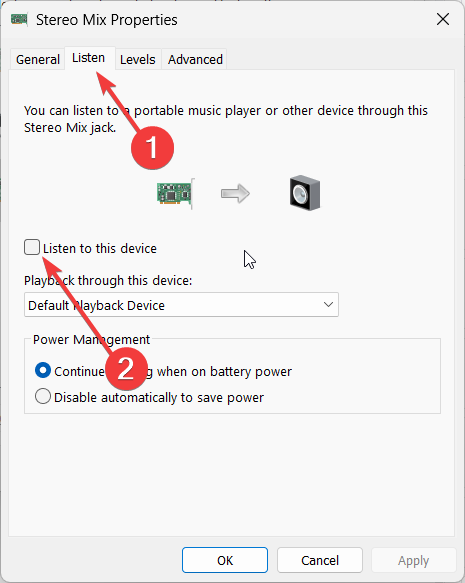
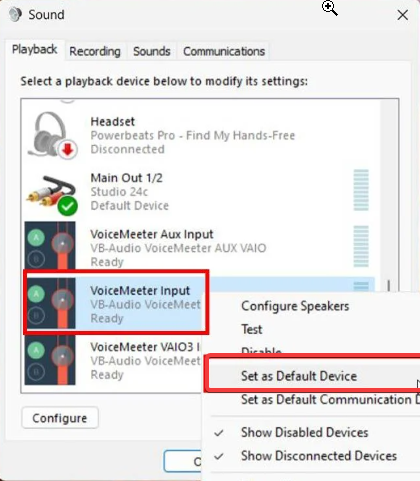
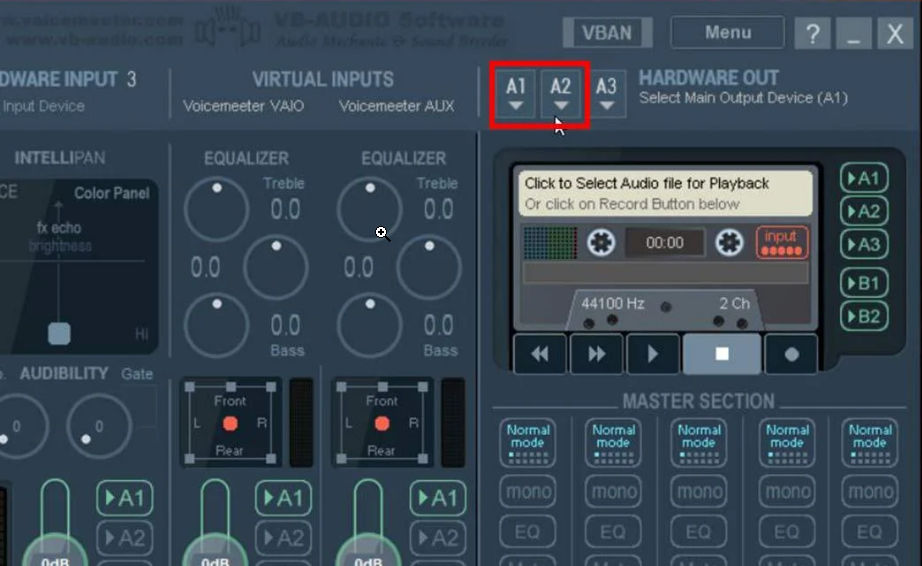


Deja una respuesta