Cómo operar Copilot con voz en Windows 11
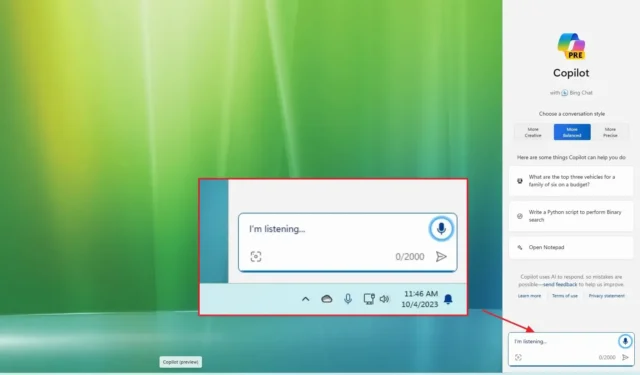
En Windows 11, a partir de la compilación 22631.2361 para las versiones 22H2 y 23H2 , ahora tienes acceso a Copilot, el nuevo asistente de IA diseñado para ayudarte con tus tareas diarias, incluida la interacción con el lenguaje natural, pero también el uso de tu voz, y en este guía, aprenderás cómo.
Aunque, en su mayor parte, los usuarios interactuarán con Copilot mediante consultas basadas en texto, también es posible utilizar entradas de voz desde el mismo mensaje usando el ícono del micrófono. Como parte del proceso, el chatbot de IA no envía su voz a ningún servicio de Microsoft para su procesamiento. La función utiliza el sistema interno de Windows 11 y el motor de reconocimiento de voz para analizar su voz y convertirla en texto. Luego, Copilot utilizará ese texto para comprender su consulta y generar una respuesta. Además, los datos en tránsito se cifran para su protección y no se almacenan datos en reposo.
La mejor parte de usar Copilot con voz es que la respuesta se entregará en texto y voz con un sonido muy similar al de un humano real, lo cual es muy impresionante.
Esta guía le mostrará los pasos básicos para usar Copilot con voz en Windows 11.
Copiloto con voz en lenguaje natural en Windows 11
Para interactuar con Copilot usando su voz en Windows 11, siga estos pasos:
-
Haga clic en el botón Copilot (tecla de Windows + C) en la barra de tareas.
-
Haz clic en el ícono del micrófono en la esquina superior derecha.
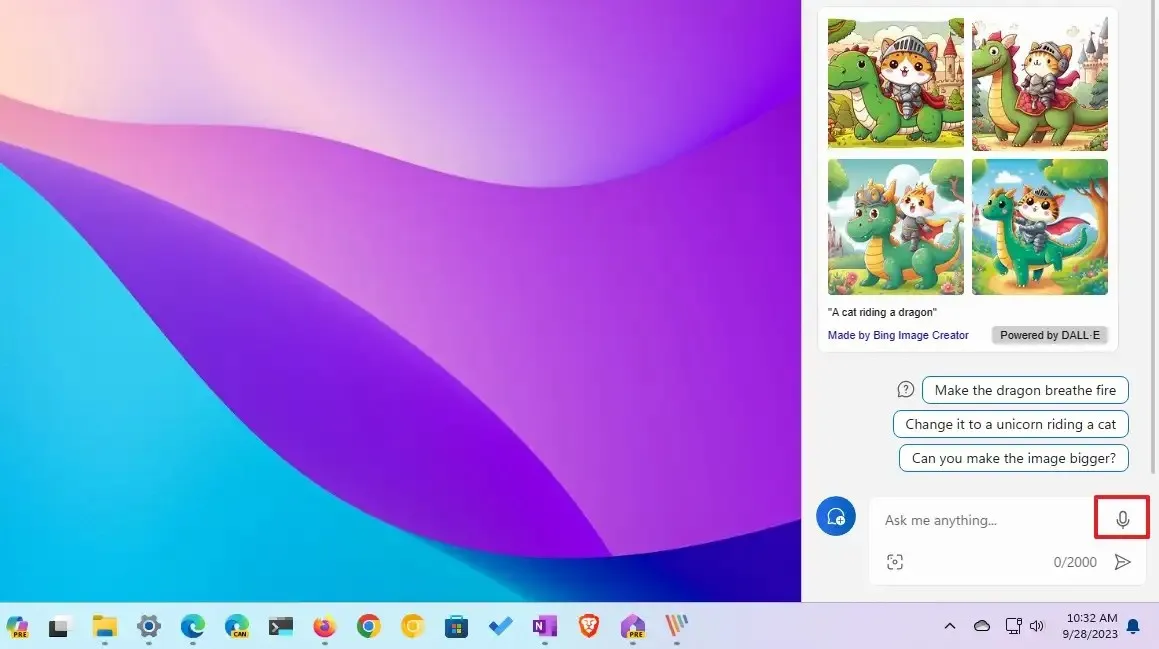
-
Utilice su voz para redactar un mensaje.
Consejo rápido: no es necesario utilizar palabras clave ni frases específicas. Sólo necesitas hablar con un lenguaje natural como lo harías normalmente con un amigo.
Después de completar los pasos, Copilot procesará su voz para determinar la consulta y devolver la respuesta con texto y voz.
Vale la pena señalar que esta función requerirá un micrófono conectado a la computadora y la configuración de privacidad en la página de configuración «Micrófono» debe permitir el acceso al micrófono.



Deja una respuesta