Cómo abrir el Firewall de Windows usando diferentes métodos
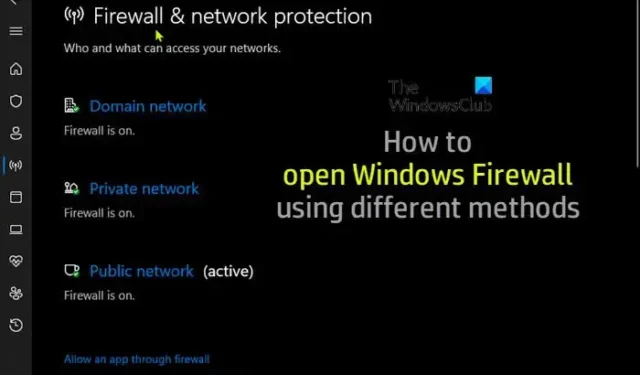
Windows Defender Firewall es un componente de firewall de software del sistema operativo Windows. En esta publicación, le mostraremos cómo abrir el Firewall de Windows utilizando diferentes métodos en su PC para acceder a la aplicación, ya sea que desee apagarla o simplemente asegurarse de que se está ejecutando para proteger su PC.
Cómo abrir el Firewall de Windows en Windows 11/10
El Firewall de Windows Defender se puede configurar para permitir o bloquear los programas en una computadora para que no accedan a la red o a los recursos de Internet. También permite o bloquea las conexiones hacia y desde otras computadoras en una red. Esencialmente, como parte de su paquete de seguridad incorporado para el sistema operativo Windows, la aplicación funciona para proteger el sistema operativo y los datos del usuario en la computadora contra el acceso, uso y posible infección inapropiados o no aprobados. Los usuarios de PC pueden acceder o abrir el Firewall de Windows Defender usando cualquiera de los siguientes métodos a continuación.
1] Panel de control
Para abrir el Firewall de Windows en Windows 11 o Windows 10:
- Presione la tecla de Windows + R para invocar el cuadro de diálogo Ejecutar.
- En el cuadro de diálogo Ejecutar, escriba control y presione Entrar para abrir el Panel de control.
- En la esquina superior derecha de la ventana, configure la opción Ver por en Iconos pequeños o Iconos grandes.
- Seleccione el Firewall de Windows Defender .
2] Cuadro de diálogo Ejecutar
- Presione la combinación de teclas Windows + R para abrir el cuadro de diálogo Ejecutar.
- En el cuadro de diálogo Ejecutar, escriba
control firewall.cply presione Entrar.
3] Búsqueda de ventanas
- Haga clic en el icono o barra Buscar en el extremo izquierdo de la barra de tareas (Windows 10) O presione la tecla Windows en el teclado.
- Escribe
windows defender firewall. - Seleccione Firewall de Windows Defender del resultado o haga clic en Abrir en el panel derecho.
4] Terminal de Windows
- Presione la tecla de Windows + X para abrir el menú de usuario avanzado.
- Toque A en el teclado para iniciar Windows Terminal en modo administrador/elevado.
- En la consola de PowerShell o en el indicador de CMD, escriba
control firewall.cply presione Entrar.
5] Acceso directo de escritorio
También puede crear un acceso directo en el escritorio para el Firewall de Windows y colocarlo en su escritorio o en cualquier otro lugar que desee. Cuando haga el atajo, ingrese el texto control firewall.cplen el campo Escriba la ubicación del elemento. Una vez que haya creado correctamente el acceso directo en el escritorio, para abrir el subprograma Firewall de Windows Defender, haga doble clic en el acceso directo.
6] Atajo de teclado
Para usar un atajo de teclado para abrir el Firewall de Windows, primero deberá crear un atajo de escritorio como se muestra arriba. Una vez que haya hecho eso, puede aplicar una tecla de acceso directo al acceso directo del escritorio del Firewall de Windows siguiendo estos pasos:
- Haga clic con el botón derecho en un acceso directo del Firewall de Windows Defender que haya agregado al escritorio y seleccione Propiedades .
- En el campo Tecla de acceso directo, ingrese la tecla de acceso rápido Ctrl + Alt + F (donde F es para firewall).
- Haga clic en Aplicar > Aceptar para guardar los cambios.
Ahora, para abrir el Firewall de Windows Defender, simplemente presione la combinación de teclas Ctrl + Alt + F. Siempre puede cambiar esa tecla de acceso directo presionando una tecla diferente dentro del campo Tecla de acceso directo. Si elimina el acceso directo del escritorio del Firewall de Windows Defender, la tecla de acceso directo asignada también se borrará.
7] Menú contextual del escritorio
Puede modificar el registro para agregar una opción de Firewall de Windows al menú contextual del escritorio que contiene las siguientes acciones:
- Firewall de Windows: abre la interfaz de usuario de la aplicación
- Firewall de Windows con seguridad avanzada: abre Firewall de Windows con seguridad avanzada
- Configurar aplicaciones permitidas
- Activar el cortafuegos de Windows
- Desactivar el cortafuegos de Windows
- Restablecer el cortafuegos de Windows
- Centro de seguridad de Windows Defender
Dado que se trata de una operación de registro, se recomienda realizar una copia de seguridad del registro o crear un punto de restauración del sistema como medida de precaución necesaria. Para agregar Firewall de Windows al menú contextual en Windows 11/10, haga lo siguiente:
- Presione la tecla de Windows + R para invocar el cuadro de diálogo Ejecutar.
- En el cuadro de diálogo Ejecutar, escriba bloc de notas y presione Entrar para abrir el Bloc de notas.
- Copie y pegue el siguiente código en el editor de texto.
Windows Registry Editor Version 5.00
[HKEY_CLASSES_ROOT\DesktopBackground\Shell\FirewallContextMenu]
"Icon"="FirewallControlPanel.dll,-1"
"MUIVerb"="Windows Firewall"
"Position"="Bottom"
"SubCommands"=""
[HKEY_CLASSES_ROOT\DesktopBackground\Shell\FirewallContextMenu\Shell\Command001]
"Icon"="FirewallControlPanel.dll,-1"
"MUIVerb"="Windows Firewall"
[HKEY_CLASSES_ROOT\DesktopBackground\Shell\FirewallContextMenu\Shell\Command001\Command]
@="RunDll32 shell32.dll,Control_RunDLL firewall.cpl"
[HKEY_CLASSES_ROOT\DesktopBackground\Shell\FirewallContextMenu\Shell\Command002]
"HasLUAShield"=""
"MUIVerb"="Windows Firewall with Advanced Security"
[HKEY_CLASSES_ROOT\DesktopBackground\Shell\FirewallContextMenu\Shell\Command002\Command]
@="mmc.exe /s wf.msc"
[HKEY_CLASSES_ROOT\DesktopBackground\Shell\FirewallContextMenu\Shell\Command003]
"Icon"="FirewallControlPanel.dll,-1"
"MUIVerb"="Configure Allowed Apps"
[HKEY_CLASSES_ROOT\DesktopBackground\Shell\FirewallContextMenu\Shell\Command003\Command]
@="explorer shell:::{4026492F-2F69-46B8-B9BF-5654FC07E423} -Microsoft.WindowsFirewall\\pageConfigureApps"
[HKEY_CLASSES_ROOT\DesktopBackground\Shell\FirewallContextMenu\Shell\Command004]
"CommandFlags"=dword:00000020
"HasLUAShield"=""
"MUIVerb"="Turn On Windows Firewall"
[HKEY_CLASSES_ROOT\DesktopBackground\Shell\FirewallContextMenu\Shell\Command004\Command]
@="powershell.exe -windowstyle hidden -command \"Start-Process cmd -ArgumentList '/s,/c,netsh advfirewall set allprofiles state on' -Verb runAs\""
[HKEY_CLASSES_ROOT\DesktopBackground\Shell\FirewallContextMenu\Shell\Command005]
"HasLUAShield"=""
"MUIVerb"="Turn Off Windows Firewall"
[HKEY_CLASSES_ROOT\DesktopBackground\Shell\FirewallContextMenu\Shell\Command005\Command]
@="powershell.exe -windowstyle hidden -command \"Start-Process cmd -ArgumentList '/s,/c,netsh advfirewall set allprofiles state off' -Verb runAs\""
[HKEY_CLASSES_ROOT\DesktopBackground\Shell\FirewallContextMenu\Shell\Command006]
"HasLUAShield"=""
"MUIVerb"="Reset Windows Firewall"
[HKEY_CLASSES_ROOT\DesktopBackground\Shell\FirewallContextMenu\Shell\Command006\Command]
@="powershell -windowstyle hidden -command \"Start-Process cmd -ArgumentList '/s,/c,netsh advfirewall reset' -Verb runAs\""
[HKEY_CLASSES_ROOT\DesktopBackground\Shell\FirewallContextMenu\Shell\Command007]
"Icon"="%ProgramFiles%\\Windows Defender\\EppManifest.dll,-101"
"MUIVerb"="Windows Defender Security Center"
"CommandFlags"=dword:00000020
[HKEY_CLASSES_ROOT\DesktopBackground\Shell\FirewallContextMenu\Shell\Command007\Command]
@="explorer windowsdefender:"
- Ahora, haga clic en la opción Archivo del menú y seleccione el botón Guardar como .
- Elija una ubicación (preferiblemente de escritorio) donde desea guardar el archivo.
- Ingrese un nombre con una extensión .reg (por ejemplo, AddWF-To-DCM.reg ).
- Elija Todos los archivos de la lista desplegable Guardar como tipo .
- Haga doble clic en el guardado. reg para fusionarlo.
- Si se le solicita, haga clic en Ejecutar > Sí ( UAC ) > Sí > Aceptar para aprobar la combinación.
- Ahora puede eliminar el. archivo de registro si lo desea.
Si desea eliminar la opción, repita los pasos anteriores, pero esta vez use el código a continuación:
Windows Registry Editor Version 5.00
[-HKEY_CLASSES_ROOT\DesktopBackground\Shell\FirewallContextMenu]
¡Eso es todo sobre cómo abrir el Firewall de Windows usando diferentes métodos!
¿Hay otra manera de obtener la configuración de su firewall si es así, cómo?
Encontrará la aplicación Firewall nativa para el sistema operativo Windows en la sección Sistema y seguridad de la aplicación Panel de control. Aún así, puede abrir o acceder fácilmente a la configuración del Firewall de Windows utilizando cualquiera de los métodos descritos en esta publicación anterior. Puede usar el comando netsh para verificar la configuración del firewall. Verá información similar a la siguiente: Perfil = Dominio. Modo de excepción = Habilitar. Modo de respuesta de multidifusión/difusión = Habilitar. Modo de notificación = Habilitar.
¿Cómo abrir la línea de comandos de los puertos del Firewall de Windows?
Abra el símbolo del sistema, escriba netstat –nay presione Entrar. Busque el puerto 445 en la dirección local de la salida y verifique el estado. Si dice Escuchando, su puerto está abierto. Para abrir el puerto de Escritorio remoto (puerto 3389) en el Firewall de Windows, vaya a Configuración avanzada en el lado izquierdo y asegúrese de que las «Reglas de entrada» para Escritorio remoto estén «Habilitadas».



Deja una respuesta