Cómo abrir y usar el panel Emoji en Windows 10
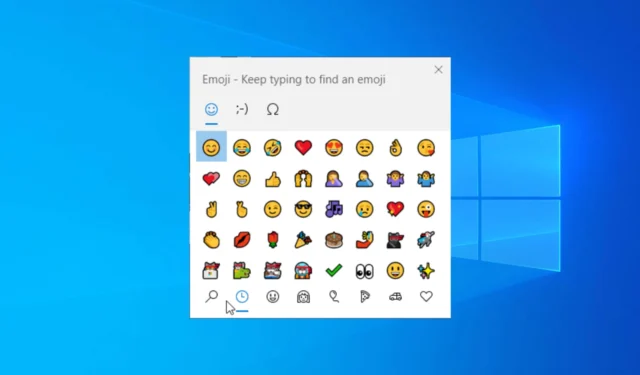
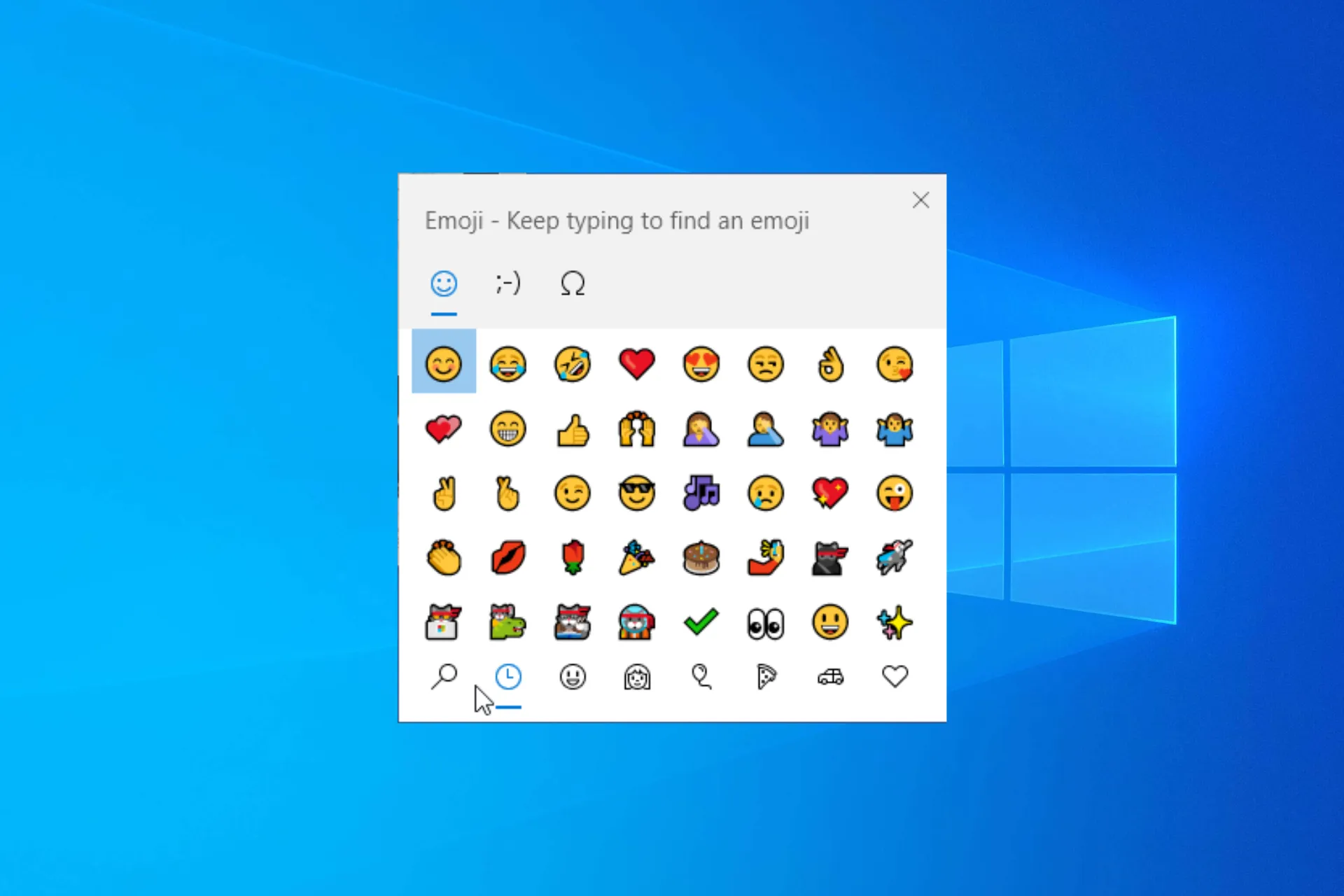
Ya sea que estés participando en una conversación divertida o transmitiendo pensamientos en una conversación profesional, puedes usar emojis en Windows 10 para agregar un toque de creatividad y emoción a tus mensajes.
En esta guía, analizaremos la forma de abrir el panel de emoji y usarlo en aplicaciones y plataformas de comunicación.
¿Cómo abro y uso el panel Emoji en Windows 10?
- Vaya a cualquier aplicación que le permita ingresar texto; puede ser Word, Excel, Bloc de notas, navegador web, plataforma de comunicación o incluso WordPress.
- Haga clic en el área donde desea ingresar el emoji, luego presione Windows + . o Windows + ; para abrir el teclado emoji.
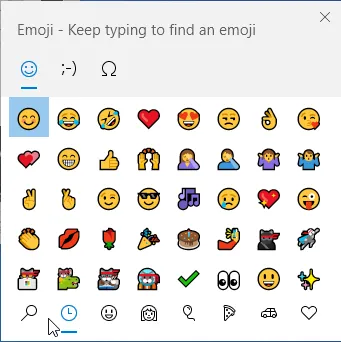
- Tendrás varias pestañas para elegir; seleccione cualquiera de la parte superior. Luego puede elegir entre categorías como Usado recientemente, Caras sonrientes y animales , Personas, Celebraciones y objetos , Alimentos y plantas, Transporte y lugares .
- Una vez seleccionado, elija cualquier emoji de la categoría para usarlo en la aplicación o plataforma.
- También puedes agregar Kaomoji y Símbolos a tu chat; cambie de pestaña para encontrar las opciones.
Para abrir un teclado emoji en un teclado con pantalla táctil, debe hacer clic en el ícono emoji en el teclado.
Usar emojis en aplicaciones y plataformas es común, pero ¿no sería genial agregar un emoji a tus correos electrónicos de Outlook ? Lea esta guía para saber más.
¿Cuáles son los atajos de teclado populares disponibles para el panel de emojis?
| Atajo de teclado | Tarea realizada |
| Esc | Cerca |
| Enter | Elige un emoji |
| Teclas de flecha | Navega por las opciones de emoji |
| Tabo Shift+Tab | Cambiar categorías |
¿Cómo puedo habilitar o deshabilitar el panel Emoji en Windows 10?
- Presione Windows+ Rpara abrir la ventana Ejecutar, escriba regedit y haga clic en Aceptar para abrir el Editor del Registro .
- Navegue a esta ruta:
Computer\HKEY_LOCAL_MACHINE\SOFTWARE\Microsoft\Input\Settings\proc_1 - Presione Ctrl + F para abrir el cuadro de diálogo Buscar, escriba EnableExpressedInputShellHotkey y presione Entrar. En caso de que no pueda encontrar la entrada, navegue hasta la ruta anterior, haga clic con el botón derecho en proc_1 , seleccione Nuevo> DWORD (valor de 32 bits) y asígnele el nombre EnableExpressedInputShellHotkey.
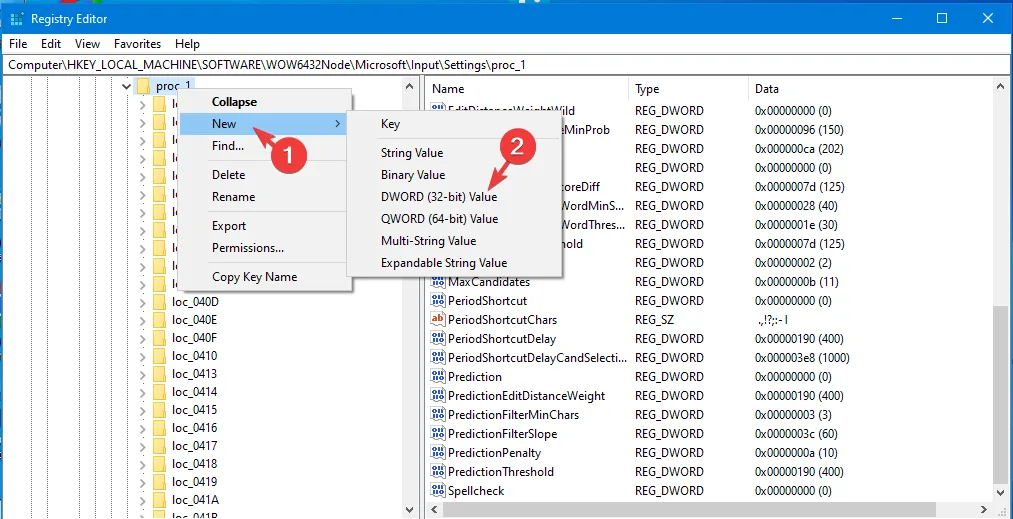
- Una vez ubicado, haga doble clic en él, establezca los datos del valor en 0 y haga clic en Aceptar para desactivarlo. Si desea habilitar el teclado emoji, cambie los datos del valor a 1 y haga clic en Aceptar.
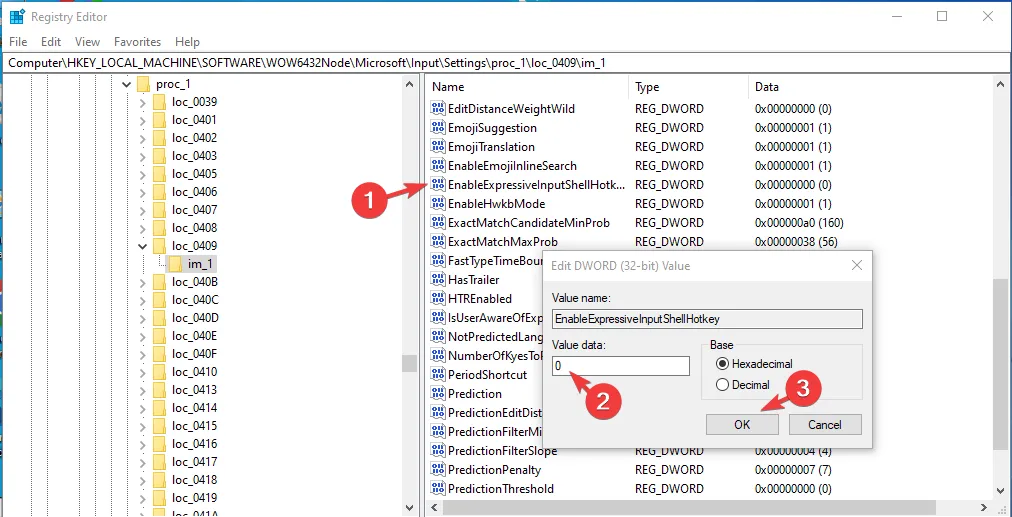
Recuerde reiniciar siempre su PC para guardar los cambios en el Editor del Registro.
¿Por qué mi teclado emoji no aparece en Windows 10?
- Deshabilitado desde la aplicación Editor del Registro, use el método anterior para habilitarlo.
- Las actualizaciones de Windows están pendientes.
- Configuraciones de teclado mal configuradas.
- Configuración regional incorrecta.
Ahora que conoces los motivos por los que el teclado emoji no funciona , para conocer los pasos rápidos para resolverlo, lee esta guía.
Agregar un emoji a una conversación puede darle vida y agregar un poco de estilo a tus mensajes, ya que expresar tus pensamientos en un inglés sencillo puede resultar aburrido o carecer de ese toque vibrante.
¿Cuáles son tus emojis favoritos? ¡No dudes en mencionarlos y contarnos cómo iluminan tus mensajes en la sección de comentarios a continuación!



Deja una respuesta