¿Cómo abrir el teclado en pantalla en Windows 11?
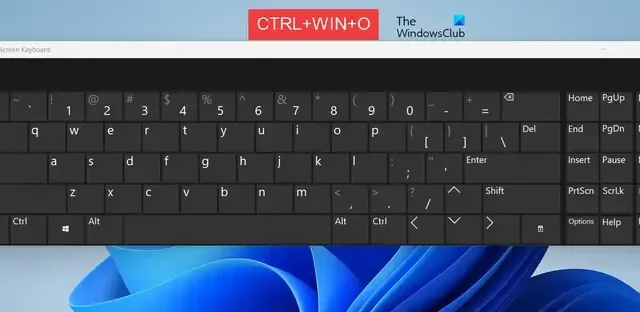
El teclado en pantalla es una aplicación de teclado virtual para escribir texto con la ayuda de un mouse, un joystick o un dispositivo señalador en Windows 11/10. Es útil en caso de que su teclado físico no funcione correctamente o falten ciertas teclas de su teclado físico. El teclado en pantalla también le ayuda a esquivar los registradores de teclas y evitar que el software espía capture las pulsaciones de teclas. Ahora, si desea abrir el teclado en pantalla en su PC con Windows 11, esta publicación lo ayudará y le mostrará varios métodos.
Las PC con Windows 11/10 vienen con dos aplicaciones de teclado, una es el teclado en pantalla y la otra es el teclado táctil . Básicamente, no necesitas una pantalla táctil para usar el teclado en pantalla. Muestra un teclado virtual en su pantalla y puede usar el mouse para seleccionar y presionar las teclas.
¿Cómo abrir el teclado en pantalla en Windows 11?
Estos son los diferentes métodos que puede utilizar para abrir el teclado en pantalla en su PC con Windows 11/10:
- Abra el teclado en pantalla usando las teclas de método abreviado de teclado.
- Utilice Ejecutar para habilitar el teclado en pantalla.
- Abra el teclado en pantalla usando la búsqueda de Windows.
- Abra el teclado en pantalla desde la barra de tareas.
- Utilice la configuración de Windows para abrir el teclado en pantalla.
- Abra el teclado en pantalla desde el Panel de control.
- Habilite el teclado en pantalla mediante el símbolo del sistema.
- Abra el teclado en pantalla usando el archivo ejecutable.
- Cree un acceso directo en el escritorio para abrir rápidamente el teclado en pantalla.
- Fije el teclado en pantalla al menú Inicio.
1]Abra el teclado en pantalla usando las teclas de método abreviado de teclado
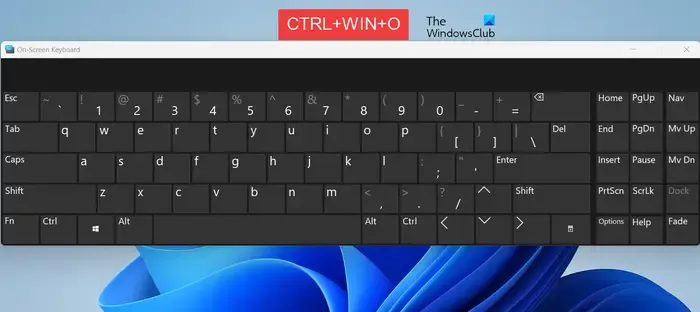
El método más sencillo para habilitar y abrir el teclado en pantalla es utilizar las teclas de método abreviado de teclado. Puede presionar rápidamente la combinación de teclas CTRL + WINDOWS + O y se abrirá el teclado en pantalla. En caso de que quieras cerrar el teclado virtual, puedes volver a presionar la misma tecla de acceso rápido.
En caso de que su teclado físico esté atascado o no funcione correctamente, puede utilizar otros métodos para habilitar el teclado en pantalla.
2]Utilice Ejecutar para habilitar el teclado en pantalla
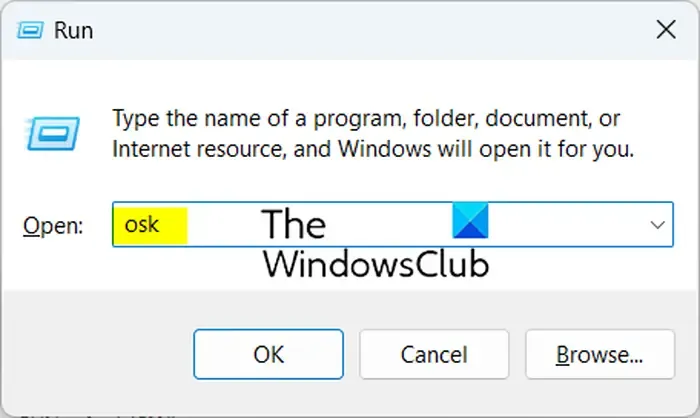
El cuadro de comando Ejecutar es otro método para iniciar el teclado en pantalla. Así es cómo:
- Primero, abra el cuadro de comando Ejecutar usando Win+R.
- Ahora, en el cuadro Abrir, escriba el siguiente comando:
osk - Luego, presione el botón Enter y el teclado en pantalla estará en su pantalla.
3]Abra el teclado en pantalla usando la búsqueda de Windows
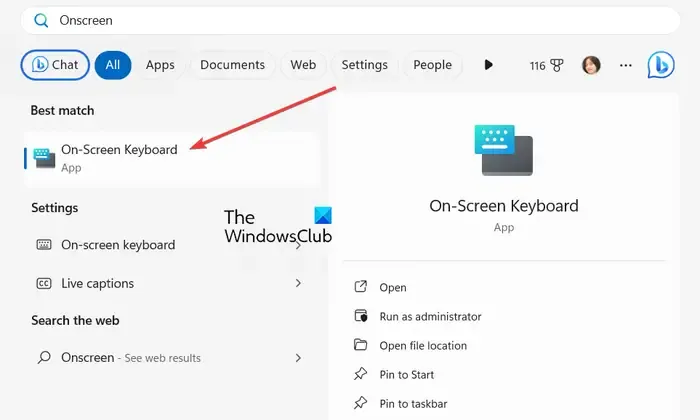
También puede utilizar la función de búsqueda de Windows para habilitar el teclado virtual en Windows 11/10. Para eso, haga clic en el ícono de búsqueda de la barra de tareas o presione la tecla de acceso rápido Win+S. Ahora, escribe en pantalla en el cuadro de búsqueda y verás la aplicación Teclado en pantalla en los resultados. Simplemente haga clic en él para iniciar el teclado virtual y comenzar a usarlo.
4]Abra el teclado en pantalla desde la barra de tareas.
Si desea abrir rápidamente el teclado en pantalla directamente desde la barra de tareas con un solo clic, también puede hacerlo. Estos son los pasos para eso:
Primero, haga clic derecho en su barra de tareas y elija la opción Configuración de la barra de tareas en el menú contextual.
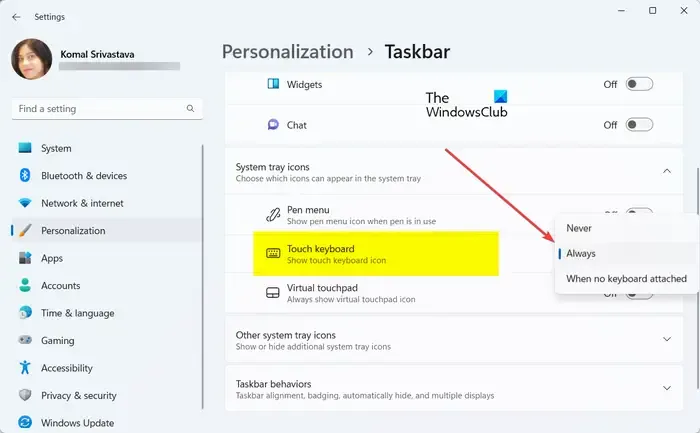
Ahora, busque la opción Teclado táctil en la sección Iconos de la bandeja del sistema y configúrela en Siempre o Cuando no haya ningún teclado conectado según sus preferencias.
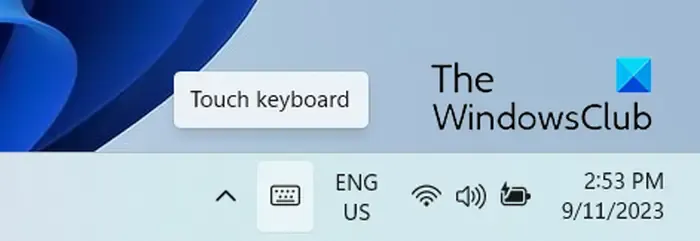
A continuación, verá un ícono de teclado táctil en la sección de la bandeja del sistema en su barra de tareas. Simplemente puede hacer clic en él para abrir el teclado en pantalla.
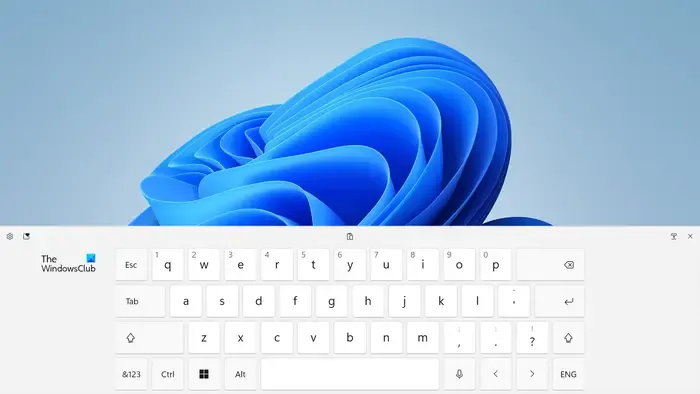
Este método es útil cuando no tienes un teclado físico o no puedes usarlo.
5]Utilice la configuración de Windows para abrir el teclado en pantalla
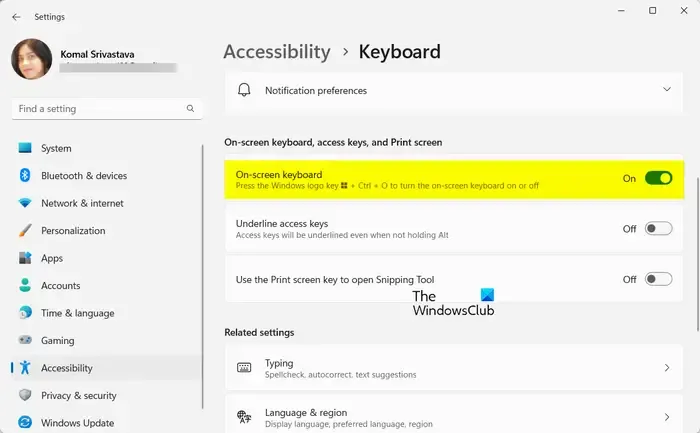
El siguiente método para abrir el teclado en pantalla es utilizar la aplicación Configuración de Windows. Así es cómo:
- Primero, presione la tecla de acceso rápido Win+I para abrir la aplicación Configuración .
- Ahora, vaya a la pestaña Accesibilidad en el panel del lado izquierdo.
- A continuación, haga clic en la opción Teclado y active el interruptor asociado con la opción Teclado en pantalla .
6]Abra el teclado en pantalla desde el Panel de control
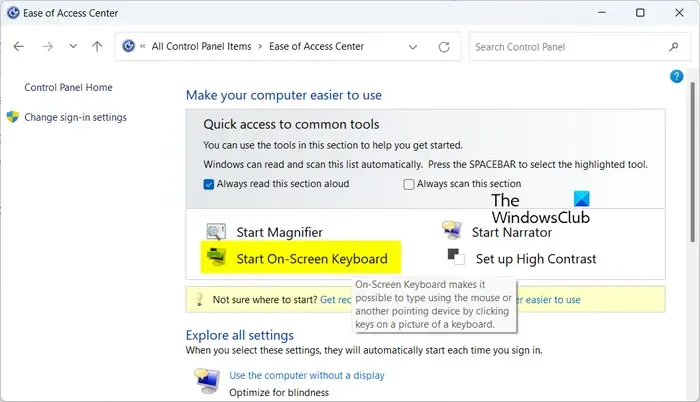
Muchos usuarios de Windows siguen prefiriendo el Panel de control para modificar la configuración del sistema y realizar otras tareas. Si eres uno de ellos, puedes usar el Panel de control para abrir el teclado en pantalla. Estos son los pasos para hacerlo:
- Primero, abra el Panel de control; presione Win+R para abrir Ejecutar e ingresar el control en él.
- A continuación, haga clic en la categoría Centro de facilidad de acceso .
- Después de eso, en la sección Acceso rápido a herramientas comunes , toque la opción Iniciar teclado en pantalla .
7]Habilite el teclado en pantalla usando el símbolo del sistema
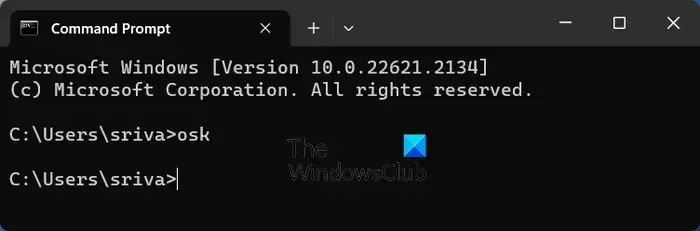
También puede ejecutar un comando específico para abrir el teclado en pantalla. Para eso, se le pedirá que abra el símbolo del sistema o PowerShell e ingrese un comando. Así es cómo:
Primero, abra la aplicación Símbolo del sistema usando la Búsqueda de Windows y escriba el siguiente comando:
osk
Después de eso, presione el botón Enter y se abrirá el teclado en pantalla.
También puede ejecutar el mismo comando en Windows PowerShell para iniciar el teclado virtual.
8]Abra el teclado en pantalla usando el archivo ejecutable.
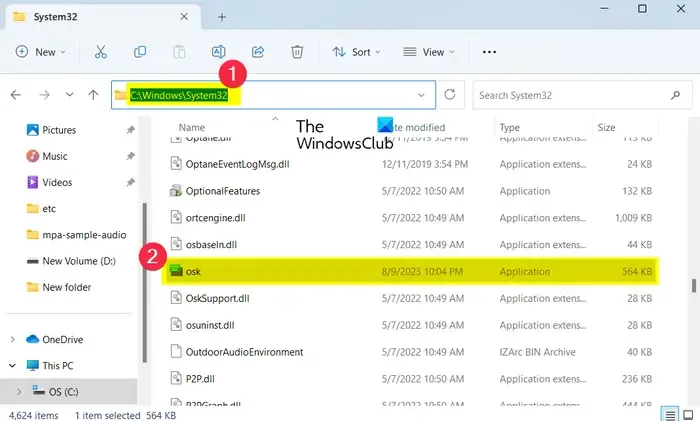
Un método más para iniciar el teclado en pantalla es utilizar su archivo ejecutable principal. Puede ejecutar directamente el archivo ejecutable del teclado en pantalla desde el Explorador de archivos y abrir el teclado. Así es cómo:
Primero, presione Win+E para abrir el Explorador de archivos y navegue hasta la siguiente dirección:
C:\WINDOWS\System32\
A continuación, ubique el archivo osk.exe y haga doble clic en él para abrir el teclado en pantalla.
9]Cree un acceso directo en el escritorio para abrir rápidamente el teclado en pantalla
Si utiliza con frecuencia el teclado virtual o su teclado físico tiene fallas, puede mantener un acceso directo al teclado en pantalla en su escritorio y ejecutarlo cuando sea necesario. Puede seguir los pasos a continuación para hacerlo:
Primero, vaya a su escritorio y haga clic derecho en la sección vacía. En el menú contextual, haga clic en la opción Nuevo > Acceso directo .
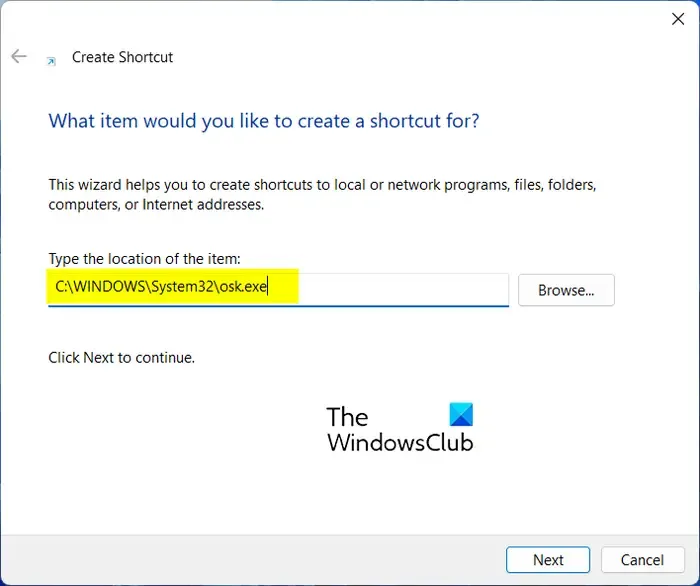
Ahora, en el cuadro Escriba la ubicación del elemento, ingrese la siguiente ubicación y haga clic en el botón Siguiente:
C:\WINDOWS\System32\osk.exe
Después de eso, asigne un nombre al acceso directo Teclado en pantalla o el que prefiera y presione el botón Finalizar.
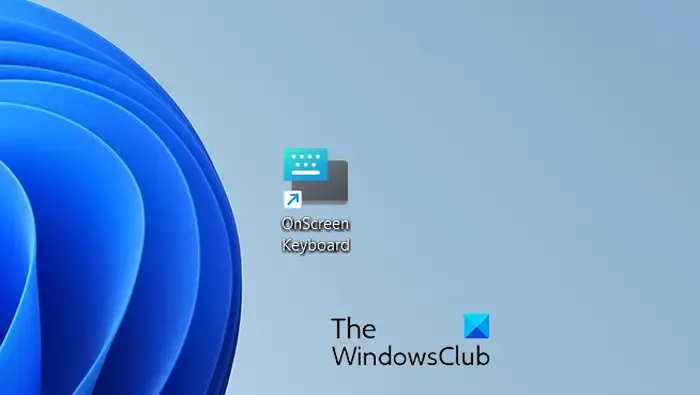
Ahora se creará un acceso directo en el escritorio para el teclado en pantalla. Puede hacer doble clic en él siempre que necesite utilizar el teclado virtual.
10]Fije el teclado en pantalla al menú Inicio
También puede fijar el teclado en pantalla al menú Inicio y abrir el teclado desde allí. Para eso, siga los pasos a continuación:
Primero, haga clic en el botón del menú Inicio de la barra de tareas.
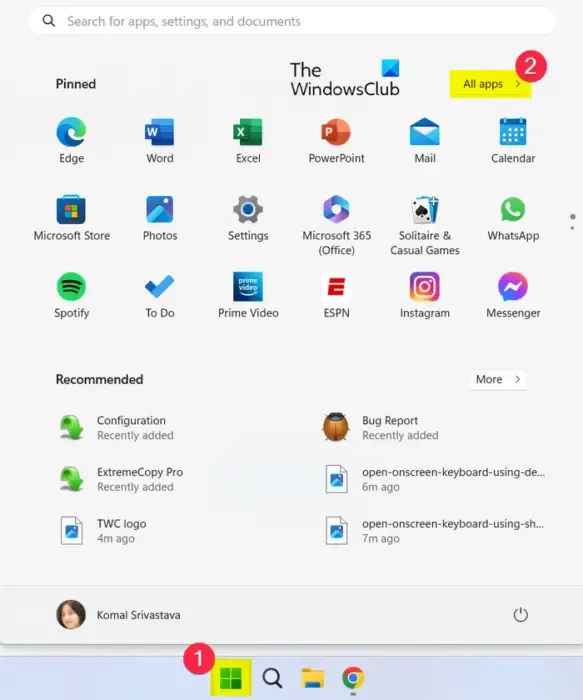
Ahora, toque el botón Todas las aplicaciones en el lado derecho.
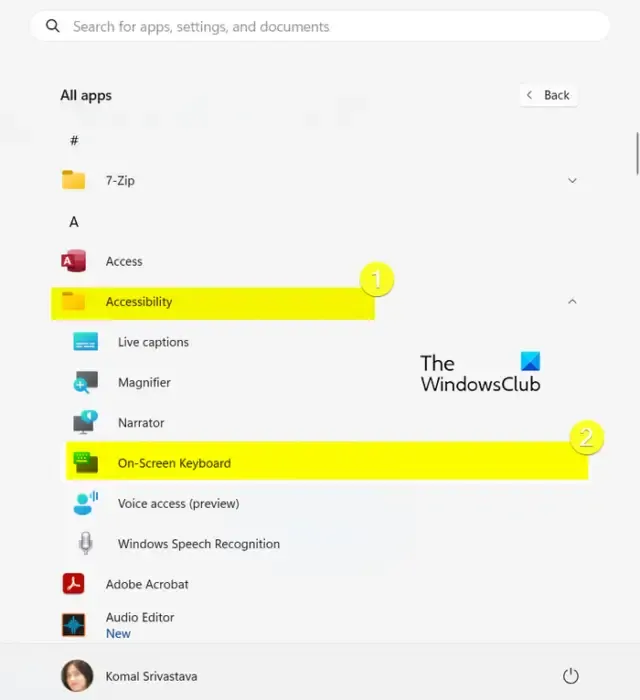
Después de eso, expanda la categoría Accesibilidad y verá una opción de Teclado en pantalla . Simplemente tóquelo para abrir el teclado.
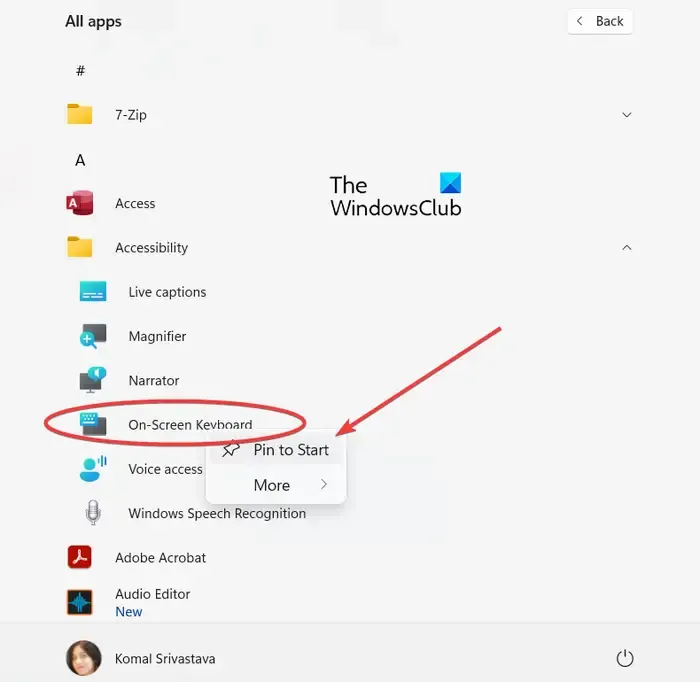
En caso de que desee anclar la aplicación Teclado en pantalla al menú Inicio, haga clic derecho sobre ella y elija la opción Anclar al inicio en el menú contextual.
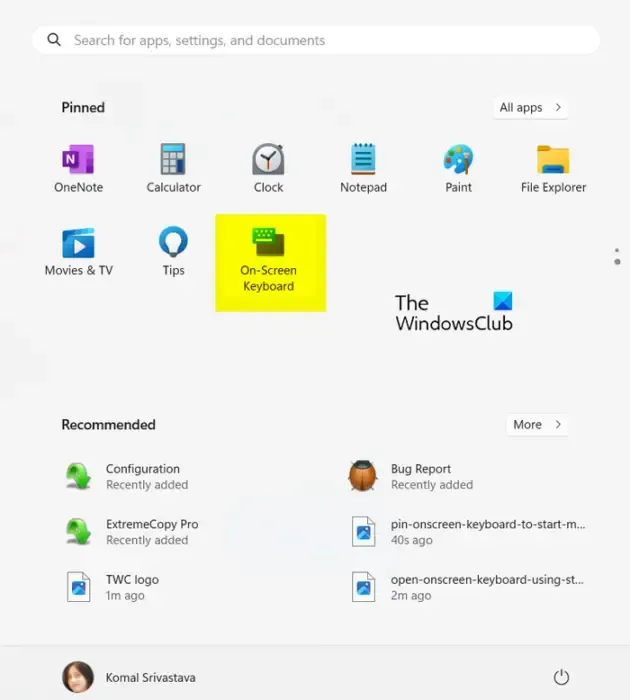
Ahora puede abrir rápidamente el teclado en pantalla desde los elementos fijados del menú Inicio.
¿Cómo abro el teclado virtual en la pantalla de bloqueo de Windows 11?
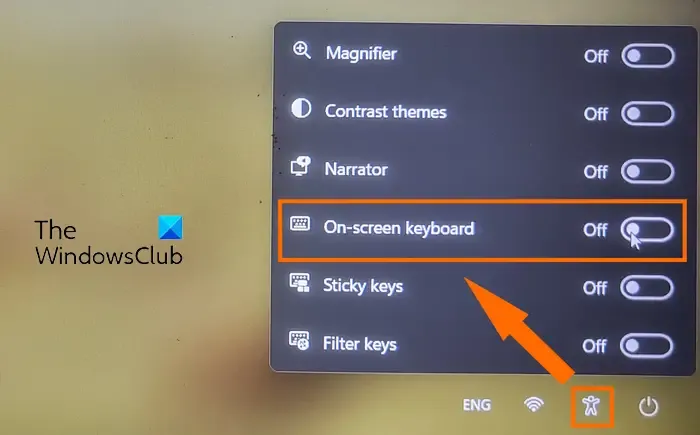
Si no puede usar su teclado físico en su pantalla de inicio de sesión en Windows 11 y no puede ingresar su contraseña, puede usar el teclado virtual. Para abrir el teclado en pantalla en la pantalla de inicio de sesión, haga clic en el icono de Accesibilidad presente en la parte inferior derecha. Después de eso, verá una opción de Teclado en pantalla en la lista; active la palanca asociada con esta opción. Esto abrirá el teclado virtual mediante el cual podrá escribir su contraseña e iniciar sesión en Windows.
¿Cómo uso el teclado físico en Windows 11?
El teclado físico se puede conectar simplemente al puerto USB de su PC. Tan pronto como haces eso, Windows detecta el teclado, instala los controladores necesarios y te permite usar el teclado para ingresar texto y comandos. En caso de que su teclado físico tenga fallas, puede usar el teclado en pantalla usando los métodos mencionados anteriormente.



Deja una respuesta