Cómo abrir la Administración de discos en Windows 10
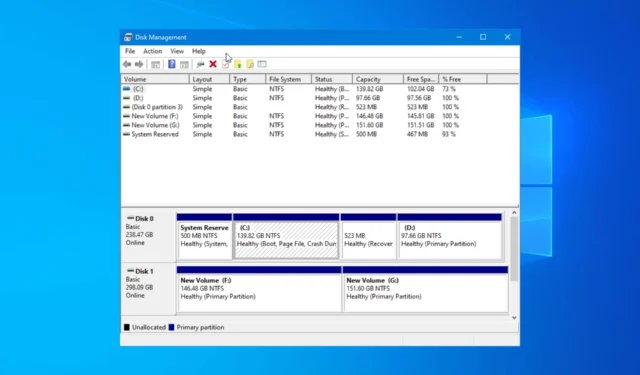
Administración de discos es una aplicación de utilidad del sistema en Windows 10 que puede realizar operaciones de almacenamiento avanzadas. Muestra detalles de cada unidad de su PC y todas las particiones de cada unidad. Aquí, analizaremos cómo abrir la utilidad Administración de discos y hablaremos brevemente sobre las funciones de esta utilidad del sistema.
¿Cómo puedo abrir la Administración de discos en Windows 10?
1. Usando el menú de usuario avanzado
- Presione Windows + X para abrir el menú de usuario avanzado .

- De las opciones disponibles, seleccione Administración de discos para abrir la aplicación Administración de discos .
2. Usando el cuadro de diálogo Ejecutar
- Presione Windows + R para abrir la ventana Ejecutar .
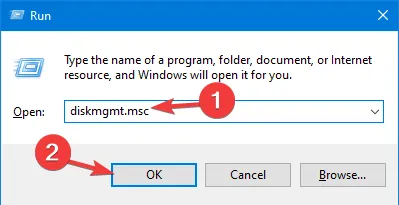
- Escriba diskmgmt.msc y haga clic en Aceptar para abrir la aplicación Administración de discos .
3. Usando la aplicación Panel de control
- Presione la Windows tecla y escriba panel de control en el cuadro de búsqueda.
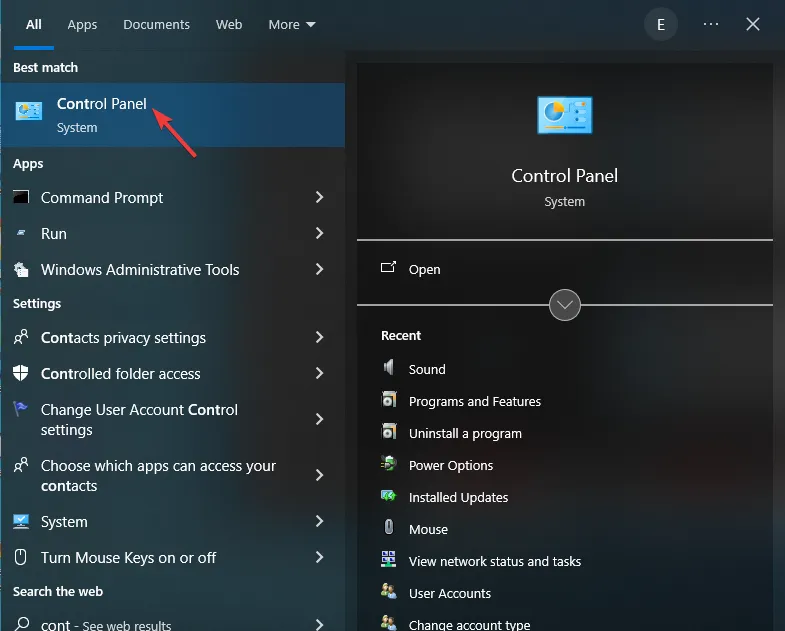
- En la aplicación Panel de control, seleccione Ver por categoría y luego haga clic en Sistema y seguridad.
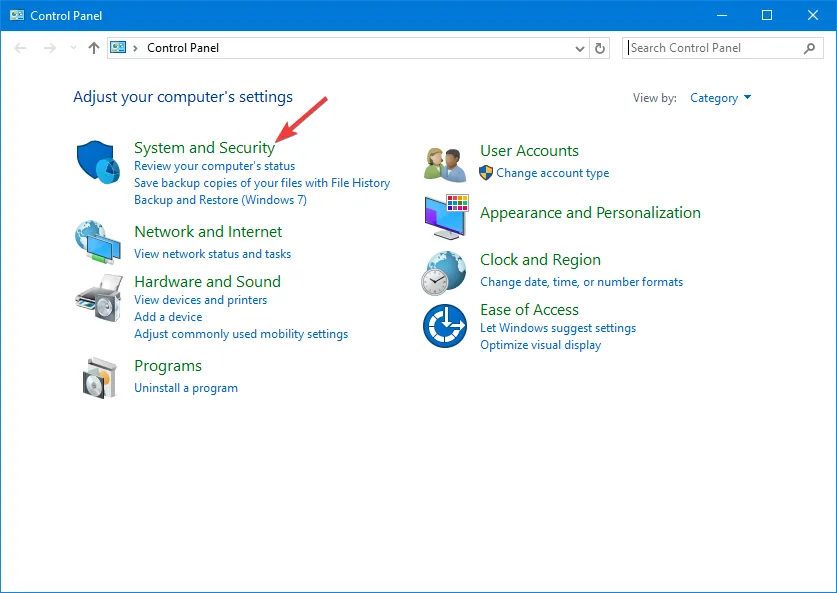
- Haga clic en Herramientas administrativas .
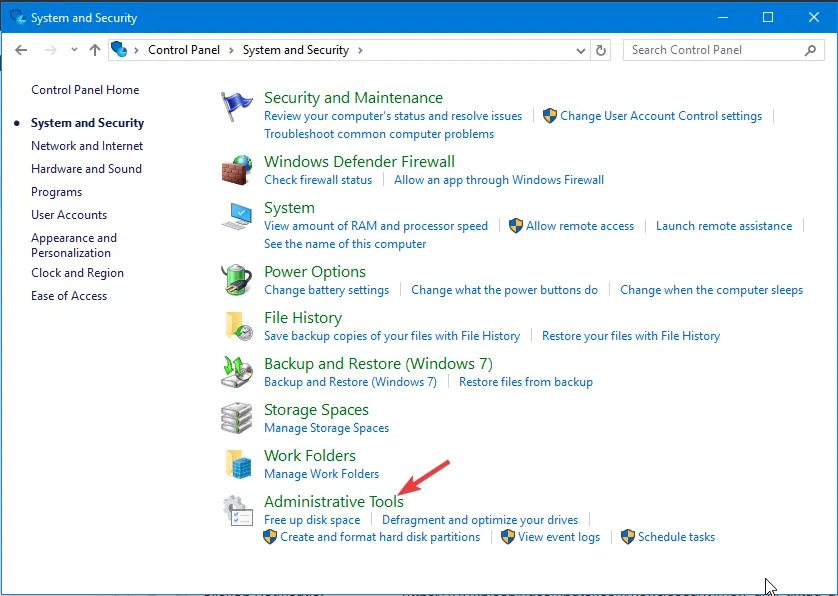
- Haga doble clic en la opción Administración de computadoras.
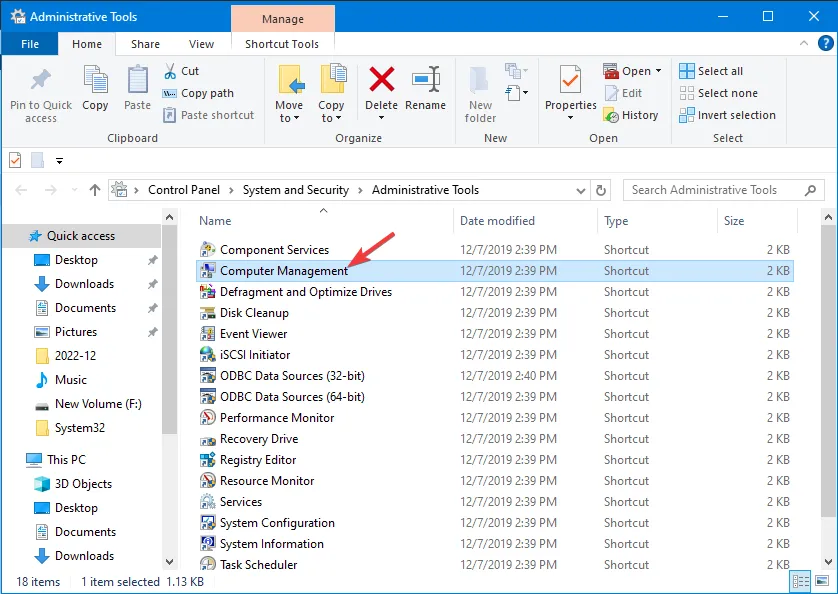
- Desde el panel izquierdo, seleccione Almacenamiento y luego haga clic en Administración de discos .
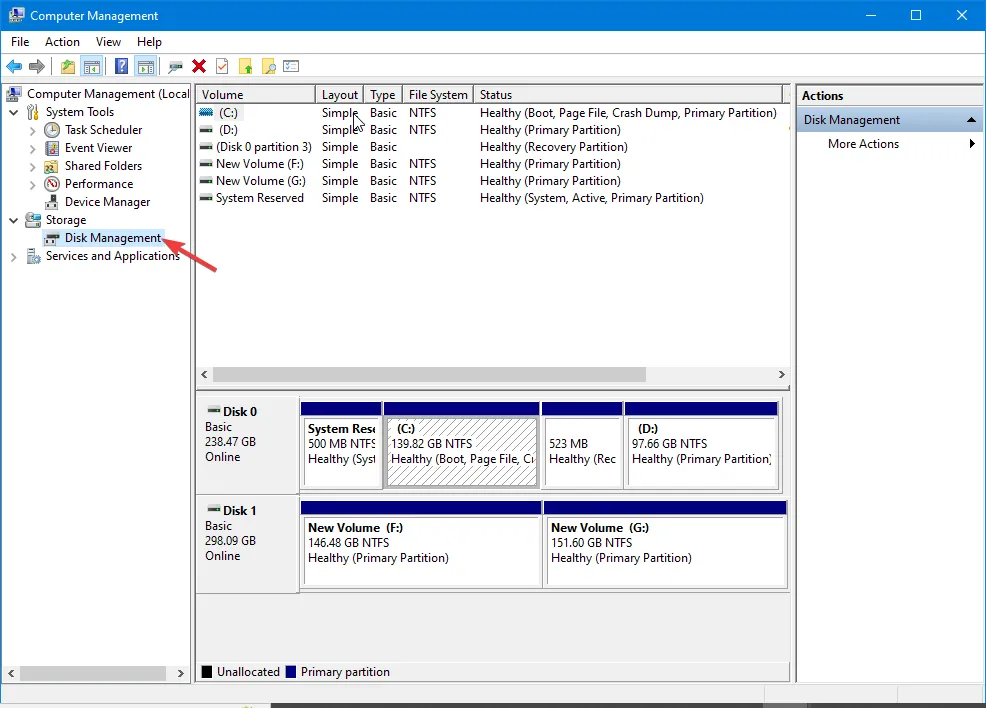
4. Usando el menú de búsqueda
- Presione la Windows tecla y escriba administración de discos en el cuadro de búsqueda.
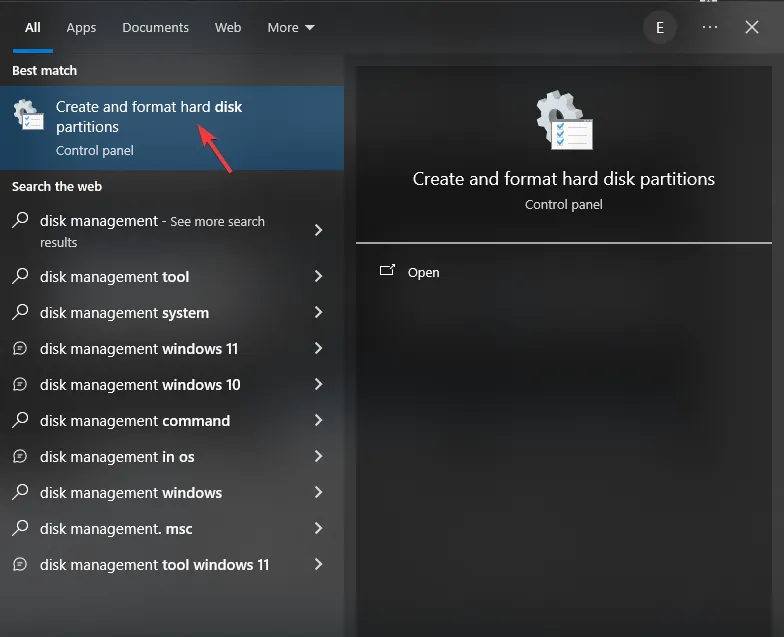
- Seleccione Crear y formatear particiones del disco duro para abrir la aplicación Administración de discos .
5. Uso del símbolo del sistema
- Presione Windows + R para abrir la ventana Ejecutar .
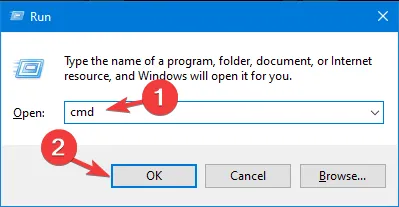
- Escriba cmd y presione Ctrl + Enter para abrir el Símbolo del sistema con privilegios administrativos.
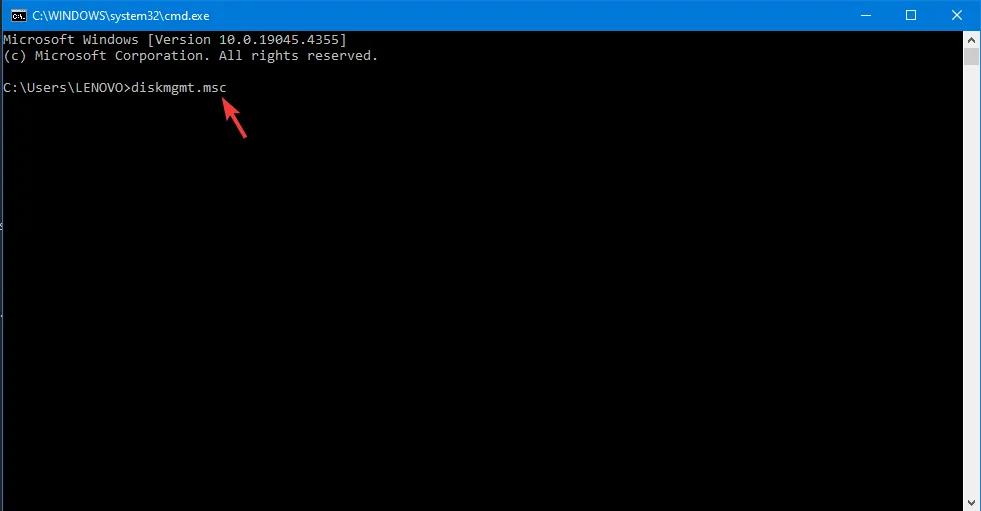
- En la ventana del símbolo del sistema, escriba diskmgmt.msc y presione Enter.
¿Qué puedo hacer usando Administración de discos?
En Administración de discos, puede
- Configurar una nueva unidad: puede reemplazar u obtener una nueva unidad; debe inicializarla antes de usarla en su PC.
- Convierta la partición del disco MBR a GPT o viceversa.
- Cambia un disco dinámico por uno básico.
- Ampliar el volumen básico.
- Reducir una partición o un volumen básico.
- Cambie o asigne una nueva letra de unidad.
- Administrar disco virtual: puede habilitar la creación y conexión de VHD.
- Verifique las propiedades del disco.
- Administre volúmenes básicos, incluida la reducción, extensión, eliminación y formato de un volumen.
- Establecer partición como activa.
- Crea un volumen simple.
Si la aplicación de administración de discos no se carga o tiene problemas para ampliar o reducir una partición en Windows 10, consulte estos artículos para obtener soluciones.
Sin embargo, suponga que desea realizar tareas avanzadas de disco o partición, como migración del sistema operativo, copia de disco/partición, recuperación de partición y más. En ese caso, necesita una aplicación de administración de discos de terceros.
¿Para qué utilizas la Administración de discos en Windows 10? Comparte tu opinión con nuestros lectores en la sección de comentarios a continuación.



Deja una respuesta