Cómo abrir, personalizar y configurar los ajustes de la Terminal de Windows
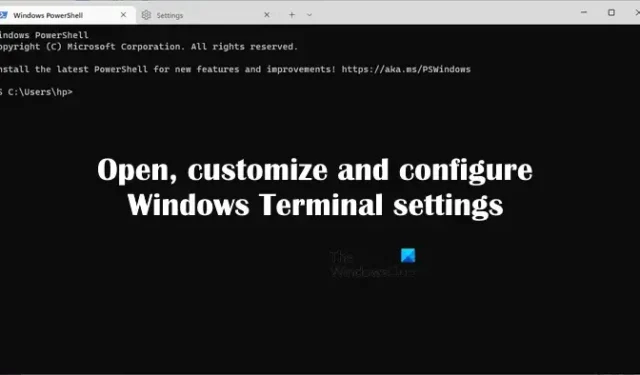
Windows Terminal es una aplicación host moderna para diferentes shells de línea de comandos que usa, como Símbolo del sistema, Windows PowerShell, etc. Le permite abrir y usar diferentes shells de línea de comandos en diferentes pestañas. Por ejemplo, puede usar el Símbolo del sistema y Windows PowerShell en la misma aplicación, Terminal de Windows, abriéndolos en diferentes pestañas. Esta guía detallada muestra cómo abrir, personalizar y configurar los ajustes de Windows Terminal .
Cómo abrir, personalizar y configurar los ajustes de la Terminal de Windows
Windows Terminal está disponible en Microsoft Store. Por lo tanto, si no lo encuentra en su sistema, puede instalarlo desde allí. Después de la instalación, puede abrir, personalizar y configurar los ajustes de Windows Terminal de diferentes maneras. Aquí, le mostraremos cómo hacerlo.
Cómo abrir Windows Terminal en Windows 11/10
Primero, veamos diferentes formas de abrir Windows Terminal en Windows 11/10. Puede abrirlo usando cualquiera de los siguientes métodos:
- Menú Win + X o Usuario avanzado
- Búsqueda de Windows
- Ejecutar cuadro de comando
- Administrador de tareas
- Símbolo del sistema o Windows PowerShell
- Explorador de archivos
- Al crear un acceso directo en el escritorio
A continuación, hemos explicado todos estos métodos en detalle.
1] Abra la Terminal de Windows a través del menú Win + X o Power User
Puede iniciar Windows Terminal desde el menú Usuario avanzado. Los pasos para el mismo son los siguientes:
- Presione las teclas Win + X o haga clic derecho en el botón Inicio .
- Seleccione Terminal de Windows .
Si desea iniciar Windows Terminal como administrador, seleccione Windows Terminal (Administrador) .
2] Abra la Terminal de Windows desde la Búsqueda de Windows
Otra forma de abrir Windows Terminal es a través de Windows Search. Siga los pasos proporcionados a continuación:
- Haga clic en Búsqueda de Windows .
- Tipo terminal.
- Haga clic en Terminal .
Si desea abrir Windows Terminal como administrador, haga clic derecho en Terminal y seleccione la opción Ejecutar como administrador .
3] Inicie Windows Terminal a través del cuadro Ejecutar comando
Puede usar el cuadro de comando Ejecutar para diferentes propósitos, como abrir diferentes aplicaciones, llegar a una ruta particular en el Explorador de archivos, etc. Para abrir Windows Terminal a través del cuadro de comando Ejecutar, siga las instrucciones que se proporcionan a continuación:
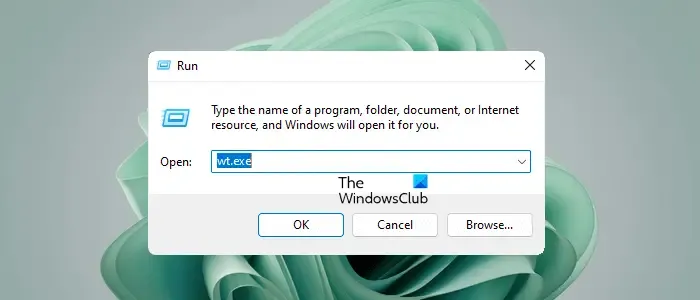
- Presione las teclas Win + R. Aparecerá el cuadro de comando Ejecutar .
- Escriba wt.exe .
- Haga clic en Aceptar .
4] Inicie Windows Terminal a través del Administrador de tareas
El Administrador de tareas muestra todas las aplicaciones que se ejecutan en su sistema. También puede usarlo para administrar aplicaciones de inicio. Para abrir Windows Terminal a través del Administrador de tareas, siga las siguientes instrucciones:
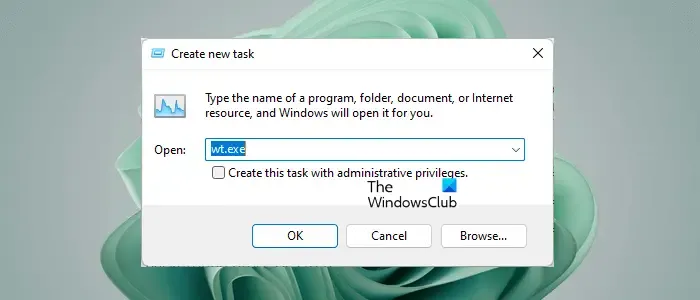
- Abra el Administrador de tareas.
- Vaya a » Archivo > Ejecutar nueva tarea «.
- Escriba wt.exe y haga clic en Aceptar .
Si desea abrir Windows Terminal con derechos administrativos, haga clic en la casilla de verificación » Crear esta tarea con privilegios administrativos » y luego haga clic en Aceptar .
5] Inicie Windows Terminal a través del símbolo del sistema o Windows PowerShell
También puede usar el símbolo del sistema y Windows PowerShell para abrir Windows Terminal. Para hacerlo, abra Símbolo del sistema o Windows PowerShell y escriba wt . Después de eso, presione Entrar . Windows Terminal aparecerá en su pantalla.
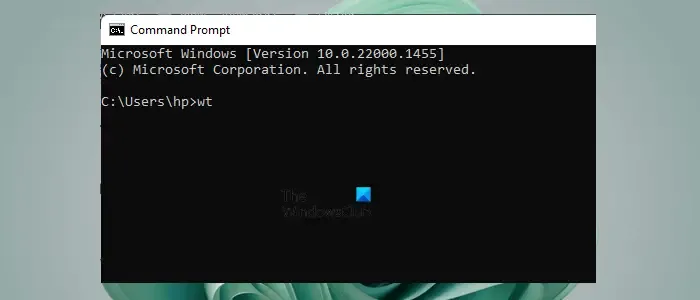
Si desea abrir Windows Terminal como administrador, debe iniciar el Símbolo del sistema o Windows PowerShell como administrador y ejecutar el mismo comando mencionado anteriormente.
6] Abra la Terminal de Windows desde el Explorador de archivos
El archivo ejecutable de Windows Terminal se encuentra en el Explorador de archivos. También puede iniciarlo directamente desde allí. De forma predeterminada, la Terminal de Windows se encuentra en la siguiente ubicación:
%LocalAppData%\Microsoft\WindowsApps
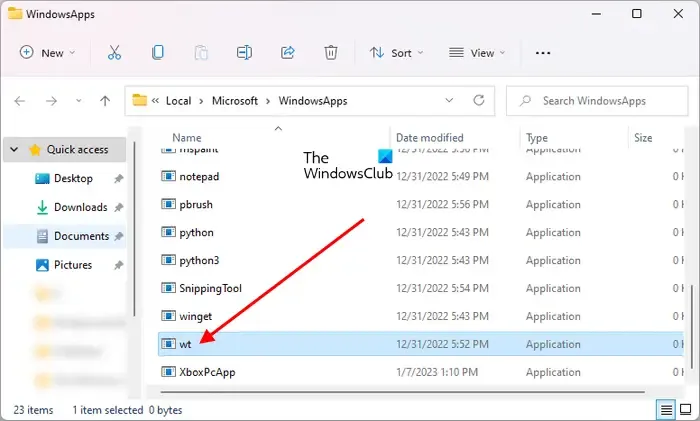
Copie la ruta anterior, abra el Explorador de archivos y pegue la ruta copiada en la barra de direcciones del Explorador de archivos. Después de eso, presione Entrar . Esta acción abrirá directamente la carpeta WindowsApps . Ahora, desplácese hacia abajo y busque el archivo wt exe. Una vez que lo encuentre, haga doble clic en él para abrir Windows Terminal.
Si desea abrirlo como administrador, haga clic derecho en el archivo wt exe y seleccione la opción Ejecutar como administrador .
7] Abra la Terminal de Windows creando un acceso directo en el escritorio
También puede crear un acceso directo de escritorio para Windows Terminal para que pueda iniciarlo directamente desde su escritorio. Los siguientes pasos te ayudarán con eso:
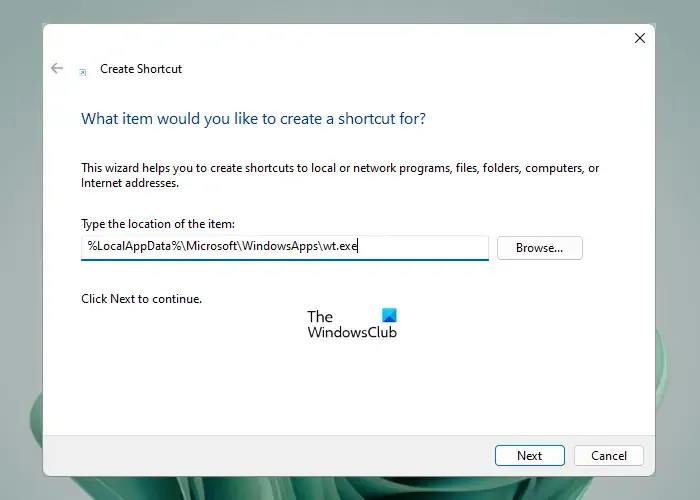
- Haz clic derecho en tu escritorio.
- Vaya a » Nuevo > Acceso directo «.
- Ahora, copie la siguiente ruta y péguela en el campo requerido.
%LocalAppData%\Microsoft\WindowsApps\wt.exe
Ahora, haz clic en Siguiente . Asigne un nombre al acceso directo de la aplicación y haga clic en Finalizar .
Personalice o cambie la configuración de inicio de la terminal de Windows
Puede personalizar o cambiar la configuración de inicio de Terminal de Windows. Las siguientes configuraciones de inicio en Windows Terminal se pueden personalizar o cambiar según el interés del usuario:
- Perfil por defecto
- Aplicación de terminal predeterminada
- Iniciar en el arranque de la máquina
- Cuando arranca Terminal
- Modo de lanzamiento y otras opciones
1] Perfil predeterminado
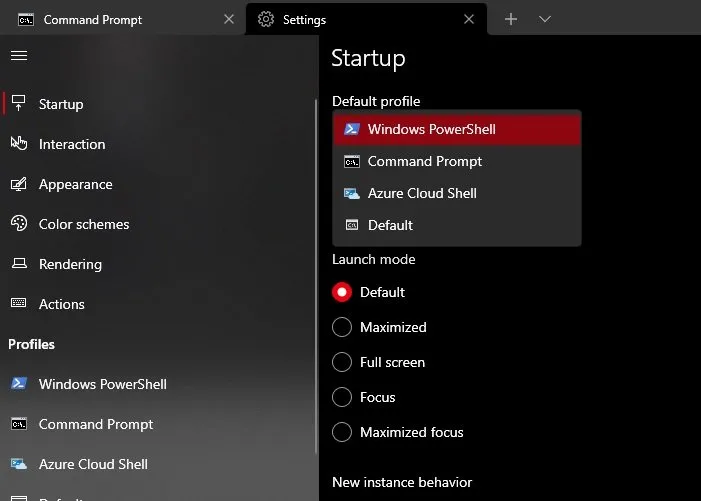
El perfil que ve después de abrir la Terminal de Windows es el perfil predeterminado. En mi computadora portátil, Windows PowerShell es el perfil predeterminado de Windows Terminal. Esto puede ser diferente en su caso. Si desea cambiar este perfil predeterminado, puede hacerlo en la configuración de la terminal de Windows.
2] Aplicación de terminal predeterminada
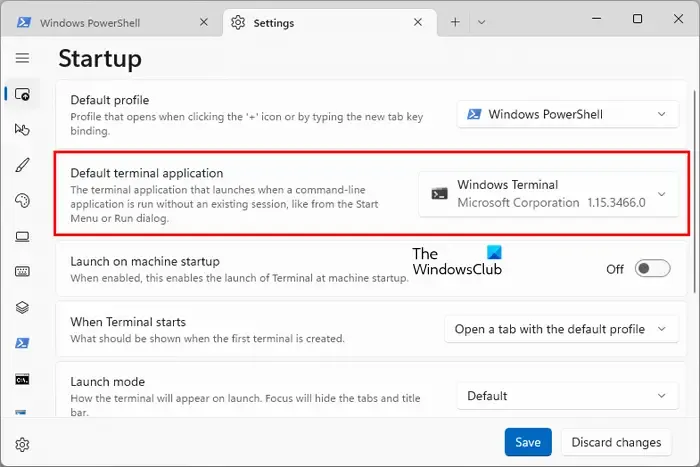
Puede hacer que Windows abra el Símbolo del sistema, Windows PowerShell y otras herramientas de línea de comandos en la Terminal de Windows cambiando esta configuración. De forma predeterminada, esta opción está configurada en » Dejar que Windows decida «. Si lo deja como está, Windows abrirá cada herramienta de línea de comandos por separado. Por ejemplo, si abre Símbolo del sistema o Windows PowerShell desde Ejecutar o Búsqueda de Windows, se abrirán en sus ventanas separadas. Si selecciona Windows Terminal en la opción de aplicación de terminal predeterminada, todas las herramientas de la línea de comandos se abrirán en Windows Terminal.
3] Iniciar en el inicio de la máquina
Puede activar esta configuración si desea que Windows Terminal se abra automáticamente al iniciar el sistema. Por defecto, esta opción está deshabilitada.
4] Cuando se inicia la Terminal
Cuando se inicia Windows Terminal, se abre una pestaña con el perfil predeterminado. Por ejemplo, si Windows PowerShell es su perfil de Terminal predeterminado, se abrirá en una pestaña cuando abra Windows Terminal. Si desea abrir una pestaña de la sesión anterior, puede cambiar esta configuración aquí.
5] Modo de lanzamiento y otras opciones
Puede cambiar el modo de inicio predeterminado a Maximizado, Pantalla completa, Enfoque y Enfoque minimizado. Además de esto, también puede cambiar el comportamiento de la nueva instancia y el tamaño de inicio de la Terminal de Windows.
Cambiar o configurar los ajustes de interacción de terminal de Windows
También puede cambiar o modificar la configuración de interacción de terminal de Windows. Las siguientes opciones están disponibles aquí:
- Copiar automáticamente la selección al portapapeles
- Formato de texto al copiar
- Eliminar el espacio en blanco final en la selección rectangular
- Eliminar los espacios en blanco finales al pegar
- delimitadores de palabras
- Ajustar el tamaño de la ventana a la cuadrícula de caracteres
- Estilo de interfaz de conmutador de pestañas
- Enfocar automáticamente el panel al pasar el mouse
- Detecta automáticamente las URL y haz que se pueda hacer clic en ellas
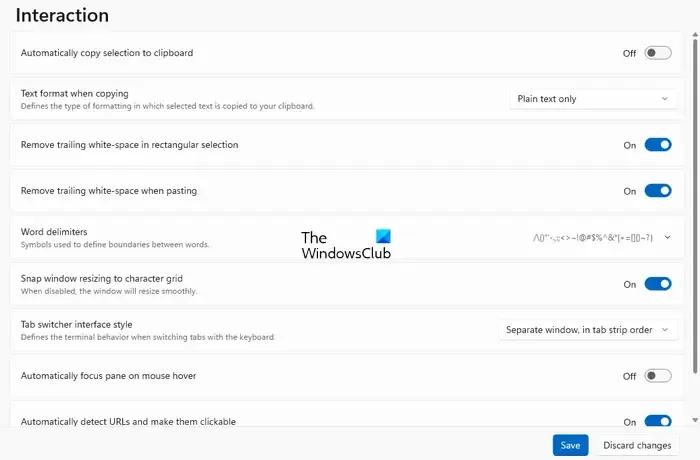
1] Copiar automáticamente la selección al portapapeles
Cuando esta configuración está activada, el texto que seleccione en Windows Terminal se copiará automáticamente en el portapapeles. Por defecto, está desactivado.
2] Formato de texto al copiar
Aquí puede seleccionar el tipo de formato para un texto mientras lo copia en el portapapeles. Si desea que el texto se copie sin ningún formato, seleccione la opción » Solo texto sin formato».
3] Eliminar el espacio en blanco final en la selección rectangular
Cuando esta configuración está activada y copia texto al portapapeles haciendo una selección rectangular, los espacios en blanco finales se eliminarán después de cada línea. Cuando está desactivado, los espacios en blanco se conservan, lo que garantiza que todas las líneas tengan la misma longitud.
4] Eliminar los espacios en blanco finales al pegar
Cuando esta opción está habilitada, la Terminal de Windows eliminará automáticamente los espacios en blanco finales cuando pegue texto en la Terminal.
5] Delimitadores de palabras
Los delimitadores de palabras son los caracteres que especifican un límite entre dos palabras en la Terminal. Los espacios, puntos y comas, comas y puntos son los ejemplos más comunes de delimitadores de Word. Aquí puede agregar delimitadores de Word nuevos o eliminar los existentes.
6] Ajustar el tamaño de la ventana a la cuadrícula de caracteres
Cuando esta función está activada, la ventana de Terminal se ajustará al límite de caracteres más cercano al cambiar el tamaño. Si lo apaga, la ventana de Terminal cambiará de tamaño sin problemas.
7] Estilo de interfaz de cambio de pestañas
Aquí puede cambiar el comportamiento de la Terminal de Windows cuando cambia las pestañas usando el atajo de teclado, Ctrl + Tab (cambio de pestaña hacia adelante) y Ctrl + Shift + Tab (cambio de pestaña hacia atrás) . Las dos primeras opciones traen una ventana superpuesta al presionar las teclas Ctrl + Tab o Ctrl + Shift + Tab para cambiar las pestañas en la Terminal.
8] Panel de enfoque automático al pasar el mouse
Cuando activa esta configuración, Terminal se moverá el foco en el panel en el que pasa el mouse. Si está desactivado, se requiere un clic del mouse para enfocar el panel.
9] Detecta automáticamente las URL y haz que se pueda hacer clic en ellas
Windows Terminal detecta automáticamente las direcciones URL. Cuando pasa el cursor del mouse sobre una URL en la Terminal, verá que la URL está subrayada. Si esta opción está desactivada, Windows Terminal no detectará las URL automáticamente.
Personalizar la apariencia de la terminal de Windows
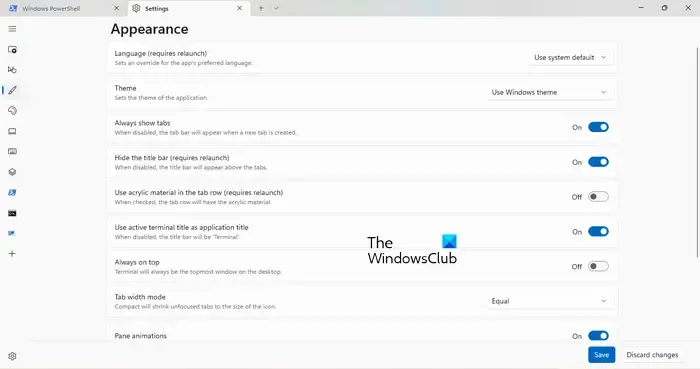
Aquí puede personalizar la apariencia de Windows Terminal. Las siguientes opciones están disponibles en la categoría Apariencia en Terminal:
- Cambie el idioma predeterminado de la terminal de Windows. Esta acción requiere un relanzamiento.
- Tema : de forma predeterminada, Windows Terminal utiliza el tema del sistema. Puedes cambiarlo a Claro y Oscuro. Windows Terminal también tiene la opción de establecer un tema personalizado. Pero para esto, debe editar el archivo JSON.
- Haga que Windows Terminal siempre muestre pestañas, cambie el ancho de las pestañas, etc.
- Oculte o muestre la barra de título.
- Active o desactive las animaciones del panel.
- Haga que Windows Terminal esté siempre en la cima.
- Haga que Terminal siempre muestre un ícono en el área de Notificación.
- Haga que la Terminal se oculte cuando la minimice hasta el fondo. Después de activar esta configuración, la Terminal de Windows se minimizará en la bandeja del sistema. Si esta configuración está desactivada, Windows Terminal se minimizará en la barra de tareas.
Personalizar el esquema de color en la terminal de Windows
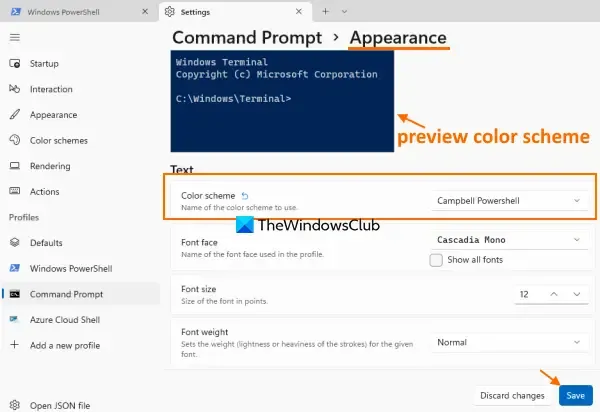
Hay diferentes esquemas de color disponibles en Windows Terminal. Puede cambiar un esquema de color haciendo clic en el menú desplegable respectivo. Terminal también tiene la opción de agregar un nuevo esquema para su perfil.
Personalizar atajos de teclado en Windows Terminal
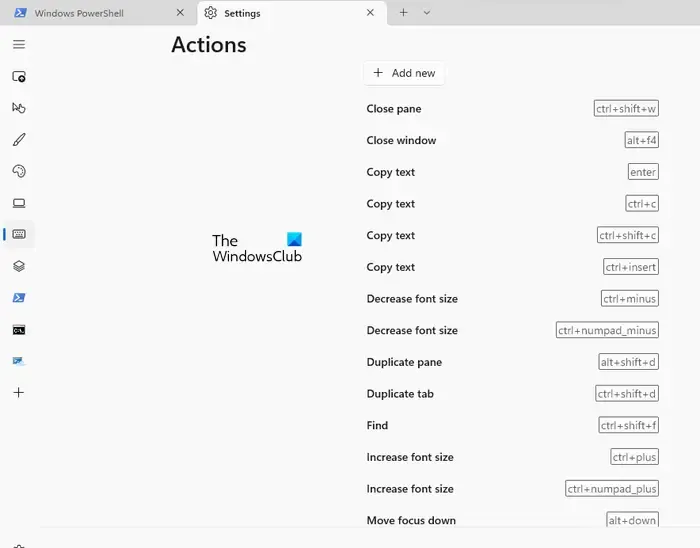
La categoría Acciones en la Terminal de Windows enumera los atajos de teclado para diferentes acciones. Puede cambiar estos métodos abreviados de teclado haciendo clic en el icono de lápiz junto a ellos. Si desea crear un nuevo método abreviado de teclado para una nueva acción en la Terminal, puede hacerlo haciendo clic en el botón Agregar nuevo .
Administrar perfiles en la terminal de Windows
La categoría Perfiles en la Terminal de Windows tiene la opción de administrar Perfiles existentes y crear nuevos. Para cada perfil, puede hacer lo siguiente:
- Cambiar el nombre del perfil
- Cambiar icono de perfil
- Cambiar el título de la pestaña
- Ocultar un perfil del menú desplegable
- Hacer que un perfil siempre se ejecute como administrador
- Cambiar la apariencia del perfil
También puede cambiar la configuración avanzada para un perfil particular en Windows Terminal.
¿Cómo usar la terminal en Windows?
Windows Terminal es una plataforma de herramientas de línea de comandos cruzados en PC con Windows que permite a los usuarios usar diferentes herramientas de línea de comandos. Puede usar Windows Terminal para ejecutar comandos en diferentes herramientas como Símbolo del sistema, Windows PowerShell, etc. También puede hacer que la herramienta de línea de comandos más utilizada sea su perfil predeterminado en Terminal.
¿Cómo ejecuto un comando en Windows Terminal?
Ejecutar un comando en Windows Terminal no es una tarea difícil. Primero, abra Windows Terminal y luego abra el perfil en el que desea ejecutar un comando, digamos Windows PowerShell. Ahora, ejecute el comando. No hay diferencia entre los comandos que ejecuta en Windows PowerShell por separado y Windows PowerShell en Windows Terminal.



Deja una respuesta