Cómo abrir un archivo JSON en Windows 11
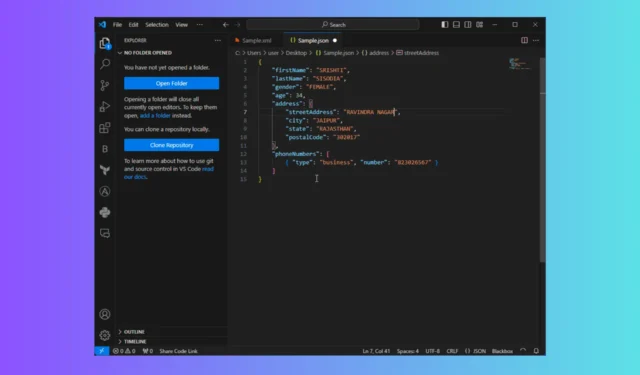
Abrir y trabajar con archivos JSON es esencial para desarrolladores, codificadores, analistas de datos o cualquier persona que trabaje en un proceso basado en datos.
En esta guía, analizaremos las instrucciones paso a paso para abrir un archivo JSON utilizando herramientas integradas y de terceros en Windows 11 y arrojaremos luz sobre los problemas comunes que enfrentan los usuarios al tratar con él.
¿Cómo leo archivos JSON en Windows 11?
1. Usando el Bloc de notas de Windows
- Presione la Windows tecla, escriba bloc de notas y haga clic en Abrir.
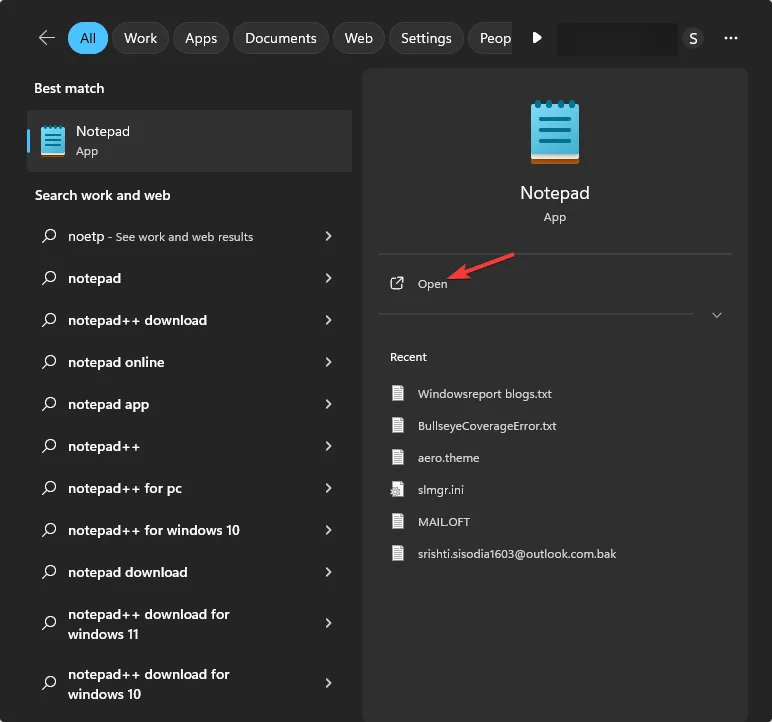
- Vaya a Archivo y luego seleccione Abrir.
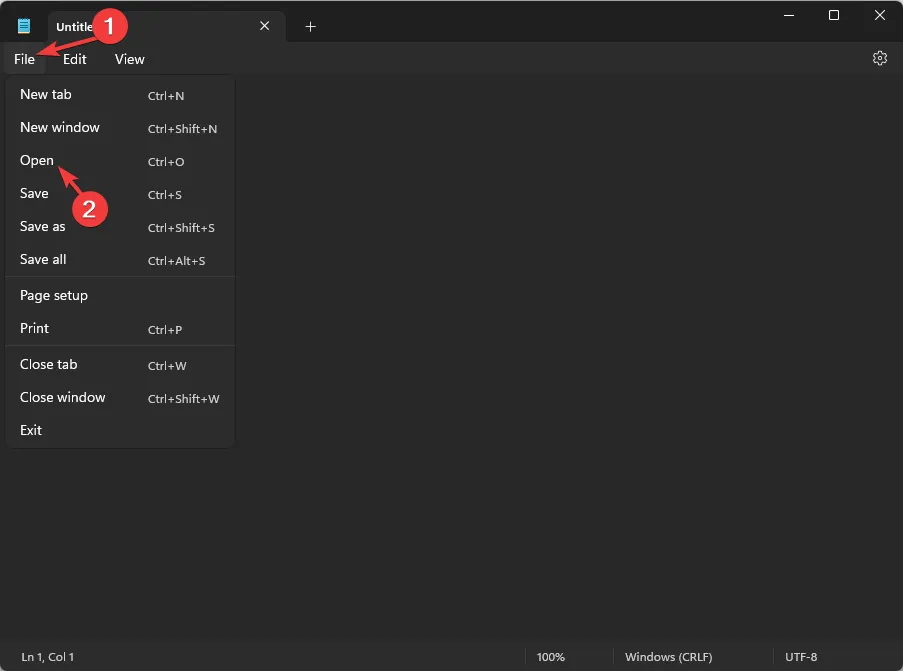
- Localice el archivo y haga clic en Abrir.
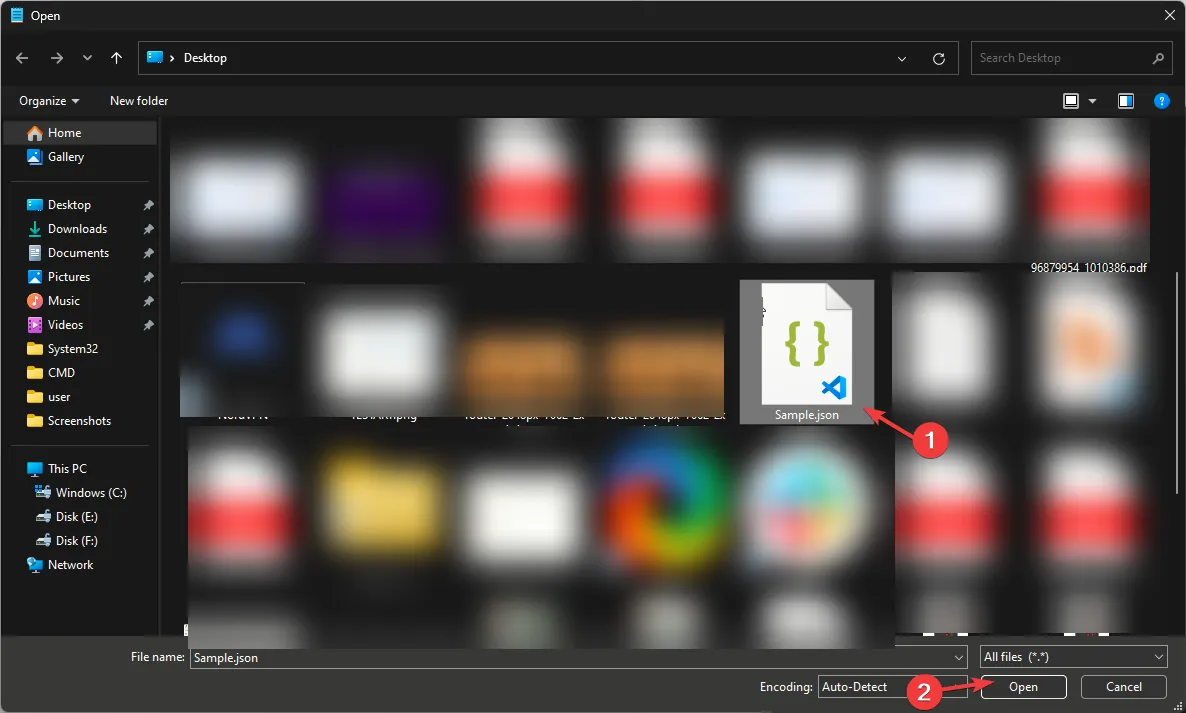
- El archivo JSON se abrirá en la aplicación Bloc de notas.
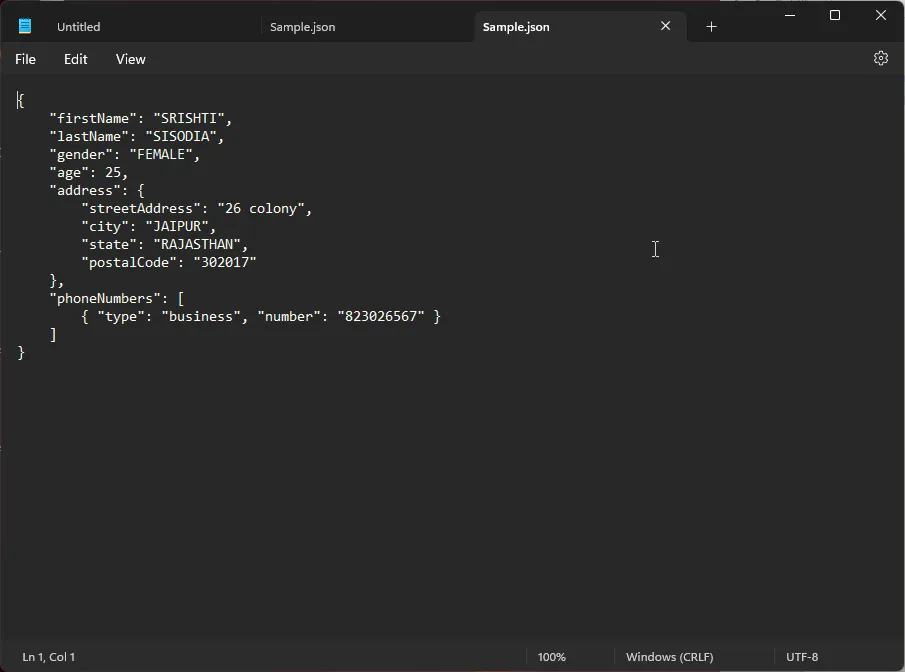
2. Usando el código de Visual Studio
- Presione la Windows tecla, escriba el código de Visual Studio y haga clic en Abrir.
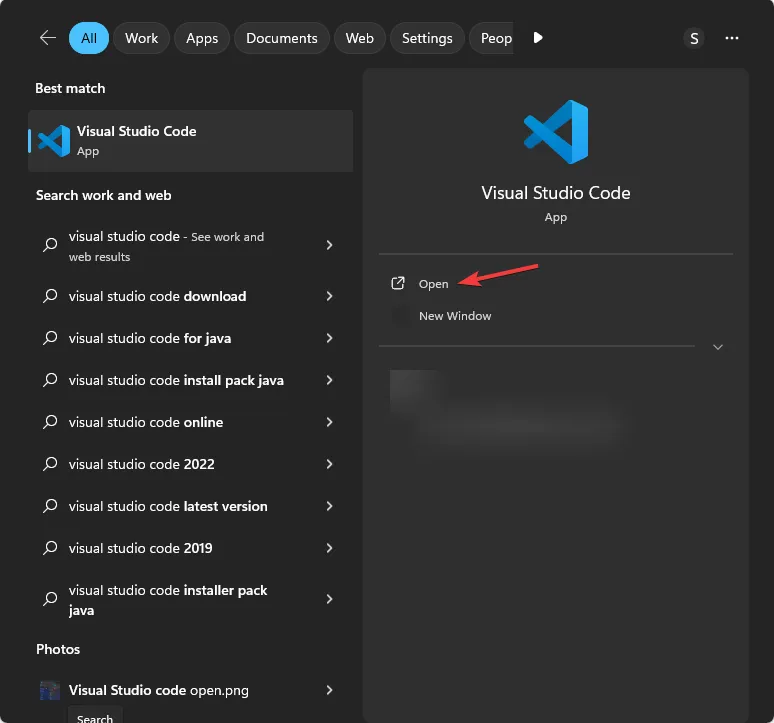
- Vaya a Archivo y luego seleccione Abrir archivo.
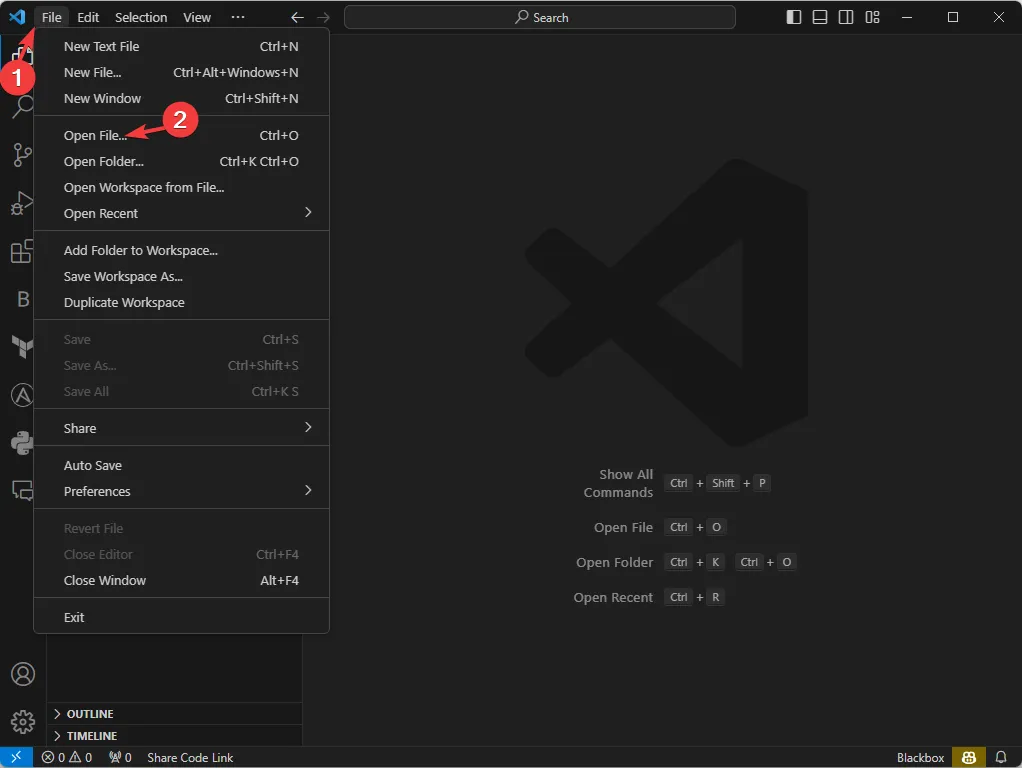
- Localice el archivo y haga clic en Abrir .
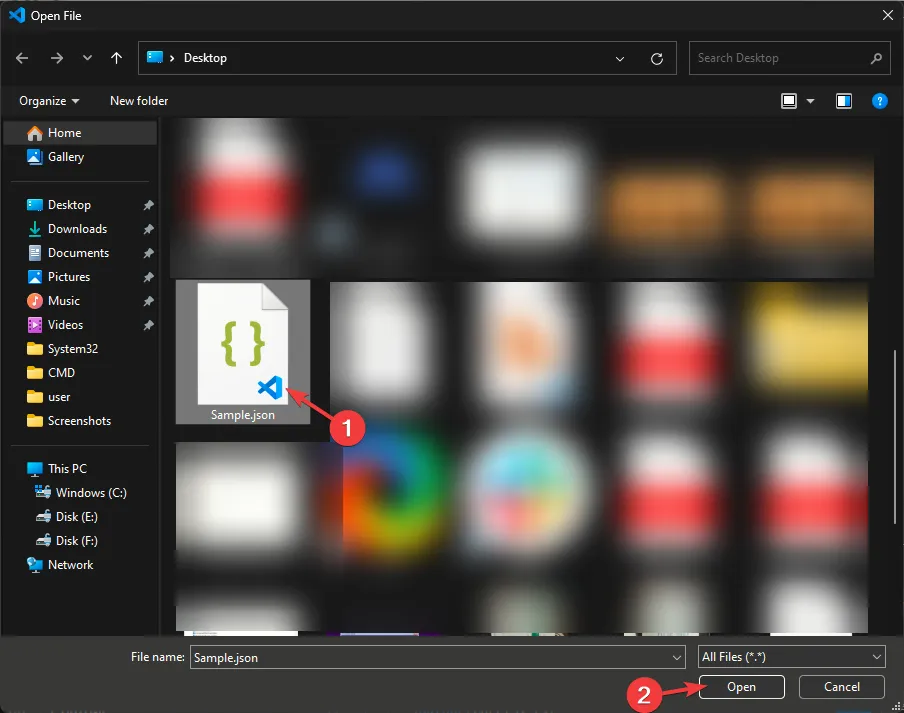
- El archivo JSON se abrirá en la aplicación Visual Studio Code.
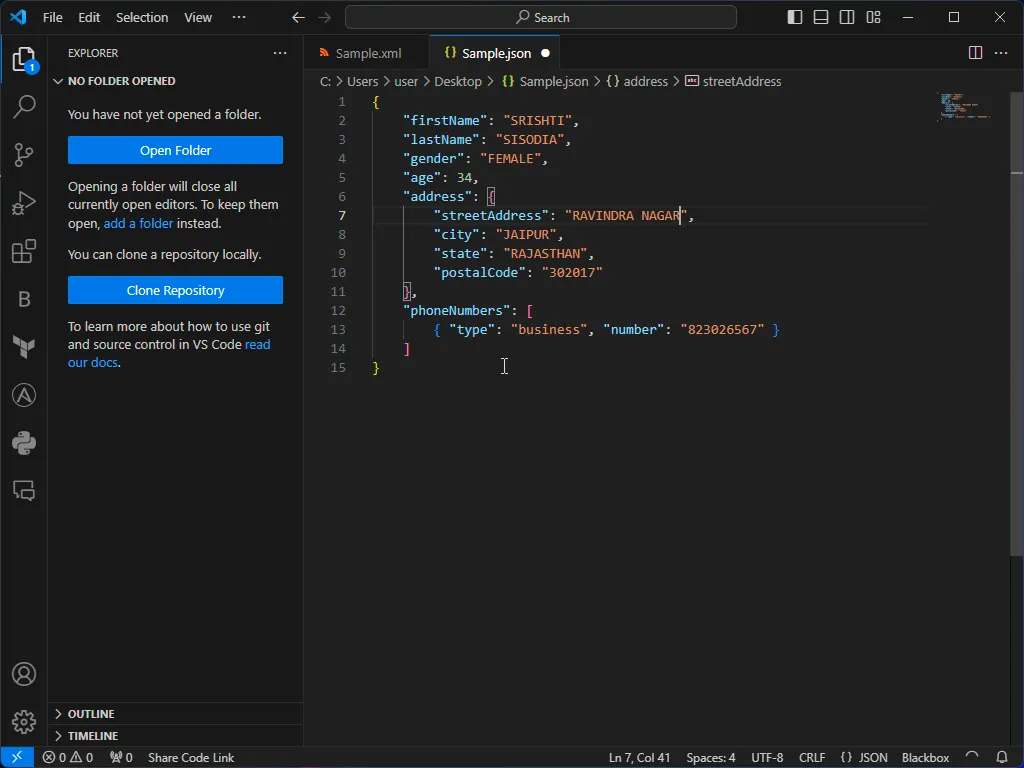
3. Usando un navegador web
- Presione Windows+ Epara abrir la ventana del Explorador de archivos .
- Localice el archivo JSON, haga clic derecho en él, coloque el cursor sobre Abrir con y seleccione Google Chrome .
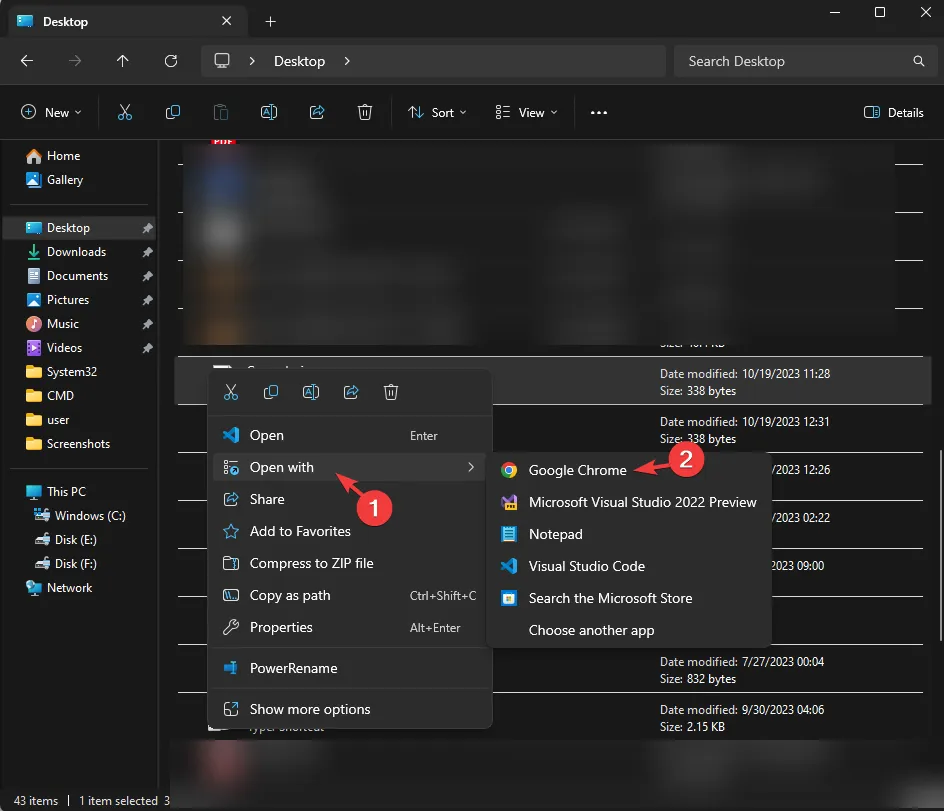
- Si no puede ver la opción, haga clic en Elegir otra aplicación .
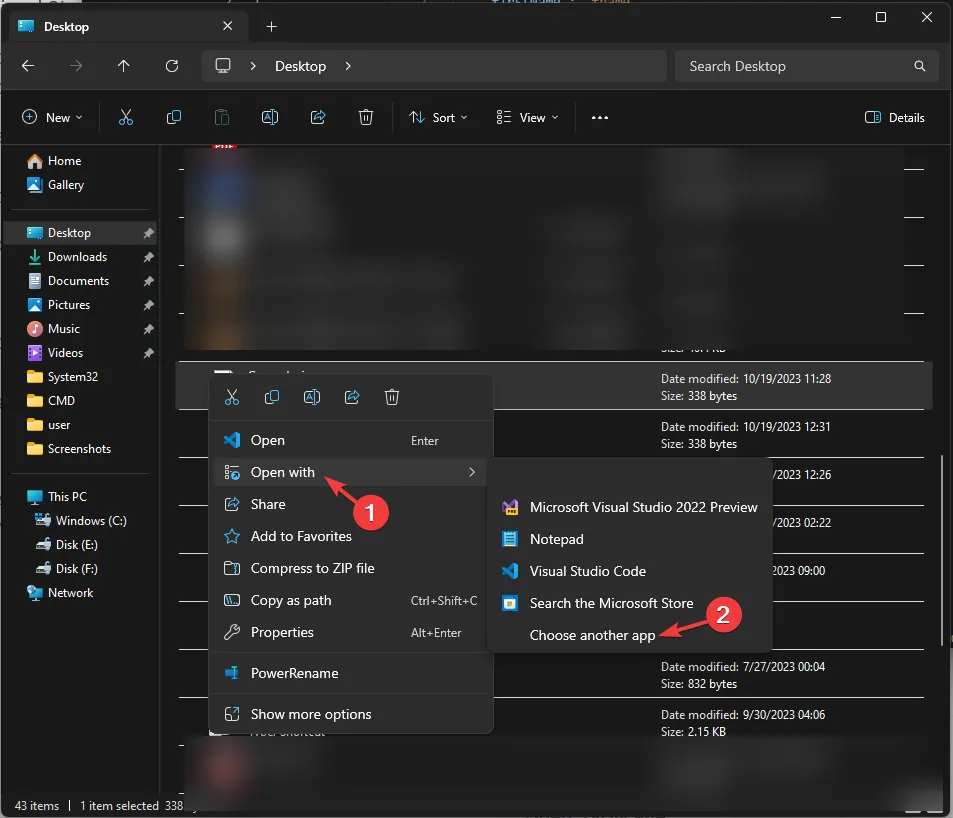
- Ahora, seleccione Google Chrome y haga clic en Solo una vez.
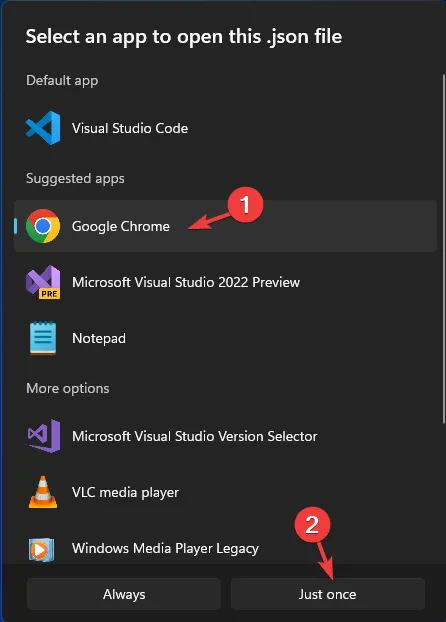
- Ahora puede ver el archivo en su navegador.

4. Usando Microsoft Word
- Presione la Windows tecla, escriba la palabra y haga clic en Abrir.

- Vaya al menú Archivo.

- Haga clic en Abrir y luego seleccione Examinar.
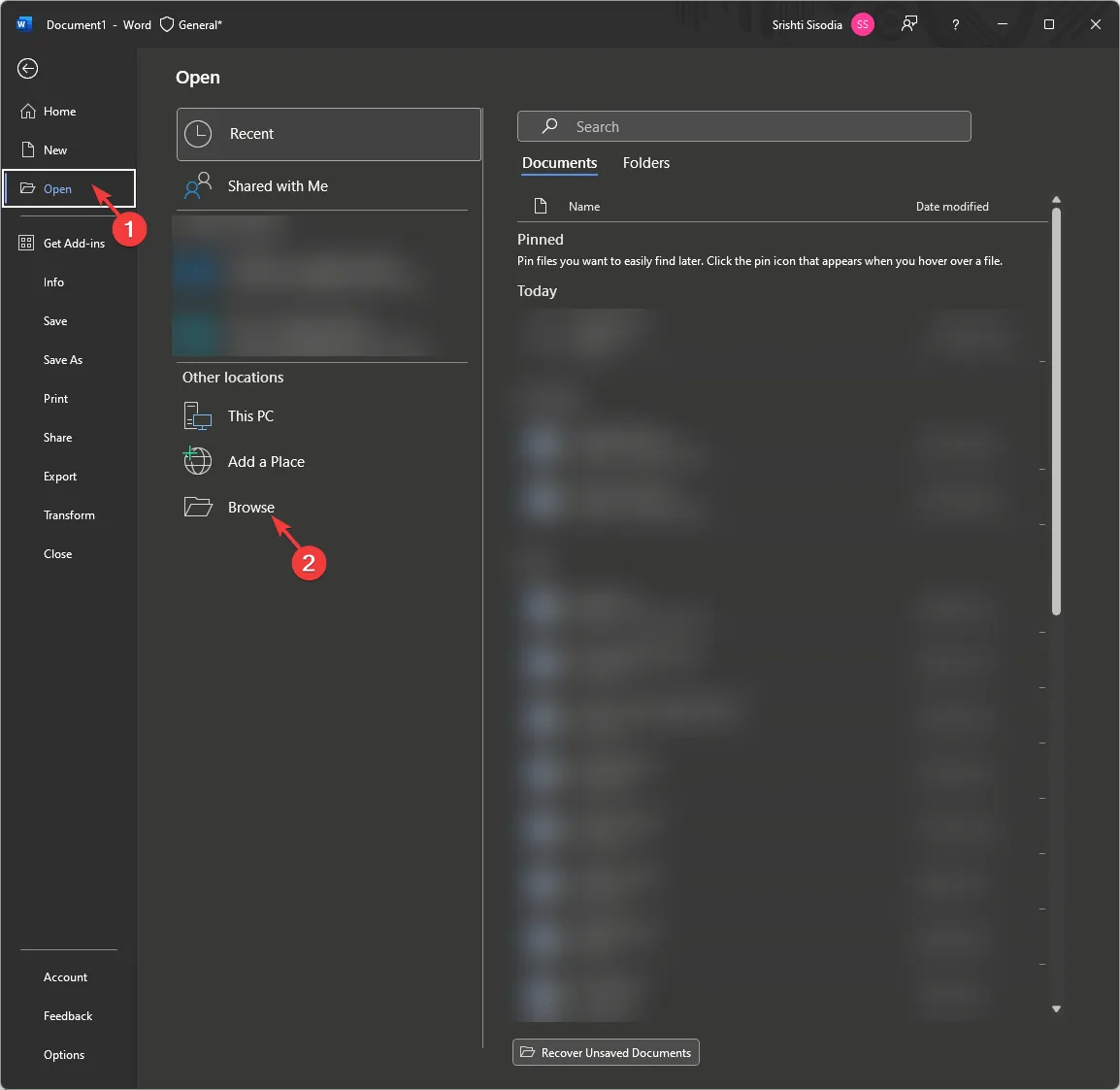
- En el cuadro de diálogo Abrir, haga clic en Todos los archivos en el menú desplegable, seleccione el archivo y haga clic en Abrir .
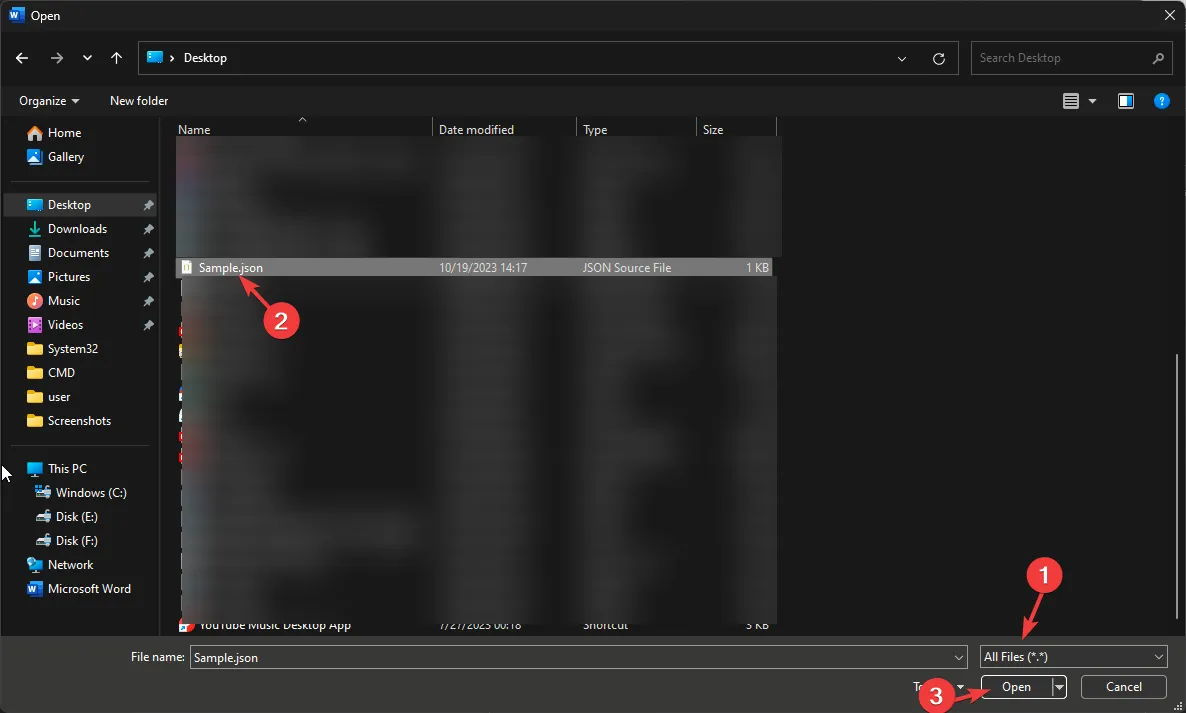
- Puede ver y editar el archivo JSON en Word.
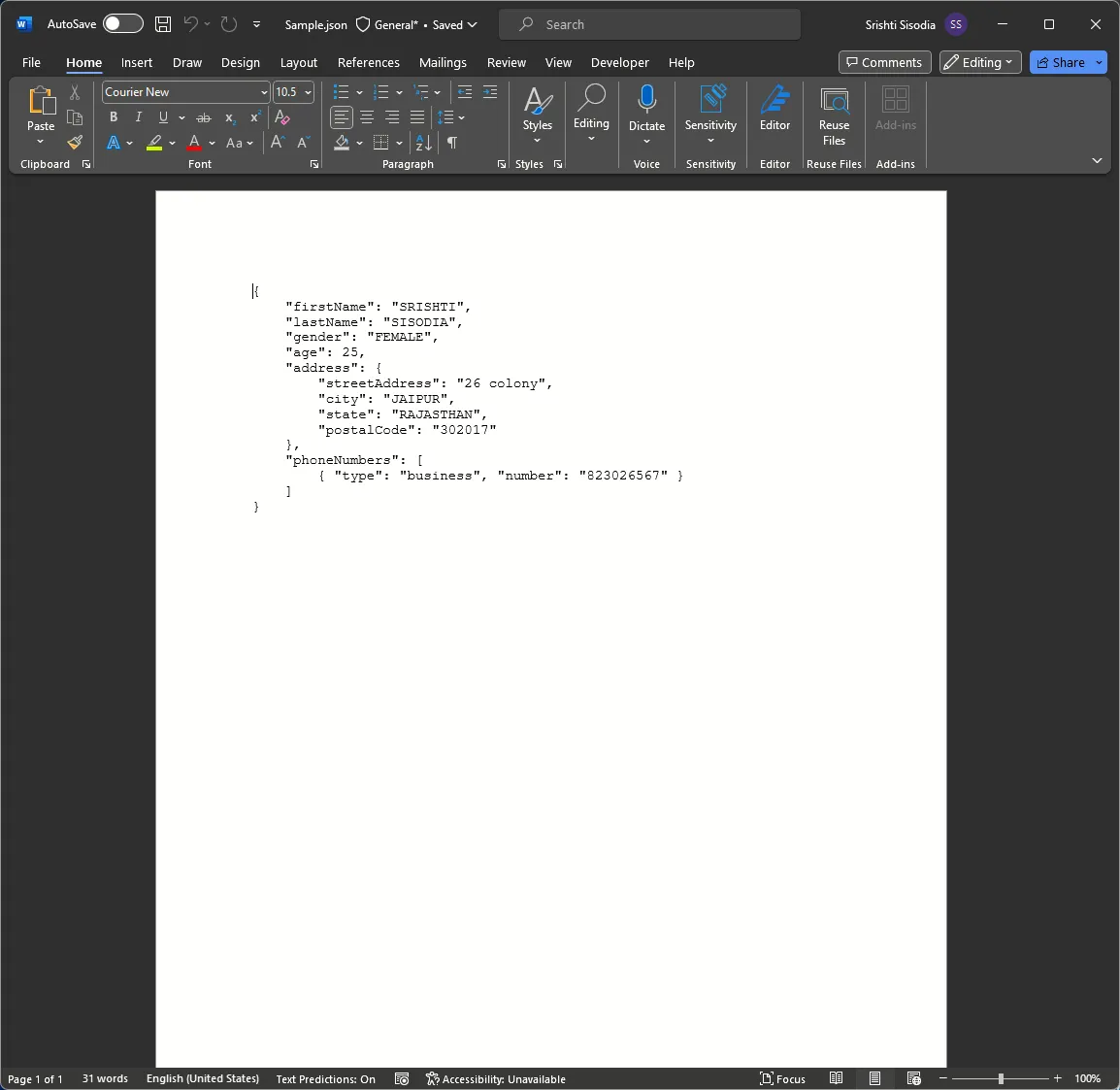
5. Usando la aplicación WordPad
- Presione la Windows tecla, escriba wordpad y haga clic en Abrir.
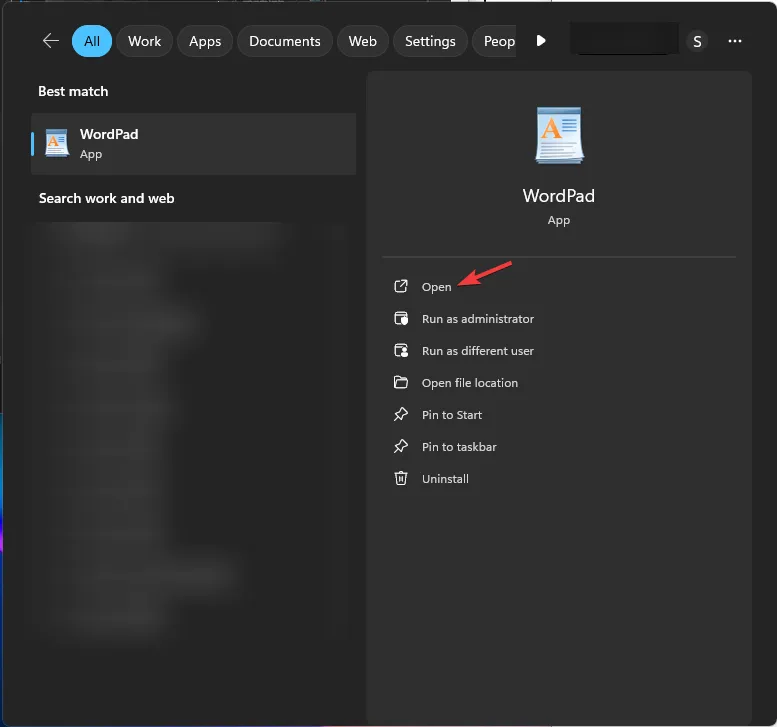
- Vaya a Archivo y luego seleccione Abrir.
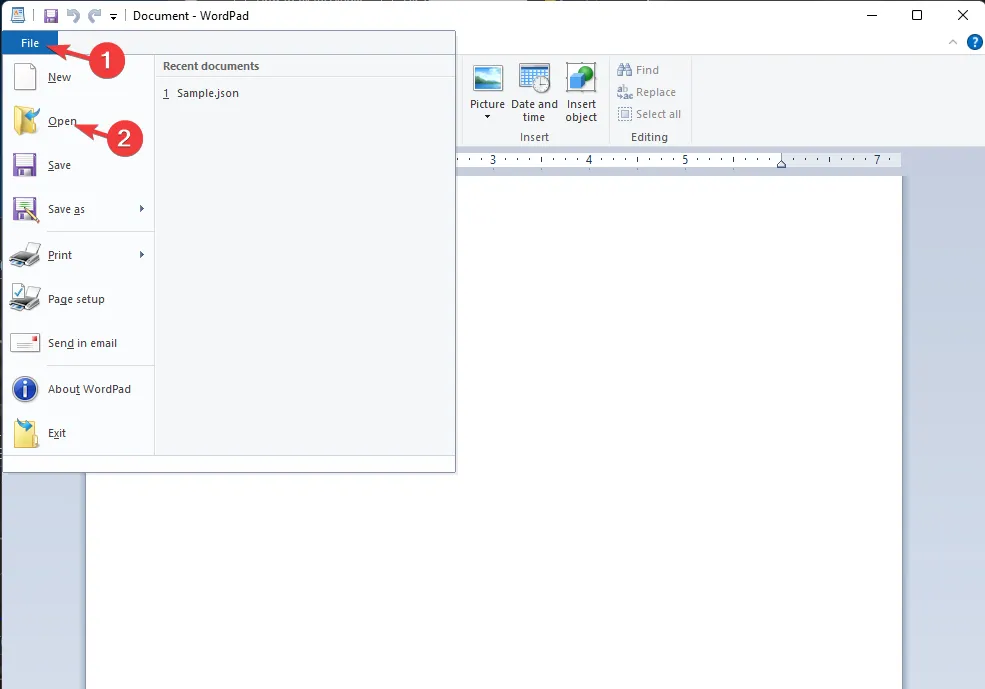
- Seleccione Todos los archivos en el menú desplegable del cuadro de diálogo Abrir, luego elija el archivo JSON y haga clic en Abrir .
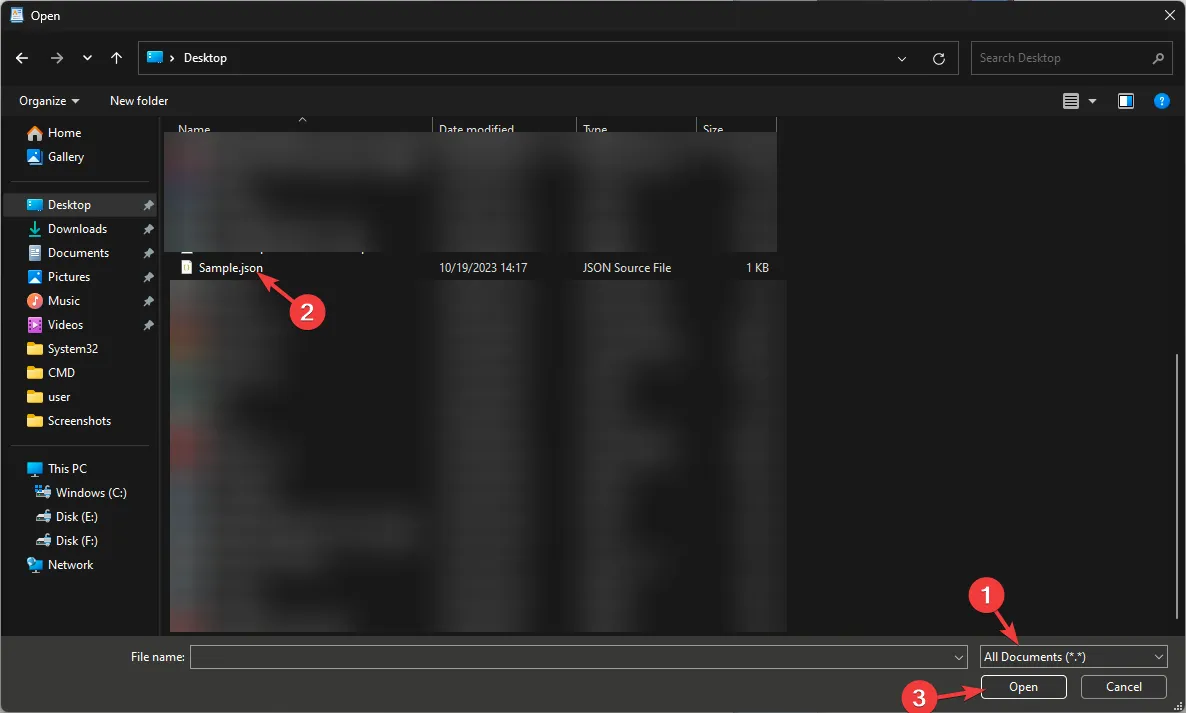
- Puede ver y editar el archivo en WordPad.
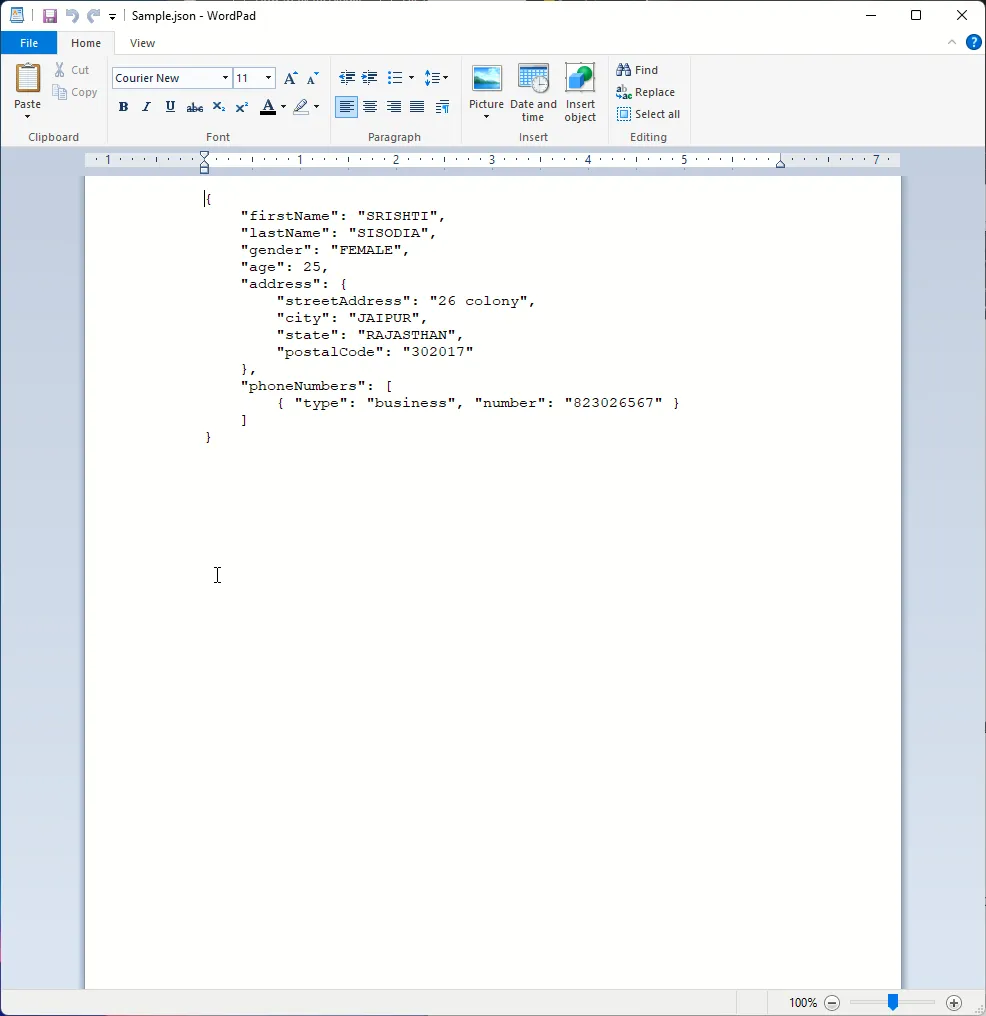
También puedes utilizar otros editores de texto populares como Noetpad++ y editores en línea para abrir y editar el archivo. Si desea convertir su archivo de Excel en un archivo JSON, consulte esta lista de software de conversión fácil de usar para hacerlo.
Editar, guardar y cerrar su archivo JSON en Windows 11
Puede usar WordPad, Visual Studio Code, Microsoft Word, WordPad o el Bloc de notas para realizar cambios en el archivo y, para guardarlo, presione Ctrl + S en el editor.
También puede ir al menú Archivo y seleccionar Guardar como para guardar el archivo con un nombre diferente y en la ubicación deseada. Una vez hecho esto, haga clic en la X roja para cerrar el archivo.
¿Cómo convierto un archivo JSON a legible?
Si desea convertir su archivo de Excel en un archivo JSON, consulte esta lista de software de conversión fácil de usar para hacerlo.
Problemas comunes al trabajar con un archivo JSON en Windows 11
| Problema enfrentado | Problema explicado | Soluciones Rápidas |
| Extensión de archivo incorrecta | La extensión del archivo es incorrecta; por eso no puedes abrir el archivo | Localice el archivo y verifique la extensión. Si lo encuentra incorrecto, cambie el nombre del archivo para corregirlo. |
| Editar archivo con software inadecuado | Windows no tiene una aplicación nativa para abrir el archivo y usar el Bloc de notas puede complicar las cosas | Utilice Visual Studio Code o Notepad++ para editar el archivo. |
| Errores de formato JSON | La falta de comas y los corchetes que no coinciden pueden causar un problema. | Utilice los objetos JSON, matrices y pares clave-valor adecuados. Busque la sugerencia o el error en el editor para comprender más. |
| Los archivos JSON no funcionan en Windows | Abrir la aplicación en el editor incorrecto podría causar un problema. | Para abrir la aplicación, debe utilizar el Bloc de notas, WordPad o Visual Studio Code. Para acceder fácilmente al archivo, seleccione cualquier editor como aplicación predeterminada. |
Si es programador, los expertos de WR siempre recomiendan utilizar un editor de texto avanzado como Notepad++ o Visual Studio Code para abrir y editar el archivo JSON.
El editor avanzado puede facilitar la edición del archivo y resaltar los errores, acelerando el proceso y ahorrándole tiempo.
Si tiene problemas para abrir un archivo JSON en Windows 11, mencione su consulta en la sección de comentarios a continuación. ¡Estaremos encantados de ayudar!



Deja una respuesta