Cómo mover su carpeta de inicio a otra partición en Linux

Si ha aceptado la opción predeterminada de usar todo el disco durante la instalación de Ubuntu, o si su computadora vino con Ubuntu preinstalado, es probable que tenga una carpeta de inicio en la misma partición que todos los archivos de su sistema. En cualquier circunstancia normal, esto estaría bien. Sin embargo, si desea reinstalar el sistema operativo, no podrá conservar su configuración o todos sus archivos a menos que haga una copia de seguridad completa de la carpeta antes de hacerlo. Para evitar contratiempos distraídos que resultarían en la eliminación de su directorio de inicio, debería dejarlo en su propia partición. Esta guía muestra cómo mover su carpeta de inicio a una partición (o ubicación) separada.
Crear una nueva partición
Para esta guía, asumimos que su computadora solo tiene un disco duro y contiene solo una partición. Para crear una nueva partición, primero debe crear una unidad de memoria USB de arranque o un disco óptico con Ubuntu. No puede particionar el disco duro mientras su sistema operativo básico aún se está ejecutando.
- Inserte la memoria USB o el disco en la computadora, luego arranque con él.
- En la pantalla de GRUB que aparece, elija la opción que dice «Probar o instalar Ubuntu».
- En la interfaz gráfica que le permite elegir entre probar e instalar el sistema operativo, seleccione la opción «Probar».
- Una vez iniciado, presione la Supertecla (en la mayoría de los teclados Wino una tecla con el logotipo de Windows) y escriba «GParted».
- Cuando aparezca GParted en sus opciones, presione Enterpara iniciar su administrador de particiones.
- Seleccione el disco duro en el que está instalado su sistema operativo desde el administrador. En la mayoría de los casos, debería ser algo como “/dev/sda”.
Advertencia: si tiene más de una unidad y no está seguro de cuál desea usar, inicie Ubuntu normalmente nuevamente y verifique la tabla de su sistema de archivos con cat /etc/fstab. El archivo le dirá dónde estaba cada punto de montaje durante la instalación de Ubuntu. Busque dónde está montado el directorio raíz («/») (generalmente descrito en un comentario que dice «/ estaba en /dev/xxxx durante la instalación») y tome nota de ello.
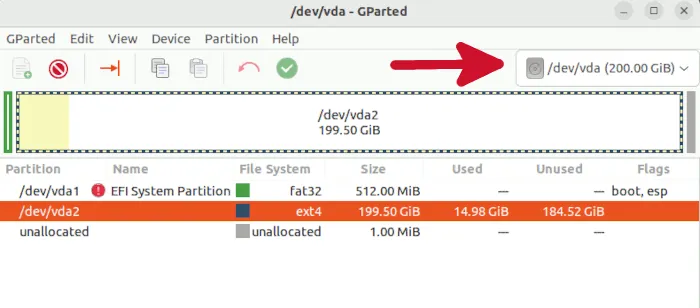
- Debería ver algunas entradas en la lista. Seleccione la entrada que corresponda a la partición principal. Debe ser el que tenga el tamaño de archivo más grande y en formato de sistema de archivos ext3 o ext4. Haz clic derecho sobre él y selecciona «Cambiar tamaño/Mover».
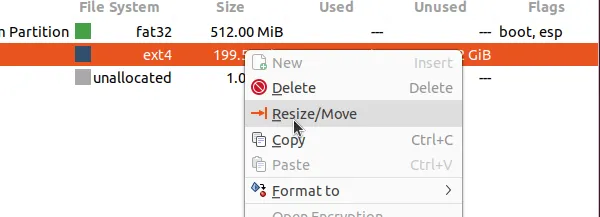
- Establezca el tamaño de su partición principal en el nivel que desee en el campo «Nuevo tamaño». El número representa el tamaño de la partición en MB, por lo que si desea establecerlo en 50 GB, ingrese «50000». Cuando hace clic en otro campo, el número de «Espacio libre siguiente» debería ajustarse automáticamente para liberar el resto del espacio en su disco para una nueva partición.
Debe reservar al menos 40 GB de espacio de almacenamiento para preparar la partición en el futuro contra las cosas que pueden introducir las versiones más nuevas de su distribución de Linux. Ajústelo a 100 GB si está particularmente preocupado por la instalación de muchas aplicaciones. Generalmente, no necesita mucho más que eso, excepto en casos de uso muy específicos.
- Una vez que haya terminado, haga clic en «Cambiar tamaño/Mover».
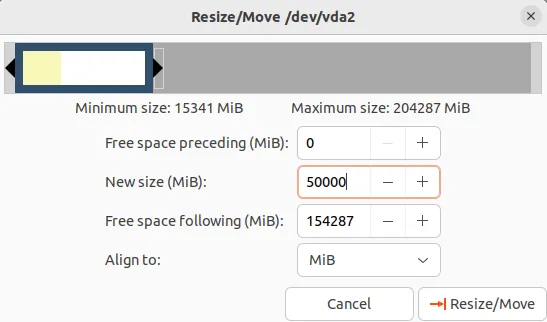
- De vuelta a la pantalla principal de GParted, debería ver una nueva entrada «Sin asignar» con el tamaño de archivo que configuró anteriormente. Haga clic derecho sobre él y seleccione «Nuevo». Seleccione «ext4» como sistema de archivos y haga clic en «Agregar».
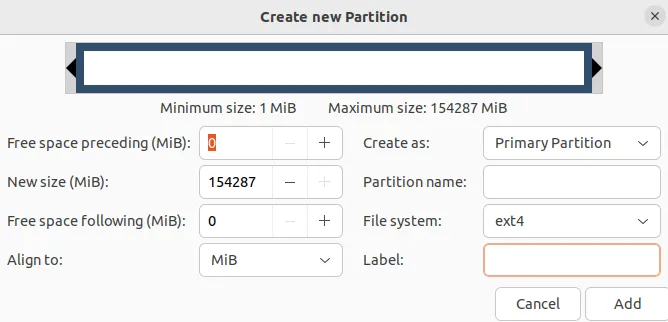
- Haga clic en la marca de verificación verde para aplicar los cambios. Según el tamaño de su disco duro, el proceso de cambio de tamaño puede llevar mucho tiempo.

- Una vez que el proceso se haya completado, debería ver algo como la pantalla a continuación. Anote la etiqueta de la nueva partición.
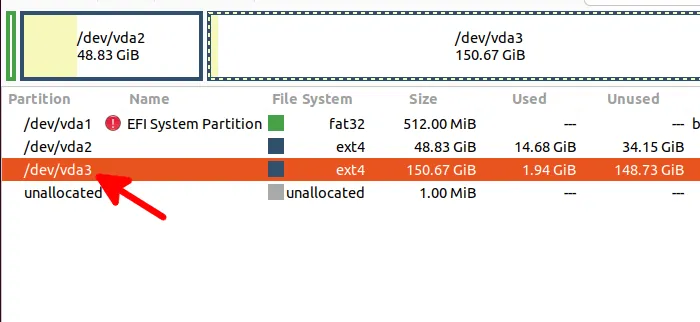
Cierre la sesión en vivo, retire el CD/USB en vivo y arranque la computadora.
Migración de la carpeta de inicio
Para migrar su carpeta de inicio actual a una partición externa, hay cuatro cosas que debe hacer:
- Monte la partición externa en una ubicación de inicio temporal.
- Copie los archivos de su carpeta de inicio actual a esta carpeta de inicio temporal.
- Reubique la carpeta de inicio actual.
- Monte la nueva carpeta de inicio.
1. Crear una carpeta de inicio temporal
- Abra su archivo de tabla del sistema de archivos:
sudo nano /etc/fstab
- Agregue la siguiente línea al final del archivo:
/dev/sdxx /media/home ext4 nodev,nosuid 0 2
Recuerde reemplazar «sdxx» con la etiqueta de partición que anotó anteriormente. También puede encontrar la información de su partición con el comando lsblk.
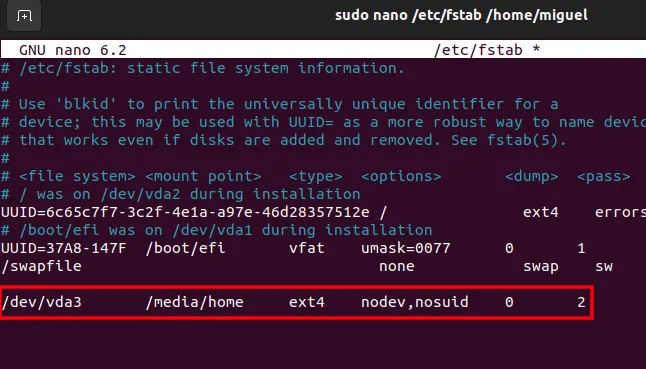
- Guardar ( Ctrl+ O) y salir ( Ctrl+ X) del archivo.
- Crear un punto de montaje:
sudo mkdir /media/home
- Vuelva a cargar la tabla del sistema de archivos actualizada.
sudo mount -a
Debería ver una carpeta de «inicio» en el directorio de Medios.
2. Copie los archivos de su carpeta de inicio actual a la nueva partición
A continuación, copie todos los archivos de la carpeta de inicio actual a la nueva carpeta de inicio. Simplemente puede hacer la rutina habitual «Seleccionar todo», «Copiar» y «Pegar» para transferir todos los archivos a la nueva carpeta de inicio. Sin embargo, es posible que te falten los archivos ocultos y que algunos de los permisos de los archivos no se conserven. Úselo rsyncpara conservar los atributos de todos sus datos más cualquier otra cosa oculta en su carpeta de inicio:
sudo rsync -aXS --progress /home/. /media/home/.
Si todo funcionó bien, debería ver los mismos archivos y carpetas en su nueva carpeta de inicio.
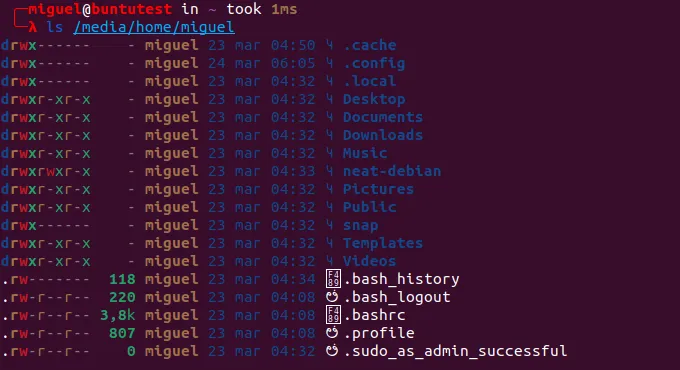
3. Reubicar la carpeta de inicio actual
Una vez que se ha configurado el nuevo hogar, debemos eliminar la carpeta de Inicio existente para dar paso a la nueva carpeta de Inicio en la nueva partición.
Para hacer eso, escriba los siguientes comandos en la terminal:
cd /sudo mv /home /home_backup
sudo mkdir /home
Los comandos anteriores mueven la carpeta de inicio existente a Home_backup y crean una carpeta de inicio vacía para que se monte la nueva carpeta de inicio.
4. Monte la nueva carpeta de inicio
Para completar la migración, monte la nueva carpeta de inicio como «/home» revisando el archivo fstab.
sudo nano /etc/fstab
Cambie “/media/home” a “/home”. Guardar y salir del archivo.
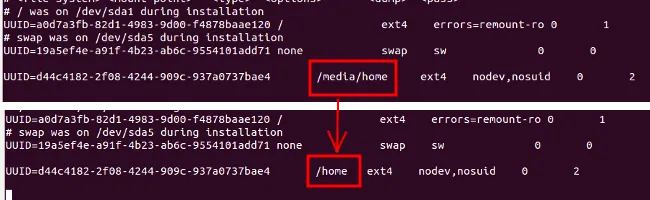
Por último, vuelva a cargar el archivo fstab:
sudo mount -a
Eso es todo. Ahora ha migrado su carpeta de inicio a una partición externa.
Opcional: eliminar la carpeta «Home_backup»
Una vez que haya terminado con la migración, puede usar la antigua carpeta de inicio como copia de seguridad o eliminarla para liberar espacio de almacenamiento. Para eliminarlo, use el comando:
sudo rm -rf /home_backup
Preguntas frecuentes
Recibí un error al intentar cambiar el tamaño de la partición en GParted. ¿Qué tengo que hacer?
Si investiga su error un poco más a fondo, es posible que GParted no haya podido editar su esquema de partición, ya que al menos uno de ellos ya estaba montado. Tendrá que desmontar todas las particiones con las que intenta trabajar antes de intentar cambiar su tamaño. Haga clic derecho en cada partición en la unidad que seleccionó en GParted y haga clic en «Desmontar». Alternativamente, abra una terminal y escriba sudo umount /dev/sda?*Recuerde reemplazar sdacon la unidad real con la que está trabajando.
¿Cuál es el tamaño mínimo absoluto que puedo tener para la partición de mi sistema?
A medida que el ecosistema de Linux evoluciona, continúa agregando nuevos servicios y aplicaciones a cada versión, lo que hace que cada versión subsiguiente sea un poco más grande que la anterior. Utilizando Ubuntu como referencia, el requisito mínimo de almacenamiento era de 25 GB. Agregar 10 GB de espacio libre a los requisitos mínimos del sistema para el almacenamiento de cualquier versión actual de Ubuntu podría proteger su sistema por un período de tiempo decente. Si todo lo demás falla, use lo que aprendió en esta guía para cambiar el tamaño de sus particiones para que se ajusten mejor a sus necesidades en un momento dado.
Crédito de la imagen: William Warby
- Pío
Deja una respuesta