Cómo mover la barra de tareas hacia arriba o hacia un lado en Windows 11
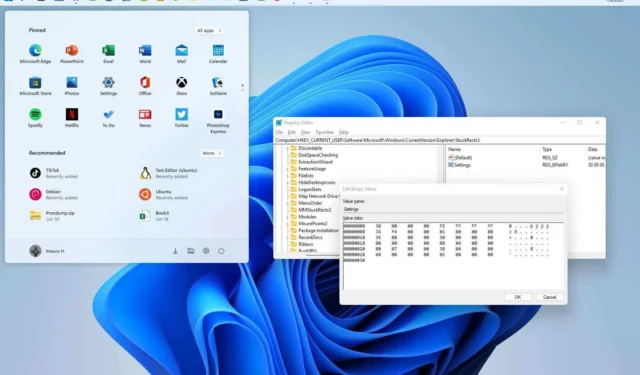
- En Windows 11, para mover la barra de tareas, edite la clave binaria “Configuración” en la clave de registro “StuckRects3” .
- El valor 01 mueve la barra de tareas a la parte superior .
- El valor 02 mueve la barra de tareas hacia la derecha .
- El valor 00 mueve la barra de tareas hacia la izquierda .
- El valor 03 mueve la barra de tareas hacia la parte inferior .
ACTUALIZADO EL 22/02/2023: Windows 11 tiene una barra de tareas rediseñada con una alineación central para el menú Inicio y los botones de la aplicación, una nueva área de notificación, nuevos efectos y animaciones, y más. Aunque introduce muchas mejoras bienvenidas, también elimina algunas capacidades heredadas, como la capacidad de mover la barra de tareas.
No puede mover la barra de tareas en Windows 11 porque es un diseño completamente nuevo y moverla por la pantalla es un desafío. Microsoft ha explicado que solo mover la barra de tareas hacia el lado derecho cambia repentinamente todo el diseño (incluido el menú Inicio y las aplicaciones), y la interfaz y las animaciones actuales están diseñadas para la ubicación inferior. Como resultado, el trabajo que implicaba no valió la pena ya que no había suficiente demanda.
Si se encuentra entre aquellos a quienes les gusta tener la barra de tareas en otra ubicación (como en la parte superior, izquierda o derecha), aún es posible moverla. La única advertencia es que sólo puedes completar esta tarea editando el Registro.
En esta guía , aprenderá los pasos para cambiar la posición de la barra de tareas a los diferentes lados de la pantalla en Windows 11.
- Mover la posición de la barra de tareas en Windows 11 (obsoleto)
- Mueva la barra de tareas hacia arriba con la herramienta ExplorerPatcher
- Mueva la barra de tareas hacia arriba con la herramienta Start11
Mover la posición de la barra de tareas en Windows 11 (obsoleto)
Para mover la barra de tareas a la parte superior, izquierda, derecha o inferior de la pantalla en Windows 11, siga estos pasos:
-
Abra Inicio en Windows 11.
-
Busque regedit y haga clic en el resultado superior para abrir el Editor del Registro .
-
Navega por la siguiente ruta:
HKEY_CURRENT_USER\Software\Microsoft\Windows\CurrentVersion\Explorer\StuckRects3 -
Haga doble clic en la clave binaria Configuración .
-
En la sección «Información del valor», en la segunda fila y la sexta columna, haga clic en el valor 03 , presione la tecla Eliminar y reemplace el valor con 01 para mover la barra de tareas de Windows 11 en la parte superior de la pantalla.
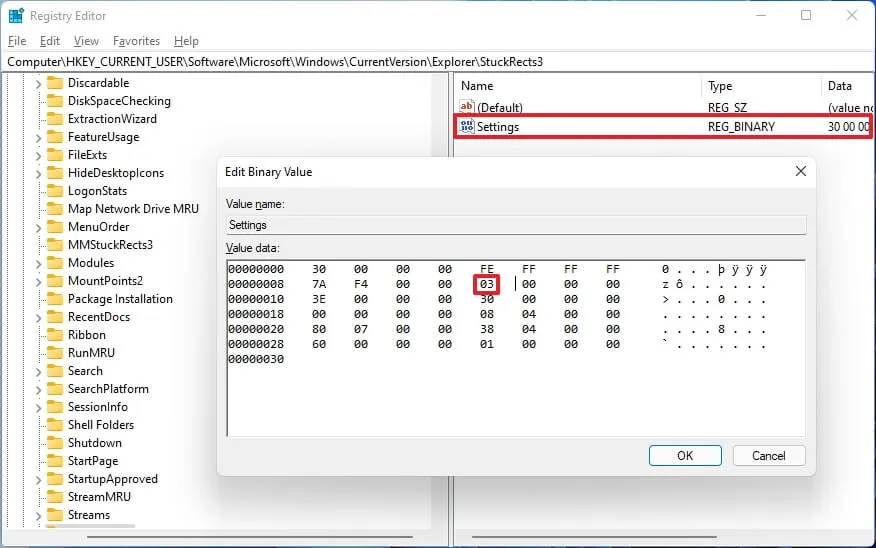
-
Cambie el valor 03 a 02 para mover la barra de tareas en el lado derecho de la pantalla.
-
Cambie el valor 03 a 00 para mover la barra de tareas en el lado izquierdo de la pantalla.
-
Cambie el valor a 03 para mover la barra de tareas en la parte inferior de la pantalla.
-
Haga clic en el botón Aceptar .
-
Haga clic derecho en el botón Inicio y seleccione la opción Administrador de tareas .
-
Haga clic en la pestaña Procesos .
-
Seleccione el proceso del Explorador de Windows .
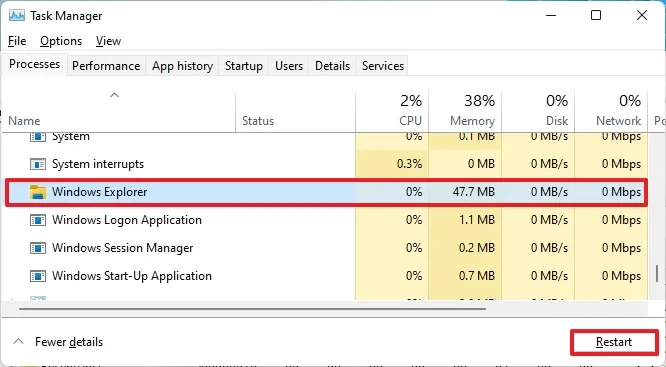
-
Haga clic en el botón Reiniciar .
Una vez que complete los pasos, la barra de tareas de Windows 11 se moverá a la parte superior o a cualquier lado de la pantalla como se especifica en la clave binaria.
Si bien aún puede cambiar la posición de la barra de tareas, esta no es una característica compatible con Windows 11, lo que significa que es posible que este comportamiento no funcione como se esperaba.
Mueva la barra de tareas hacia arriba con la herramienta ExplorerPatcher
Alternativamente, si no puede usar la configuración del Registro, es posible que pueda usar herramientas de terceros para mover la barra de tareas a la parte superior de la pantalla. Por ejemplo, ExplorerPatcher es una solución gratuita que recupera el diseño clásico de la barra de tareas con funcionalidades heredadas, como la capacidad de cambiar la posición de la barra. No es una solución perfecta , pero podría ser la mejor opción gratuita si desea reposicionar la configuración.
Para mover la barra de tareas a la parte superior de la pantalla con ExplorerPatcher, siga estos pasos:
-
En la sección «Activos», haga clic en el enlace ep_setup.exe para descargar la aplicación.
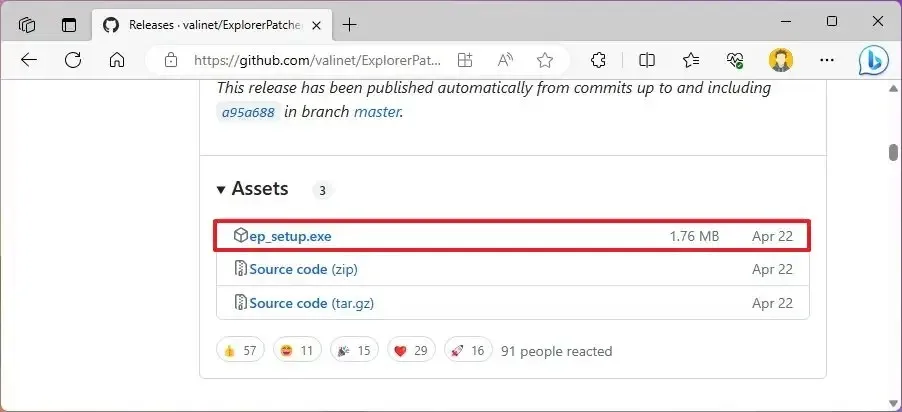 Nota rápida: el navegador puede quejarse de que el software no es de confianza, pero esto se debe únicamente a que la aplicación realiza cambios en el sistema. Aunque la aplicación funciona como se anuncia, úsela bajo su propia responsabilidad.
Nota rápida: el navegador puede quejarse de que el software no es de confianza, pero esto se debe únicamente a que la aplicación realiza cambios en el sistema. Aunque la aplicación funciona como se anuncia, úsela bajo su propia responsabilidad. -
Confirme que desea conservar el archivo en el navegador web (si corresponde).
-
Haga doble clic en el archivo para instalar la aplicación.
-
Haga clic derecho en la barra de tareas y seleccione la opción Propiedades .
-
Haga clic en Barra de tareas .
-
Utilice la configuración «Estilo de la barra de tareas» y seleccione la opción «Windows 10» .
-
Utilice la configuración «Ubicación principal de la barra de tareas en la pantalla» y seleccione la opción Superior para mover la barra de tareas a la parte superior de la pantalla. (También tienes la opción de moverlo hacia el lado izquierdo o derecho ).
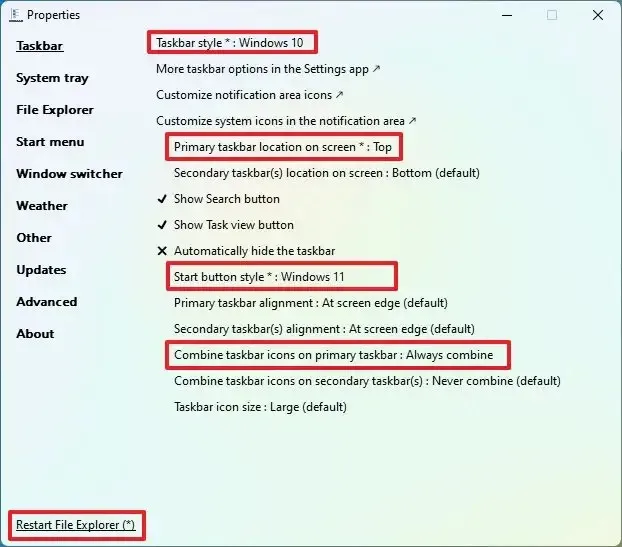
-
(Opcional) Utilice la configuración “Estilo del botón Inicio” y seleccione la opción “Windows 11” .
-
(Opcional) Utilice la configuración «Combinar iconos de la barra de tareas en la barra de tareas principal» y seleccione la opción Combinar siempre .
-
Haga clic en el menú Inicio .
-
Utilice la configuración “Estilo del menú Inicio” y seleccione la opción “Windows 11” .
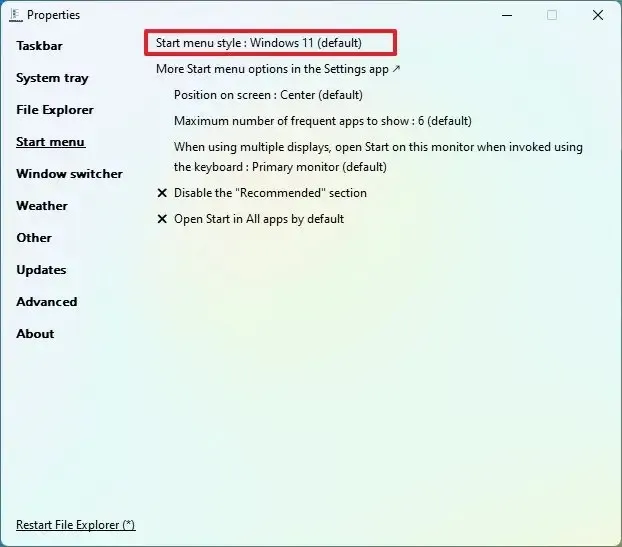
-
Haga clic en la opción Reiniciar el Explorador de archivos en la esquina inferior izquierda (si no ve los cambios).
Después de completar los pasos, puede comenzar a usar la barra de tareas desde la parte superior de la pantalla.
Es importante tener en cuenta que se sabe que la aplicación ExplorerPatcher a veces falla debido a cambios que realiza Microsoft en el sistema operativo. Sin embargo, el desarrollador suele solucionar los problemas de manera oportuna.
Mueva la barra de tareas hacia arriba con la herramienta Start11
Otra forma de cambiar la ubicación de la barra de tareas en la pantalla es utilizando la aplicación Start11 de Startdock, que es similar a la aplicación ExplorerPatcher, pero con la diferencia de que esta es una solución más confiable ya que es un producto pago. En el momento de esta actualización, la aplicación cuesta $6,99, pero puedes usar la prueba de 30 días antes de comprarla usando tu correo electrónico.
Para mover la barra de tareas a la parte superior con Start11, siga estos pasos:
-
Haga clic en el botón Probar gratis para descargar la aplicación en su computadora.
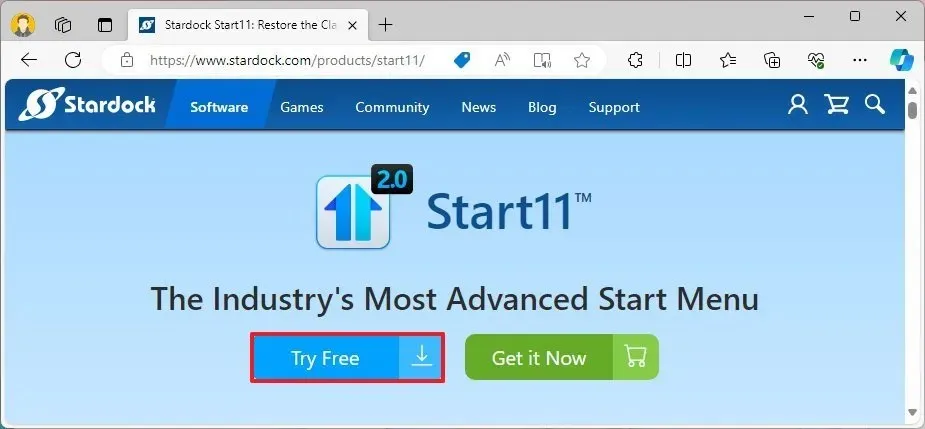 Nota rápida: el navegador puede quejarse de que el software no es de confianza, pero esto se debe únicamente a que la aplicación realiza cambios en el sistema. Aunque la aplicación funciona como se anuncia, úsela bajo su propia responsabilidad.
Nota rápida: el navegador puede quejarse de que el software no es de confianza, pero esto se debe únicamente a que la aplicación realiza cambios en el sistema. Aunque la aplicación funciona como se anuncia, úsela bajo su propia responsabilidad. -
Haga doble clic en el archivo de instalación para iniciar el instalador.
-
Marque la opción para aceptar los términos.
-
Haga clic en el botón Siguiente .
-
Haga clic en el botón Siguiente nuevamente.
-
Abra Inicio11 desde el menú Inicio.
-
Haga clic en el botón «Iniciar prueba de 30 días» .
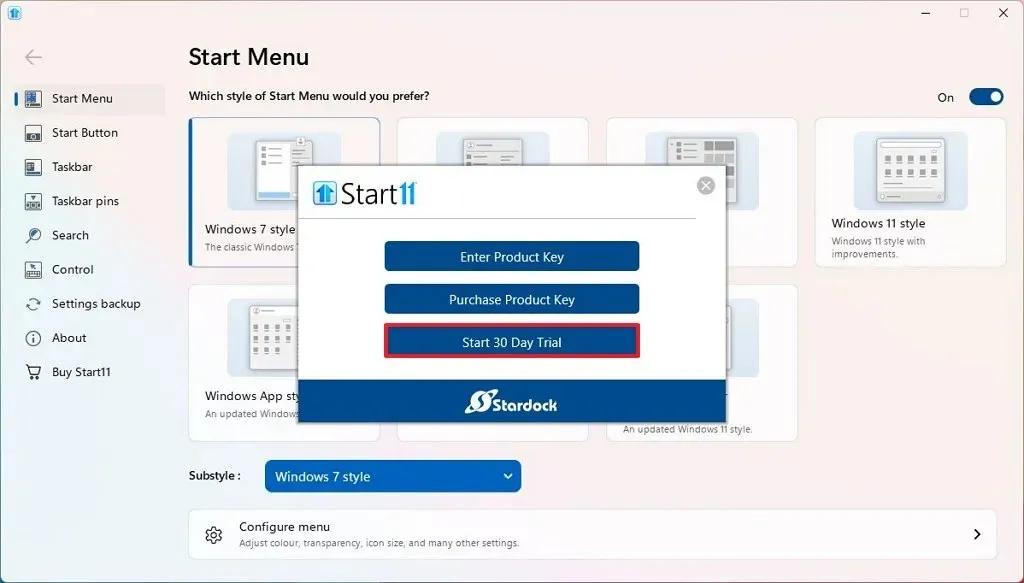
-
Confirme su dirección de correo electrónico.
-
Haga clic en el botón Continuar .
-
Confirma el correo electrónico para iniciar la prueba.
-
Haga clic en el botón Finalizar .
-
Haga clic en Menú Inicio .
-
Elija la opción «Estilo de Windows 11» .
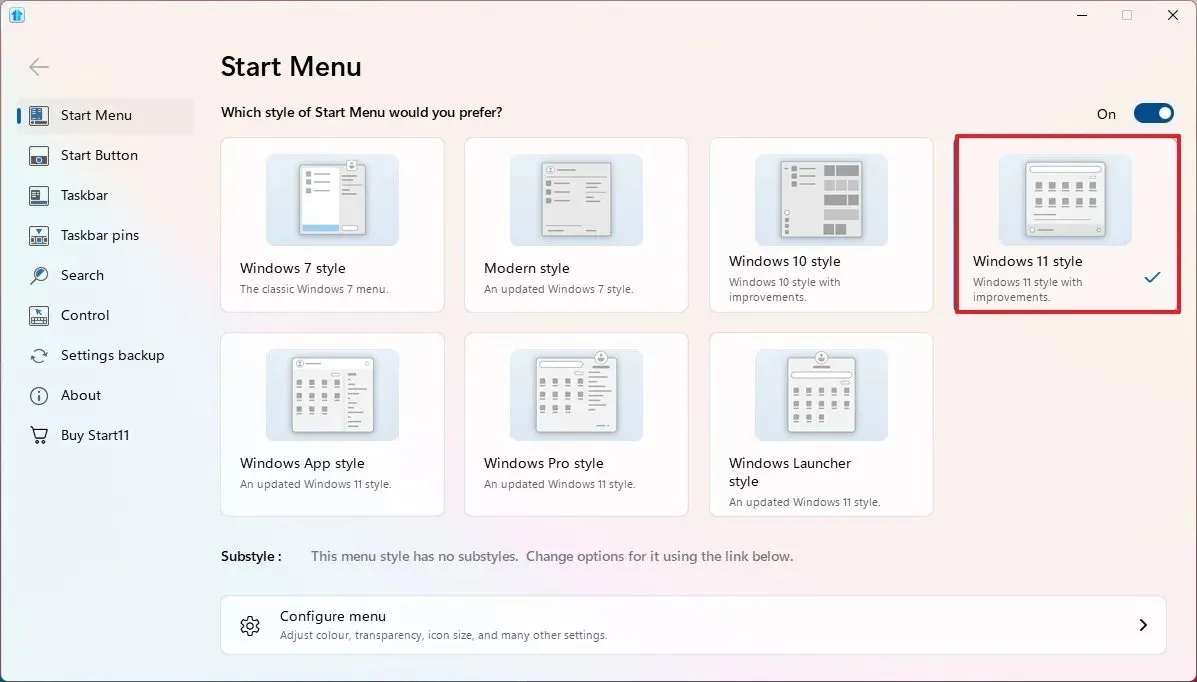
-
Haga clic en Barra de tareas .
-
Haga clic en la configuración de posición de la barra de tareas .
-
Elija la opción Alinear superior para la configuración «Monitor principal».

-
Haga clic en el botón Sí .
-
(Opcional) Elija la opción Alinear arriba para la configuración «Monitor secundario».
-
Haga clic en el botón Sí .
Una vez que complete los pasos, la barra de tareas se alineará en la parte superior de la pantalla con el mismo menú Inicio de Windows 11.
La aplicación Start11 tiene muchas configuraciones para personalizar la barra de tareas y el menú Inicio, y depende de usted probar y encontrar la mejor configuración para usted.
Además, quería agregar más contexto sobre por qué Windows 11 no incluye una opción para mover la barra de tareas . El mayor problema es que Microsoft planea actualizar los elementos de la experiencia de escritorio en futuras versiones. Aunque no está claro, se espera que la compañía intente hacer algo similar a macOS , incluida la adición de una barra de tareas flotante acoplada en la parte inferior y una barra superior en la parte superior de la pantalla que muestra la bandeja del sistema, el clima y otra información.
Actualización del 1 de marzo de 2023: Microsoft advierte que aplicaciones como ExplorerPatcher y StartAllBack pueden causar problemas de arranque en Windows 11 después de instalar la actualización KB5022913 o versiones superiores.
Actualización 2 de marzo de 2023: el desarrollador de ExplorerPatcher lanzó una versión actualizada de la herramienta que soluciona el problema y funciona con la nueva actualización de Windows 11.
Actualización 24 de agosto de 2023: el desarrollador de ExplorerPatcher lanzó otra versión actualizada de la herramienta que corrige un error con el menú Inicio después de instalar la última actualización de Windows 11.
Actualización 22 de febrero de 2024: esta guía se actualizó para garantizar la precisión y reflejar información adicional.



Deja una respuesta