Cómo mover una carpeta compartida a otra unidad en Windows 11, 10
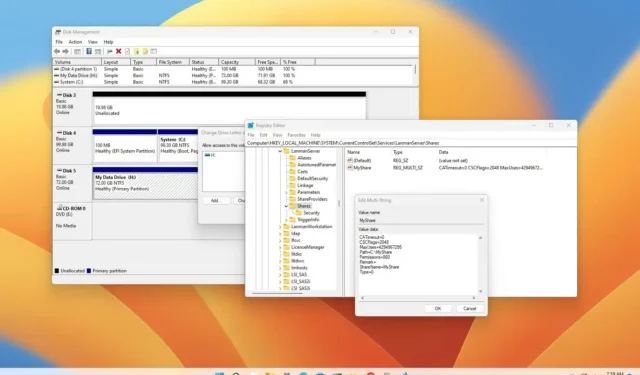
En Windows 11 (o Windows 10), si la computadora actúa como un servidor de intercambio de archivos , puede llegar el momento en que necesite mover una carpeta compartida a una nueva unidad. Por ejemplo, debido a que el almacenamiento anterior se está quedando sin espacio, está actualizando el almacenamiento o tiene sentido lógico migrar los datos a otra unidad.
Sea cual sea el motivo, Windows 11 ni Windows 10 no incluyen una herramienta para facilitar el proceso, pero no es imposible. Si necesita mover una carpeta compartida a otra unidad para conservar los permisos y sin reconfigurar en los clientes, puede completar esta tarea copiando el contenido a la nueva unidad y modificando el Registro o cambiando las letras de la unidad, según la configuración.
En esta guía , aprenderá los pasos para mover una carpeta compartida a una nueva unidad en la misma computadora o servidor sin que los usuarios de la red noten el cambio o reconfiguren el recurso compartido en Windows 11 y 10 y Windows Server 2022, 2019 y versiones anteriores.
Mueva la carpeta compartida a una nueva unidad modificando el Registro en Windows 11
Antes de continuar, asegúrese de que nadie esté accediendo a los archivos de la carpeta compartida. Además, estarás modificando el Registro. Como resultado, se recomienda hacer una copia de seguridad del sistema (en Windows 11, use estas instrucciones ) antes de hacer cambios si necesita revertir.
Para mover una carpeta compartida a una nueva unidad en Windows 11 (o 10), siga estos pasos:
-
Abra Inicio en Windows 11.
-
Busque Símbolo del sistema , haga clic con el botón derecho en el resultado superior y seleccione la opción Ejecutar como administrador .
-
Escriba el siguiente comando para copiar el contenido de la carpeta compartida a la nueva unidad en la misma computadora y presione Entrar :
robocopy C:\SOURCE-SHARE D:\DESTINATION-SAHRE /R:5 /W:2 /Copyall /E /MIREn el comando, actualice las rutas de origen y destino con las ubicaciones que se aplican a su configuración. Por ejemplo, este comando copia los datos de la carpeta «MyShare» en la unidad «C» a la carpeta «MyShare» en la unidad «D» en el mismo servidor.
robocopy C:\MyShare D:\MyShare /R:5 /W:2 /Copyall /E /MIR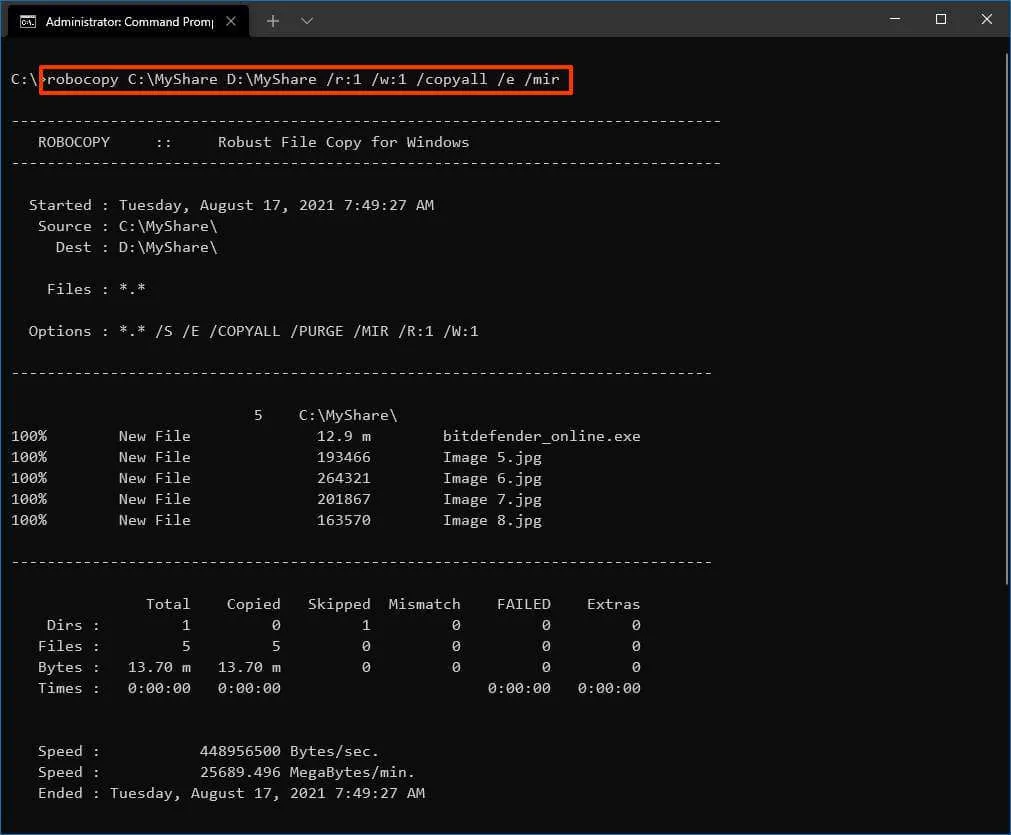
-
Abre Inicio .
-
Busque Registro y haga clic en el resultado superior para abrir la aplicación.
-
Navega por la siguiente ruta:
HKEY_LOCAL_MACHINE\SYSTEM\CurrentControlSet\Services\LanmanServer\Shares -
Haga clic derecho en la «Cadena» con el nombre de la carpeta compartida para pasar a una nueva unidad y seleccione la opción Modificar . Por ejemplo, MiCompartir .

-
En el campo «Ruta», cambie la letra de la unidad con la letra del nuevo destino. Por ejemplo, cambie C por D si los datos se han movido a la unidad «D» .
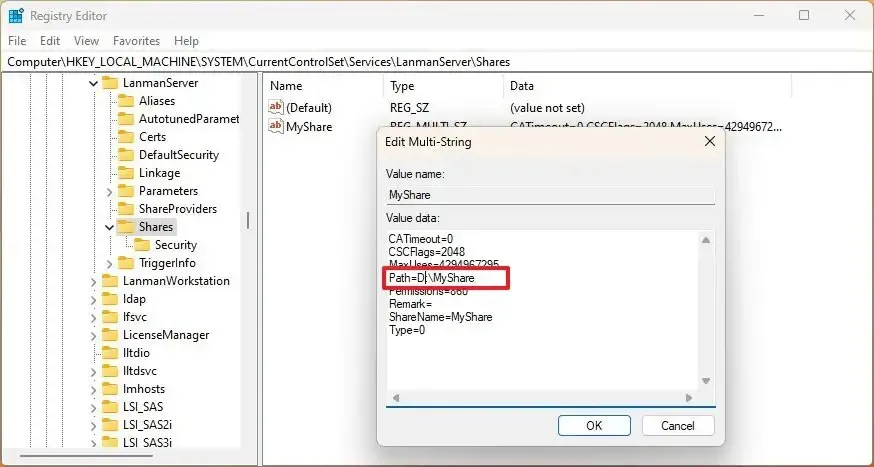
-
Haga clic en el botón Aceptar .
-
Reinicia la computadora.
Una vez que complete los pasos, los usuarios de la red deberían poder acceder a los archivos en la carpeta compartida desde la nueva ubicación.
Aquí hay un desglose de las opciones de Robocopy:
- /R:5 — Reintenta 5 veces (puede especificar un número diferente, el valor predeterminado es 1 millón).
- /W:2: espera 2 segundos antes de volver a intentarlo (puede especificar un número diferente, el valor predeterminado es 30 segundos).
- /Copyall — Copia toda la información del archivo (equivalente a /copy:DATSOU).
- /E: copias de subdirectorios, incluidos los vacíos.
- /MIR: refleja un árbol de directorios (equivalente a /e más /purge ). El uso de esta opción con la opción /e y un directorio de destino sobrescribe la configuración de seguridad del directorio de destino.
Este es un ejemplo del comando que puede usar para mover los datos con sus permisos a la unidad. Sin embargo, dependiendo de su entorno, es posible que deba usar diferentes opciones . Por ejemplo, puede usar el interruptor “/MT:n” para realizar copias de subprocesos múltiples con n subprocesos (el valor predeterminado es 8).
Mueva la carpeta compartida a la nueva unidad cambiando la letra de la unidad en Windows 10
Si los datos residen en una unidad que no sea la unidad «C», no necesita modificar el Registro. Puede usar Robocopy para copiar los archivos a la nueva unidad y luego cambiar la letra del nuevo controlador a la letra anterior, asumiendo que no tiene una aplicación u otro recurso compartido que se verá afectado por este cambio.
Para mover una carpeta compartida a una nueva unidad cambiando la letra de la unidad en lugar de modificar el Registro, siga estos pasos:
-
Abre Inicio .
-
Busque Símbolo del sistema , haga clic con el botón derecho en el resultado superior y seleccione la opción Ejecutar como administrador .
-
Escriba el siguiente comando para copiar el contenido de la carpeta compartida a la nueva unidad en la misma computadora y presione Entrar :
robocopy C:\SOURCE-SHARE D:\DESTINATION-SAHRE /R:5 /W:2 /Copyall /E /MIREn el comando, asegúrese de actualizar las rutas de origen y destino con las ubicaciones que se aplican a su configuración. Por ejemplo, este comando copia los datos de la carpeta «MyShare» en la unidad «F» a la carpeta Administración de discos en la unidad «D» en el mismo servidor.
robocopy F:\MyShare D:\MyShare /R:5 /W:2 /Copyall /E /MIR -
Abre Inicio .
-
Busque Crear y formatear particiones de disco duro y haga clic en el resultado superior para abrir Administración de discos .
-
Haga clic con el botón derecho en la unidad de origen y seleccione la opción «Cambiar la letra y las rutas de la unidad» .
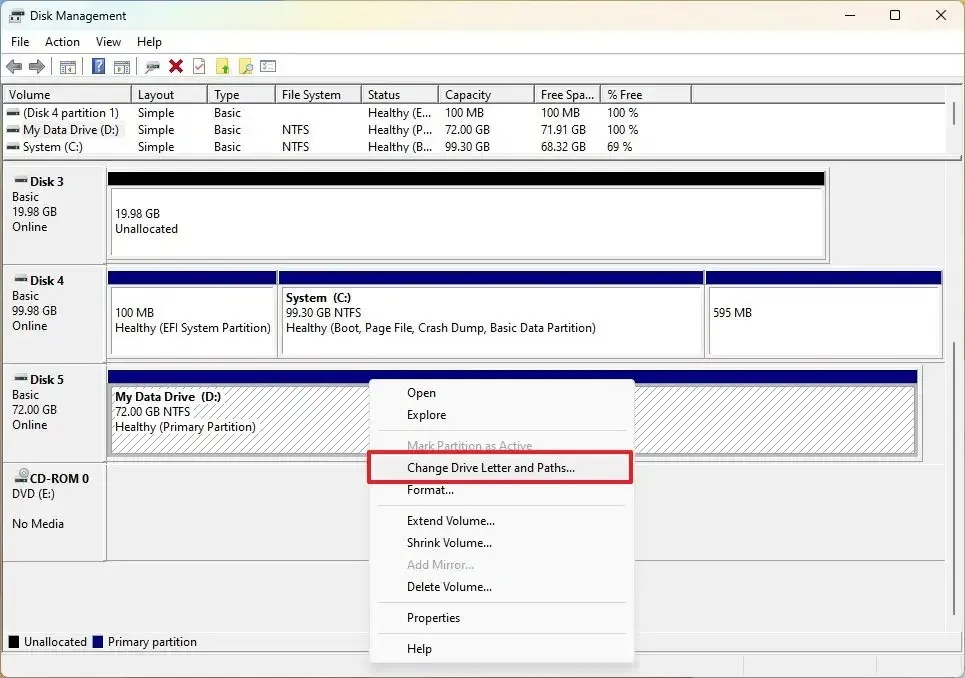
-
Haga clic en el botón Cambiar .
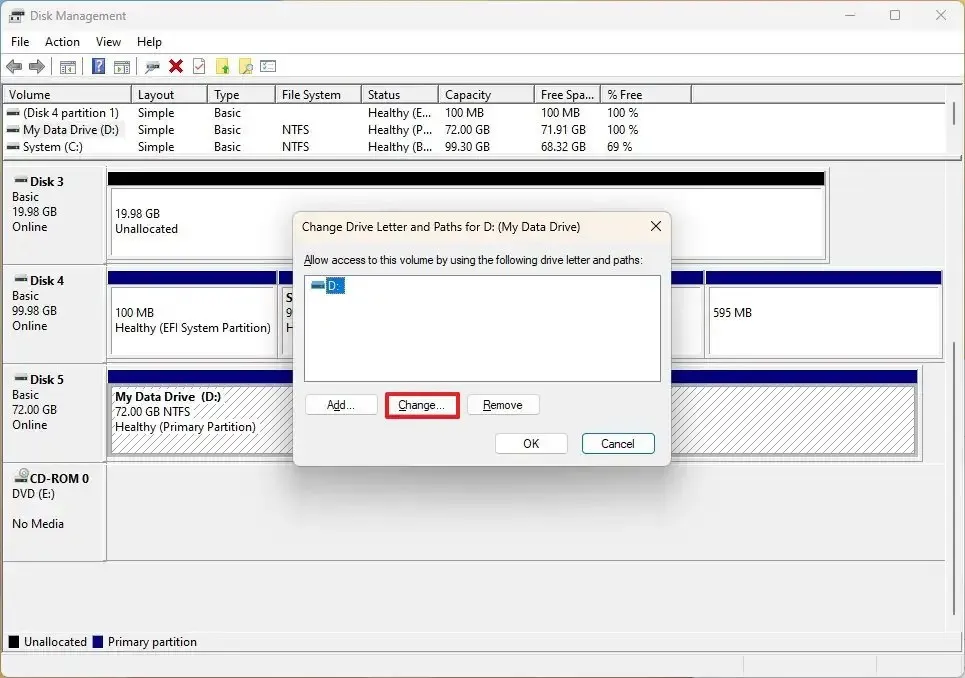
-
Marque la opción «Asignar la siguiente letra de unidad» .
-
Seleccione otra letra de unidad para liberar la letra actual.
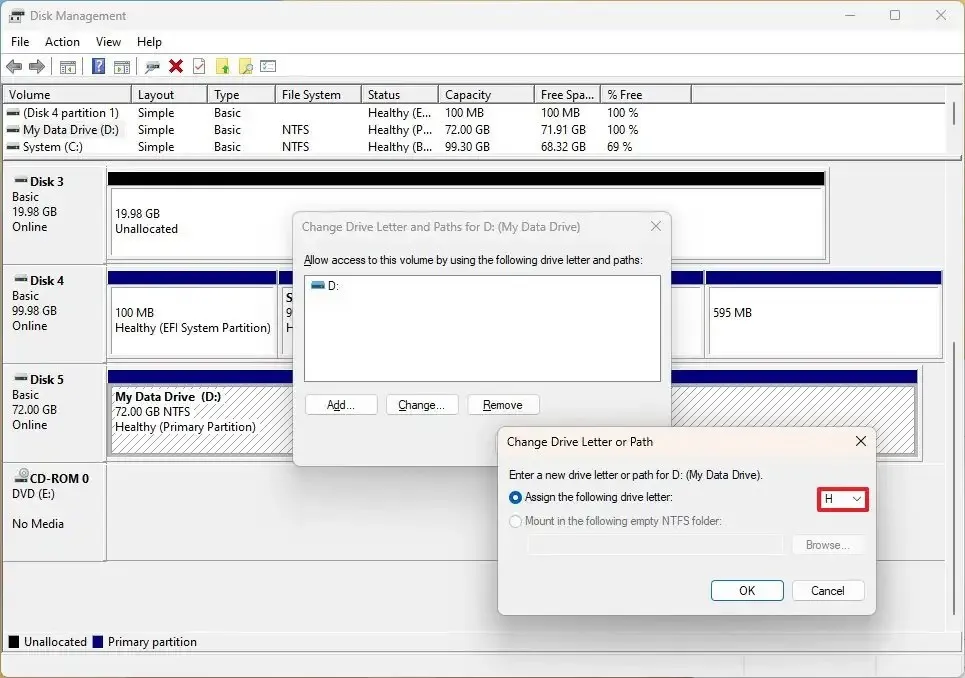
-
Haga clic en el botón Aceptar .
-
Haga clic en el botón Sí para confirmar.
-
Haga clic derecho en la unidad de destino y seleccione la opción «Cambiar la letra y las rutas de la unidad» .
-
Haga clic en el botón Cambiar .
-
Marque la opción «Asignar la siguiente letra de unidad» .
-
Seleccione la letra de la unidad que estaba usando la unidad de origen.
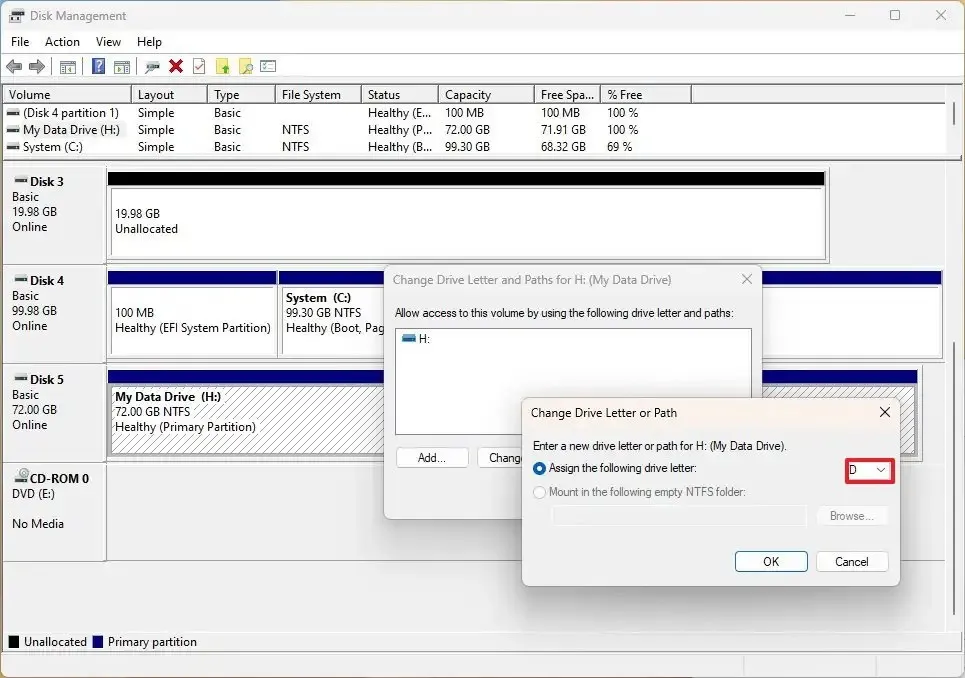
-
Haga clic en el botón Aceptar .
-
Haga clic en el botón Sí para confirmar.
Después de completar los pasos, la carpeta compartida estará disponible desde la nueva ubicación, pero los usuarios no notarán la diferencia ya que también cambió la letra de la unidad.
Solo después de haber confirmado que todo funciona correctamente, puede proceder a eliminar la carpeta compartida anterior para liberar espacio (según sea necesario).



Deja una respuesta