Cómo mover archivos de programa de SSD a HDD en Windows 11/10

En esta publicación, le mostraremos cómo mover archivos de programa de una unidad SSD a una unidad HDD .

Las SSD (unidades de estado sólido) son más rápidas, duraderas, más pequeñas y consumen menos unidad. Por otro lado, los HDD (Hard Disk Drives) son más baratos y tienen mayor capacidad de almacenamiento. Por lo tanto, muchos usuarios prefieren usar una combinación de SSD y HDD para lograr un mayor rendimiento del sistema y al mismo tiempo ahorrar costos. Ahora, si su unidad SSD se ha llenado y desea mover algún software instalado a su unidad HDD, esta guía le ayudará a hacerlo.
¿Puedo simplemente mover archivos de SSD a HDD?
Cortar y pegar Copiar y pegar software de copia rápida de terceros TeraCopy FastFileCopy![]()
¿Puedes mover archivos de programa al HDD?
Sí, puede mover y reubicar archivos de programa de una unidad de disco duro a otra. Esto es útil cuando desea liberar algo de espacio en su disco principal. Ayuda a mejorar el rendimiento general de su sistema. También puede evitar errores y advertencias por falta de espacio en disco moviendo programas de una unidad a otra.
Cómo mover archivos de programa de SSD a HDD en Windows 11/10
Puede mover su software o juegos instalados desde una unidad SSD a una unidad HDD. Sin embargo, no puede simplemente copiar/cortar y pegar la carpeta del programa de una unidad a otra. Hay un procedimiento específico que debes seguir. Primero, debe copiar el directorio de instalación del SSD al HDD. En segundo lugar, necesita crear un enlace simbólico entre directorios. Estos son los pasos exactos para hacerlo:
- Abra el Bloc de notas.
- Copie la ruta del directorio de origen.
- Pegue la ruta en el Bloc de notas.
- Repita los pasos 2 y 3 para la ruta del directorio de destino.
- Abra el símbolo del sistema como administrador.
- Ingrese un comando para mover la carpeta del programa fuente.
- Haga un enlace simbólico entre directorios.


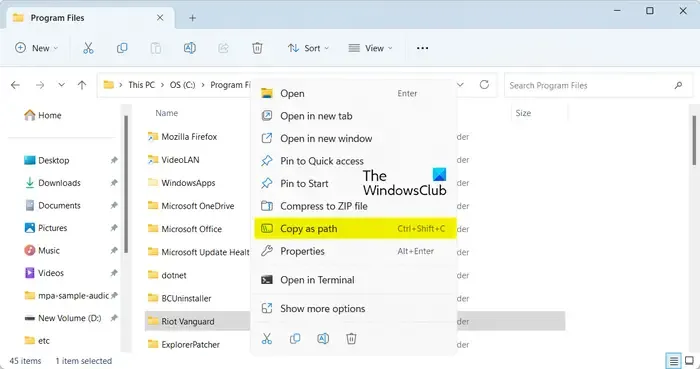
Luego, vaya a su unidad SSD y copie la ruta del directorio de origen; Haga clic derecho en la carpeta y elija la opción Copiar como ruta en el menú contextual. O presione la tecla de acceso rápido Ctrl+Shift+C .
Después de eso, abra el Bloc de notas y pegue la ruta copiada usando Ctrl+V. Básicamente, debemos anotar la ruta exacta del directorio de origen para evitar errores o problemas posteriores.
Ahora, debe repetir los pasos anteriores para la carpeta de destino donde desea mover los archivos del programa. Muévase a su unidad de disco duro, cree una carpeta para mover la nueva carpeta y copie su ruta usando Ctrl+Shift+C.
A continuación, abra el símbolo del sistema con derechos de administrador. Para eso, presione Win+S para abrir Buscar y escriba cmd en el cuadro de búsqueda. Pase el mouse sobre la aplicación Símbolo del sistema y elija la opción Ejecutar como administrador .
Usando Robocopia
Después de eso, moveremos los archivos de programa desde la unidad SSD de origen al HDD usando una herramienta integrada de Windows llamada Robocopy . Debe ingresar el comando con la siguiente sintaxis:
robocopy *path_of_source_directory* *path_of_target_directory* /sec /move /e
En el comando anterior, debe ingresar las rutas de los directorios de origen y de destino que anotó previamente. Además, /sec se utiliza para copiar archivos con seguridad, /move elimina la carpeta original y /e copia las subcarpetas, incluidos los directorios vacíos.
Por ejemplo, si quiero mover el programa del reproductor multimedia VLC de SSD a HDD, el comando final se parecerá al siguiente:

robocopy "C:\Program Files\VideoLAN""D:\VideoLAN"/sec /move /e
Entonces, modifique el comando en consecuencia.
Una vez que se complete el comando, la carpeta de instalación del software se eliminará de su unidad SSD y se moverá a su unidad HDD.
Sin embargo, no podrá utilizar el software ni la aplicación a partir de ahora.
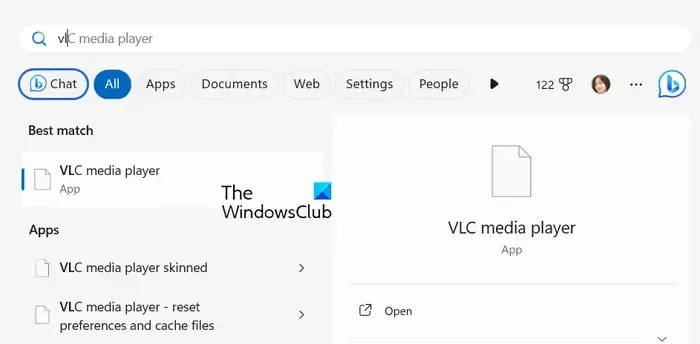
Si busca la aplicación e intenta abrirla, se le indicarán errores. Entonces, ahora necesitamos crear un enlace simbólico entre los dos directorios.
Para hacer eso, usaremos el comando mklink . Este es el comando que debe ingresar en el símbolo del sistema:
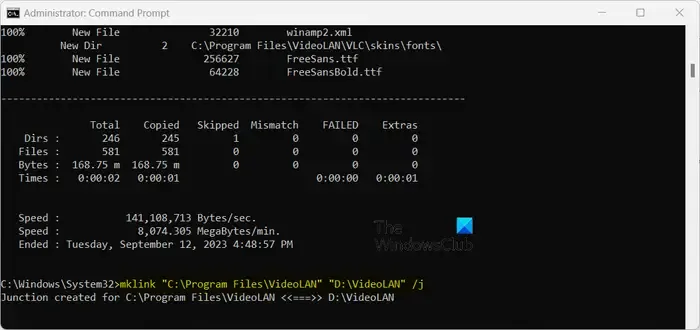
"C:\Program Files\VideoLAN""D:\VideoLAN"/j
En el comando anterior, /j se usa para crear una unión de directorios. También puedes usar /d para crear un enlace de directorio simbólico.
Cuando finalice el comando, podrá ejecutar el programa movido correctamente.
Así es como puedes mover tus archivos de programa desde una unidad SSD a una unidad HDD.
- Cómo mover programas instalados a otra unidad usando ApplicationMover
- Cómo mover juegos de Steam a otra unidad
- Cómo mover juegos y programas usando FolderMove
- Cómo mover aplicaciones de Windows a otra unidad .
Mueva archivos de programa de SSD a HDD usando EaseUS AppMove Free
Otra forma de mover fácilmente los archivos de su programa de una SSD a una unidad HDD es utilizar un software de transferencia o migración de aplicaciones de terceros. EaseUS AppMove es uno de esos programas que le permite reubicar sus aplicaciones y juegos instalados desde una unidad SSD a otros controladores, incluidos HDD, USB, etc.
Este software ofrece versiones tanto gratuitas como de pago. Sin embargo, existen algunas restricciones de funciones en la versión gratuita que solo puedes desbloquear comprando el software.
Para los usuarios de Windows, la versión gratuita se puede descargar haciendo clic aquí .
Desde su pantalla de inicio, vaya a la pestaña Migración de aplicaciones y presione el botón Inicio . Aquí puede ver las unidades conectadas en el panel lateral izquierdo. Puede elegir la unidad SSD desde la que desea mover los archivos del programa. Al seleccionar la unidad, se mostrarán todas las aplicaciones y juegos instalados en esa unidad.
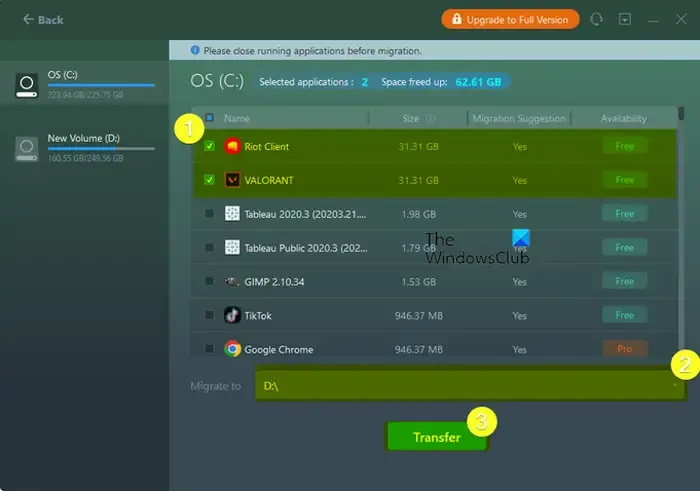
Ahora, seleccione las aplicaciones que desea mover desde la unidad SSD. Puede seleccionar más de una aplicación a la vez. Cuando selecciona aplicaciones, también muestra la cantidad total de espacio que se liberará de la unidad SSD después de moverlas al HDD. Entonces, si deseas liberar una cantidad particular de espacio, también puedes hacerlo.
Tenga en cuenta que sólo puede migrar las aplicaciones que aparecen como gratuitas en su interfaz. Las aplicaciones etiquetadas como Pro no se pueden mover de SSD a HDD usando la versión gratuita.
Luego, ingrese la unidad HDD de destino en el campo Migrar a .
Después de eso, haga clic en el botón Transferir y comenzará a mover las aplicaciones seleccionadas del SSD al HDD.

Una vez que se completa el proceso, puede presionar el botón Aceptar .
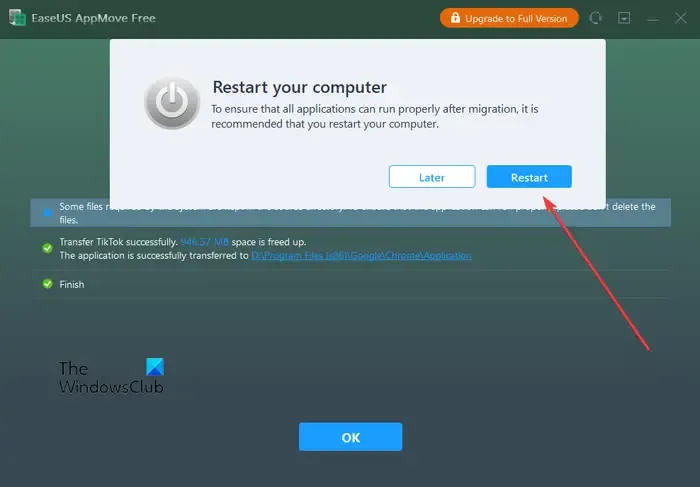
Le pedirá que reinicie su computadora para asegurarse de que las aplicaciones migradas se ejecuten correctamente. Entonces, puede reiniciar su computadora y comenzar a usar las aplicaciones movidas desde su unidad HDD.
Eso es todo. ¡Espero que esto ayude!



Deja una respuesta