Cómo mover aplicaciones instaladas a otra unidad en Windows

- Para mover aplicaciones instaladas a otra unidad en Windows 11, abra Configuración > Aplicaciones >Aplicaciones instaladas, elige “Mover” en el menú de la aplicación, seleccione la nueva ubicación y haga clic “Mover”.
- Para mover aplicaciones instaladas en Windows 10, abra Configuración > Aplicaciones > Aplicaciones y aplicaciones. funciones, elija la aplicación, haga clic en “Mover”, seleccione la nueva ubicación y haga clic en <. a i=9>“Mover”.
Windows 11 (y 10) le permite mover aplicaciones instaladas a una unidad externa o secundaria sin tener que reinstalarlas, y en esta guía, describiré los pasos para completar esta configuración. Aunque hay una gran cantidad de aplicaciones de Windows razonablemente pequeñas, muchas pueden ocupar mucho espacio (especialmente los juegos) y, aunque el almacenamiento es económico, todavía hay dispositivos con capacidad limitada.
Si tu dispositivo se está quedando sin espacio o simplemente quieres organizar aplicaciones y juegos en una unidad diferente, Windows 10 (y 11 ) incluyen una función que le permite mover fácilmente aplicaciones ya instaladas en la computadora a otra tarjeta SD, microSD, unidad flash USB o disco duro externo.
En esta guía, te enseñaré los pasos para mover aplicaciones de Microsoft Store a otra ubicación para < a i=3>libera espacio en tu ordenador.
Mover aplicaciones instaladas en Windows 11
Para mover aplicaciones instaladas a una nueva unidad en Windows 11, siga estos pasos:
-
Abre Configuración en Windows 11.
-
Haga clic en Aplicaciones.
-
Haga clic en la página Aplicaciones instaladas.
-
Haga clic en el menú de la aplicación en el lado derecho y elija la opción Mover.
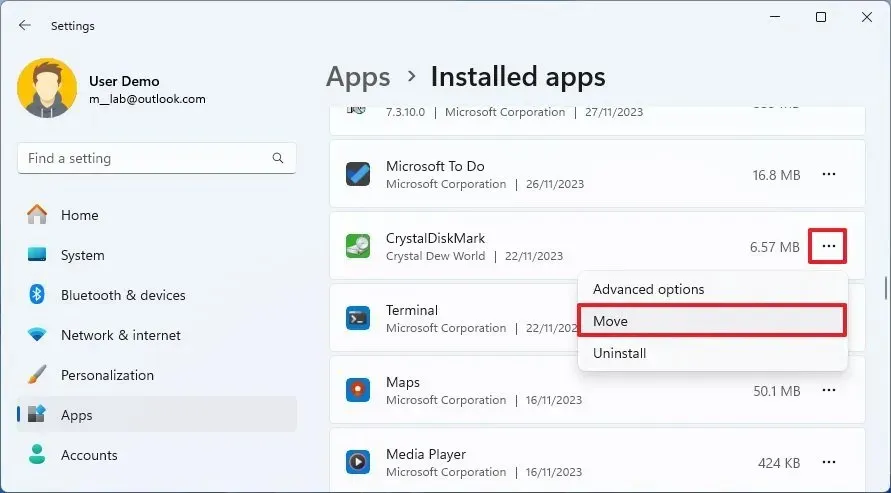
-
Seleccione la nueva ubicación de la unidad para la aplicación.
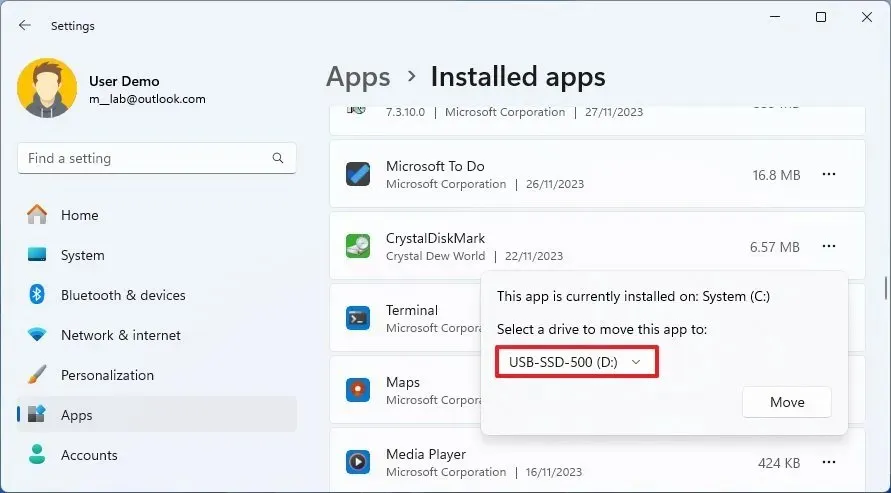
-
Haga clic en el botón Mover.
Una vez que complete los pasos, la aplicación ya instalada en su computadora ahora se almacenará en la nueva unidad.
Mover aplicaciones instaladas en Windows 10
Para mover aplicaciones instaladas a una nueva unidad en Windows 10, siga estos pasos:
-
Abre Configuración en Windows 10.
-
Haga clic en Aplicaciones.
-
Haga clic en Aplicaciones y aplicaciones. características.
-
Seleccione la aplicación o el juego para pasar a otra unidad.
-
Haga clic en el botón Mover.
-
Seleccione la unidad para mover la aplicación.
-
Haga clic en el botón Mover.
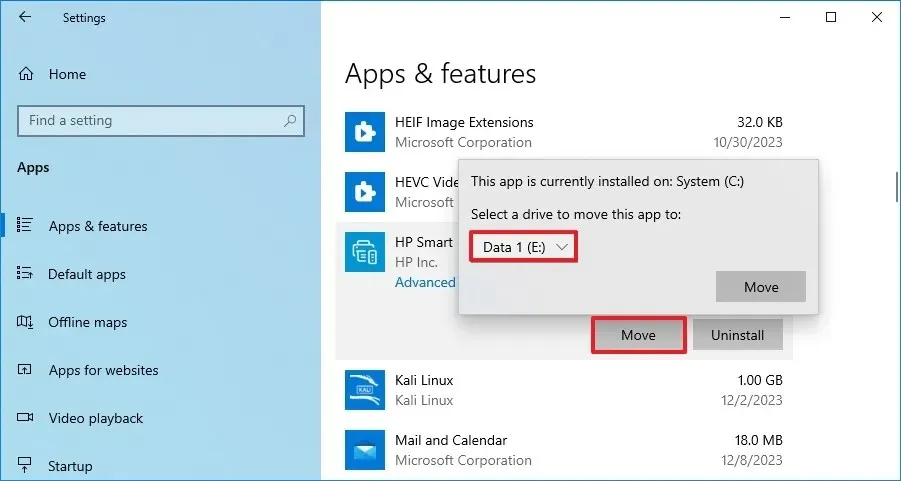
Después de completar los pasos, la aplicación se moverá a la nueva unidad.
Al mover aplicaciones instaladas a otra ubicación, es una buena idea utilizar una unidad dedicada que no desconectará. Es importante tener en cuenta que el sistema no fallará al desconectar la unidad, pero las aplicaciones no se ejecutarán hasta que la vuelva a conectar. (Si desconecta la unidad al iniciar una aplicación, la aplicación se dañará y será necesario reinstalarla).
Si desea mover una aplicación que no admite esta función, puede cambiar la ubicación predeterminada de instalación del sistema (use estos < /span>), desinstale la aplicación que desea mover y vuelva a instalarla desde Microsoft Store. De esta manera, la aplicación ahora se instalará automáticamente en la nueva ubicación, pero es posible que pierda datos según la aplicación.instrucciones para Windows 11
Esta función le resultará especialmente útil cuando tenga una computadora portátil o una tableta con espacio en disco limitado y una ranura para tarjeta microSD o SD disponible para agregar más almacenamiento. O cuando tienes una PC para juegos y quieres mover los juegos que compraste en Microsoft Store a una ubicación diferente a tu disco principal.
Por último, recuerde que no todas las aplicaciones admiten esta función. Por ejemplo, las aplicaciones integradas, las aplicaciones de escritorio tradicionales y otras aplicaciones no se pueden mover.



Deja una respuesta