Cómo mover y cambiar el tamaño de la barra de tareas en Windows

En versiones anteriores de Windows, podrías haber cambiado fácilmente la ubicación de la barra de tareas arrastrándola hacia la parte superior o hacia los lados, siempre y cuando no estuviera bloqueada. Sin embargo, con el lanzamiento de Windows 11, mover la barra de tareas ya no es una tarea sencilla. Para mover o cambiar el tamaño de la barra de tareas, deberá utilizar varias soluciones. Este tutorial muestra cómo mover la barra de tareas en Windows.
Cómo mover la barra de tareas en Windows 11 21H2 y versiones anteriores
Si desea mover la barra de tareas en Windows 11 21H2 o anterior, hágalo realizando cambios en el registro de Windows. El método no es compatible con las versiones más recientes de Windows.
Presione Win+ Rpara iniciar la herramienta Ejecutar. Escriba regedity haga clic en Aceptar para abrir el Editor del Registro. Haga clic en Sí en el cuadro de diálogo Control de cuentas de usuario para otorgar permiso.
En el Editor del Registro, navegue hasta la siguiente ruta: «Computer\HKEY_CURRENT_USER\Software\Microsoft\Windows\CurrentVersion\Explorer\StuckRects3».
Haga doble clic en la tecla Configuración en el panel derecho.
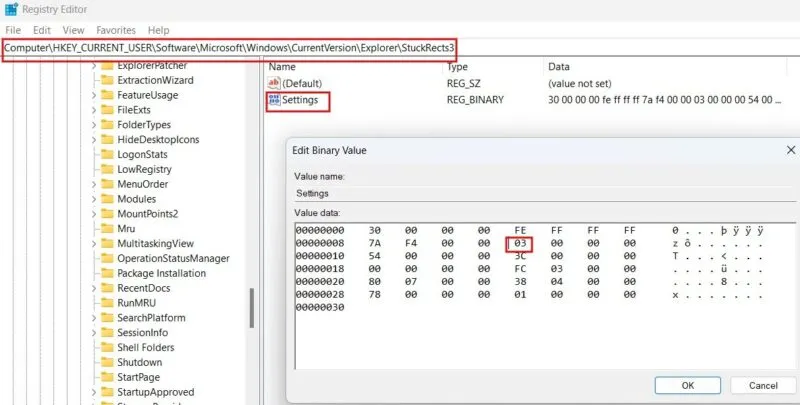
En el cuadro de diálogo Editar valor binario , vaya a la segunda fila desde arriba y verifique el valor de la sexta columna. De forma predeterminada, estará configurado en 03 , lo que significa que la barra de tareas estará en la parte inferior. Al cambiar su valor, puede mover la barra de tareas de la siguiente manera:
- 00 – Izquierda
- 01 – Arriba
- 02 – Derecha
Mueva el cursor a la derecha de 03 y presione la Backspacetecla para eliminar el valor. Cámbielo a uno de los anteriores y haga clic en Aceptar para guardar los cambios.
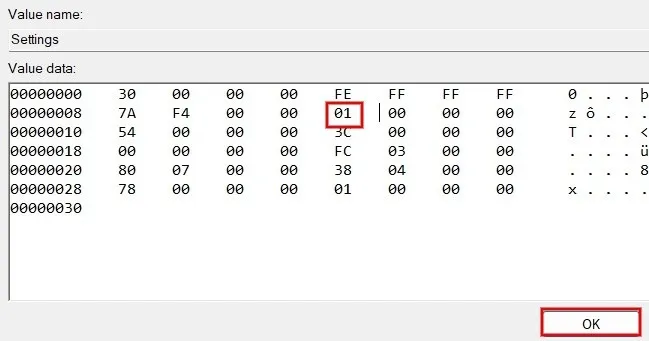
Deberá reiniciar la aplicación Explorador de Windows para aplicar los cambios realizados en el registro.
Cierre el Editor del Registro, luego presione Ctrl + Shift + Escpara abrir el Administrador de tareas.
Escriba «explorador» en la barra de búsqueda, haga clic derecho en el Explorador de Windows y seleccione Reiniciar para reiniciar la aplicación.
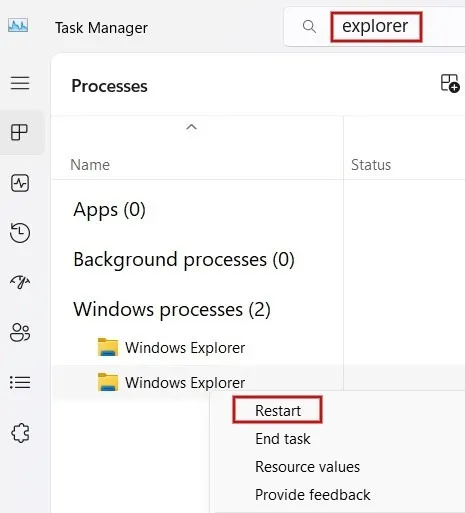
Si la barra de tareas no se movió después de reiniciar el Explorador de Windows, reinicie su computadora.
Tenga en cuenta que, si bien este método de registro ayuda a mover la barra de tareas a la parte superior, izquierda o derecha de la pantalla, tiene algunas limitaciones. Por ejemplo, cuando mueve la barra de tareas hacia la izquierda o hacia la derecha, es posible que no pueda ver el botón Inicio o los íconos de las aplicaciones.
Cómo mover la barra de tareas en Windows 11 22H2 y posteriores
Si realmente necesita cambiar la ubicación de la barra de tareas pero la actualizó después del 22H2, use una herramienta de terceros.
Para este tutorial, usaremos Start11 , una aplicación que te permite personalizar muchos aspectos de la barra de tareas, como su ubicación, tamaño, color y más. Aunque Start11 es una aplicación paga, hay disponible una prueba gratuita de 30 días.
Descargue e instale Start11 y regístrese para una prueba gratuita.
Inicie la aplicación y haga clic en Barra de tareas en el panel izquierdo. En el panel derecho, cambie la casilla de verificación Permitir que Start11 mejore la barra de tareas a Activado en la parte superior y haga clic en Sí en la ventana emergente de confirmación para otorgar permiso.
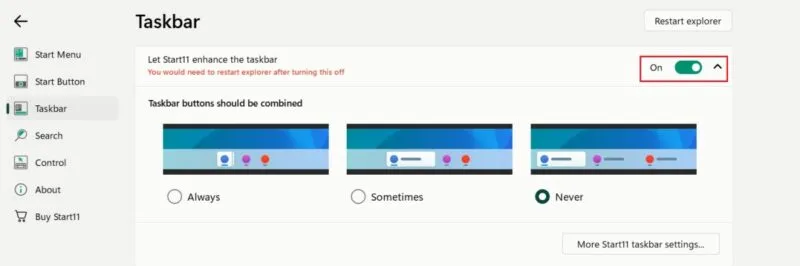
Desplácese hacia abajo hasta Ajustes avanzados de la barra de tareas . En Posición de la barra de tareas , haga clic en el cuadro desplegable junto a Monitor principal y seleccione Alinear arriba para mover la barra de tareas hacia la parte superior. Desafortunadamente, Start11 sólo le permitirá mover la barra de tareas hacia arriba o hacia abajo y no hacia los lados.
Haga clic en el botón Reiniciar el explorador en la parte superior para aplicar los cambios.
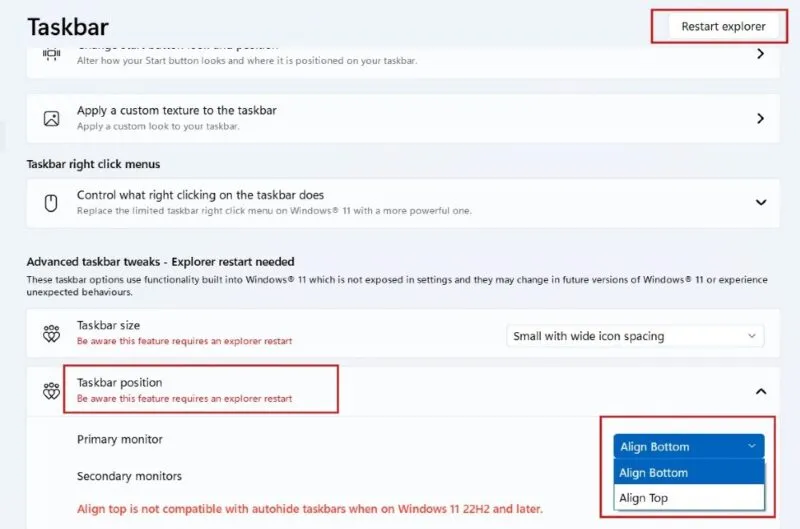
Ahora, su barra de tareas se moverá a la parte superior de la pantalla.
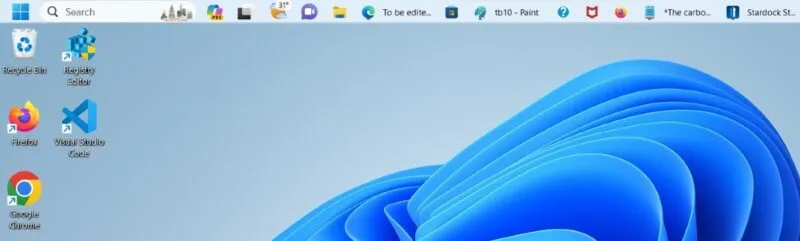
Cómo mover la barra de tareas en Windows 10
En Windows 10, puedes cambiar fácilmente la ubicación de la barra de tareas hacia la parte superior o hacia los lados de forma nativa y sin emplear ninguna solución alternativa.
Haga clic con el botón derecho en cualquier área en blanco de la barra de tareas y haga clic en Configuración de la barra de tareas . En la nueva ventana a la derecha, haga clic en el cuadro desplegable debajo de Ubicación de la barra de tareas en la pantalla . Establezca cualquiera de los cuatro valores ( Superior, Inferior, Izquierda o Derecha ) para mover la barra de tareas.
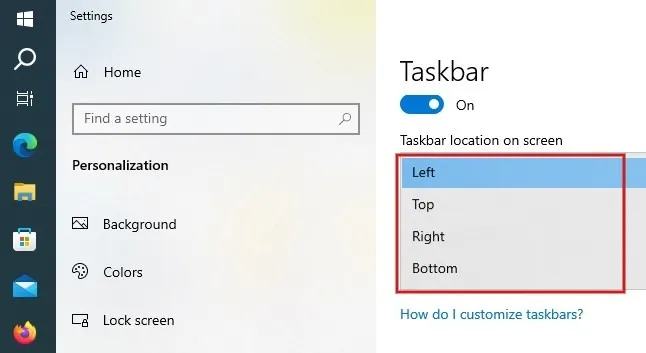
Alternativamente, mueva la barra de tareas simplemente arrastrándola hacia la parte superior, izquierda o derecha si la barra de tareas no está bloqueada.
Cómo cambiar el tamaño de la barra de tareas en Windows
Windows no le permite cambiar el ancho y el alto de la barra de tareas. Sin embargo, puede modificar el tamaño de los iconos de la barra de tareas para cambiar el tamaño de la barra de tareas.
ventanas 11
Haga clic con el botón derecho en cualquier área en blanco del escritorio y haga clic en Configuración de pantalla . En la sección Escala y diseño , haga clic en la flecha desplegable de Escala para cambiar el tamaño de los iconos en la barra de tareas. El menú tiene cuatro valores: 100%, 125%, 150%, 175%.

Por ejemplo, si selecciona 150%, los iconos de la barra de tareas aparecerán más grandes de lo normal. Sin embargo, debe recordar que esta configuración se aplicará también a los iconos del escritorio y al texto.
Alternativamente, personalice el tamaño de su barra de tareas usando Start11, la herramienta de terceros utilizada anteriormente.
Inicie la aplicación Start11 y haga clic en Barra de tareas a la izquierda. En el panel derecho, desplácese hacia abajo hasta la sección Ajustes avanzados de la barra de tareas y haga clic en el cuadro desplegable Tamaño de la barra de tareas . Seleccione una de las opciones disponibles.
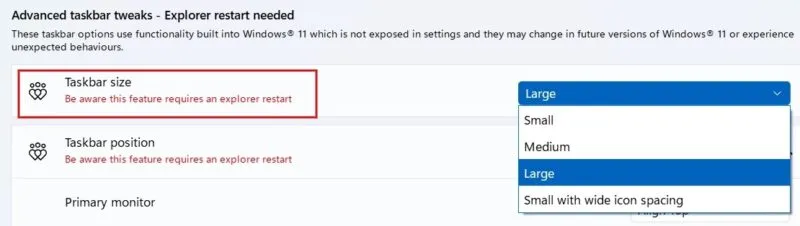
Por ejemplo, la siguiente imagen muestra la barra de tareas después de seleccionar Grande y hacer clic en el botón Reiniciar Explorador .
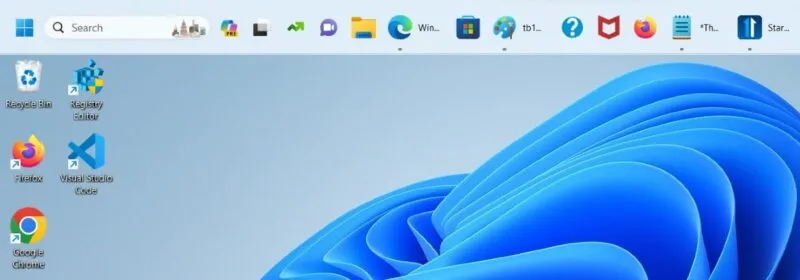
ventanas 10
Si su computadora ejecuta Windows 10, puede cambiar fácilmente el tamaño de los íconos de la barra de tareas. Haga clic con el botón derecho en un área en blanco de la barra de tareas y haga clic en Configuración de la barra de tareas .
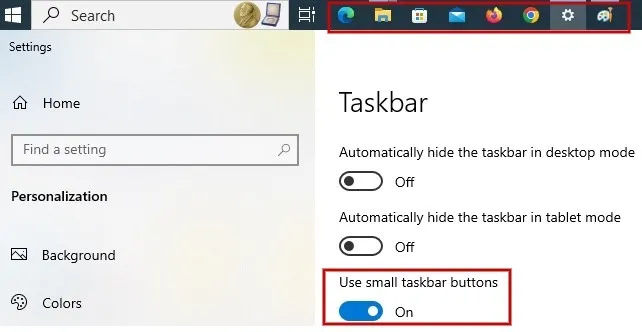
Busque el campo Usar botones pequeños de la barra de tareas . Si está activado, la barra de tareas será más pequeña.
Ahora que sabes cómo mover la barra de tareas de Windows, quizás te interese saber que puedes personalizarla aún más. Aprenda cómo cambiar el color de la barra de tareas y agregar un separador en la barra de tareas para organizar mejor sus íconos.
Fuente de la imagen: Unblast . Todas las capturas de pantalla son de Meenatci Nagasubramanian.



Deja una respuesta