Cómo volver a enfocar una ventana que está fuera de la pantalla

Puede resultar frustrante que una de las ventanas de su escritorio desaparezca. Más aún, cuando intentas hacer clic en su icono en la barra de tareas, no lo muestra. Antes de darse por vencido, aprenda cómo volver a enfocar una ventana que está fuera de la pantalla.
¿Por qué desapareció la ventana en primer lugar?
Hay varias razones por las que una ventana puede salirse repentinamente de la pantalla. Las razones más comunes son:
- Estás utilizando una configuración de varios monitores ; es posible que hayas movido la ventana a otro monitor. Posteriormente, es posible que haya olvidado devolverlo al monitor principal antes de apagar el secundario. Para evitar que esto suceda, asegúrese de mover siempre la ventana al monitor principal antes de desconectar otros monitores.
- La resolución del escritorio cambió ; asegúrese siempre de que haya suficiente espacio para todas las ventanas abiertas al configurar una nueva resolución. Si la resolución es demasiado pequeña, algunos de ellos pueden salirse de la pantalla.
- La aplicación falla ; esto puede suceder en una configuración de varios monitores. Algunas aplicaciones simplemente no están diseñadas para ejecutarse correctamente en este tipo de entorno y es posible que no recuerden su posición. Esto puede hacer que desaparezcan de la pantalla cuando, por ejemplo, opta por ampliar la visualización.
- Problemas con el controlador de pantalla : también podría ser que el controlador de pantalla haya tenido problemas, lo que provocó que Windows se salga de la pantalla. Para solucionarlo, abra el Administrador de dispositivos , haga clic derecho en el adaptador de pantalla y seleccione Actualizar controlador .
1. Cambie la disposición de las ventanas en su escritorio
Esto solo funciona si estás en Windows 10, ya que Microsoft eliminó esta opción en Windows 11.
La idea es reorganizar las ventanas de tu escritorio, obligando a que la que está fuera de la pantalla vuelva a enfocarse. Para hacer eso, haga clic derecho en un espacio vacío en la barra de tareas y seleccione Ventanas en cascada .
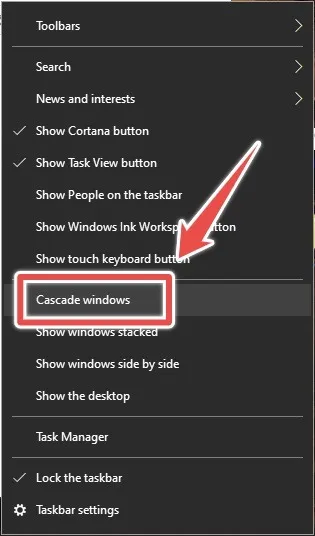
Todas las ventanas abiertas se reorganizarán en forma de cascada.
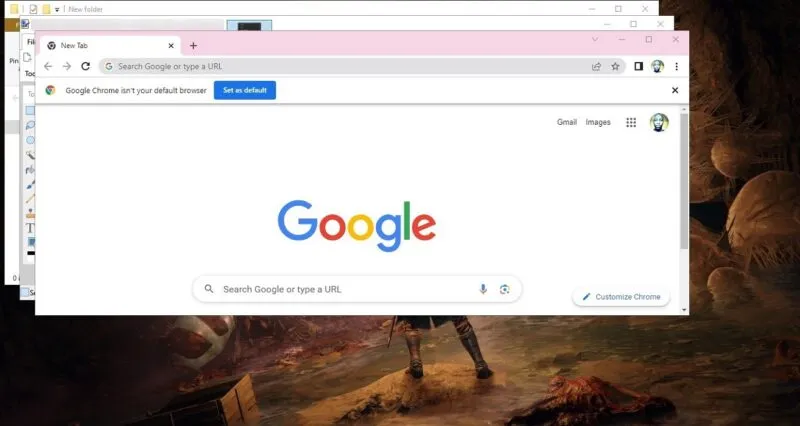
Con suerte, podrás ver la ventana que salió de la pantalla. Si no aparece, o estás en Windows 11, prueba las otras soluciones incluidas en este tutorial.
2. Cambie la resolución de su pantalla
Si la ventana desapareció después de cambiar la resolución de la pantalla, volver a cambiarla podría solucionar el problema.
Haga clic derecho en un espacio vacío en su escritorio y seleccione Configuración de pantalla .
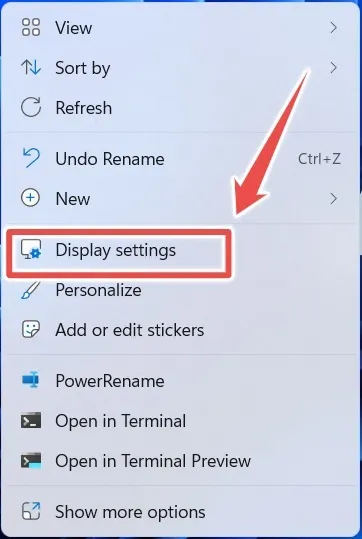
Expanda el menú desplegable Resolución de pantalla y seleccione la resolución recomendada. En este ejemplo, la resolución es 1920 x 1080 (recomendada) .
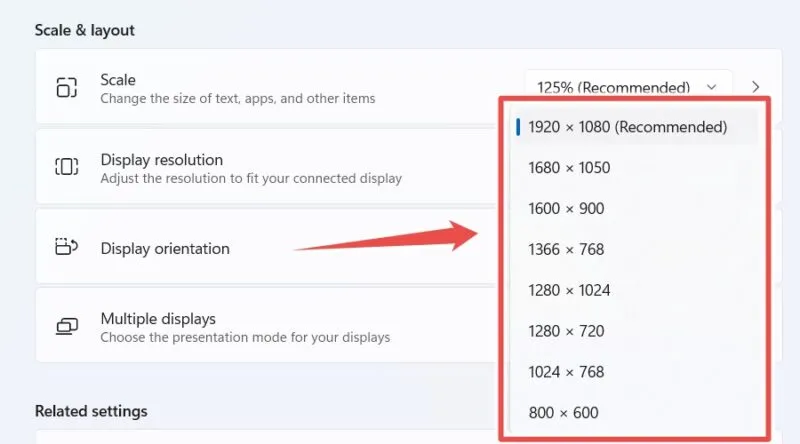
Seleccione Mantener cambios en la ventana emergente para configurar la resolución. (Tiene 15 segundos antes de que se revierta automáticamente). Verifique si la ventana ya no está fuera de la pantalla.
3. Maximice la ventana para volver a enfocarla
A veces, maximizar la ventana fuera de la pantalla es todo lo que se necesita para encontrarla nuevamente. Como no puede verlo en el escritorio, puede seleccionarlo haciendo clic en su icono en la barra de tareas.
Alternativamente, mantenga presionado y Altluego presione Tabhasta seleccionar la ventana.
Presione Shifty haga clic derecho en el ícono de la barra de tareas de la ventana, o presione Shift+ Alt+ Space. Seleccione Maximizar .

La ventana debería aparecer y cubrir toda la pantalla, devolviéndola efectivamente a la vista.
4. Vuelva a enfocar la ventana
También puedes mover una ventana que está fuera de la pantalla en Windows con las teclas de flecha. Esto también puede ayudar si ve una parte de la ventana, pero falta la barra de título. En ese escenario, sería imposible hacer clic y arrastrarlo nuevamente a la vista usando la barra de título.
Para mover una ventana con las teclas de flecha, selecciónela haciendo clic en su icono de la barra de tareas. También puedes usar el atajo Alt+ Tab.
Mantenga presionado Shifty haga clic con el botón derecho en el ícono de la barra de tareas de la ventana o presione Shift+ Alt+ Space. Seleccione Mover .

El cursor de su mouse se convertirá en un puntero de movimiento. Utilice las teclas de flecha de su teclado para volver a enfocar la ventana.
Si no tiene idea de dónde está la ventana, colóquela donde está el cursor del mouse. Esto lo volverá a enfocar instantáneamente. Para hacer eso, presione cualquiera de las teclas de flecha y luego mueva ligeramente el mouse.
Una vez que la ventana se ajuste a la ubicación del puntero del mouse, haga clic izquierdo para colocarla allí y poder verla nuevamente.
5. Utilice la función Snap
La función Snap de Windows facilita la organización de la pantalla cuando trabaja con varias ventanas. También es un buen truco para volver a ver las ventanas que faltan.
Para usarlo, comience haciendo clic en el ícono de la aplicación en la barra de tareas. Si las ventanas están agrupadas en la barra de tareas, haga clic en el ícono de la aplicación y luego seleccione la ventana que perdió. También puede utilizar el acceso directo Alt+ Tabpara seleccionar la ventana fuera de pantalla.
Presione Win+ Left Arrowpara ajustarlo al lado izquierdo de la pantalla o Win+ Right Arrowpara ajustarlo a la derecha.

Encuentre siempre la ventana que necesita
Cuando pierdes una ventana, encontrarla es fácil si no quieres cerrar su aplicación y volver a abrirla. Desde cambiar la resolución hasta usar atajos, seguramente encontrarás esa ventana que misteriosamente se ha salido de la pantalla. Y si tiene otros problemas además de la falta de ventanas, aprenda cómo solucionar los problemas más comunes en Windows .
Crédito de la imagen: Pexels . Todas las capturas de pantalla son de Chifundo Kasiya.



Deja una respuesta