Cómo montar una unidad como carpeta en Windows

- Para montar una unidad como carpeta en Windows 11, abra Configuración > Sistema > Almacenamiento > Discos y volúmenes , haga clic en “Propiedades” para la unidad, haga clic en “Agregar” y elija el punto de montaje de la carpeta.
- Puede realizar esta configuración para una unidad que ya esté formateada o mediante el asistente de partición.
- Alternativamente, puede montar una unidad en una carpeta desde Administración de discos o el Símbolo del sistema (los mismos pasos funcionarán en PowerShell).
En Windows 11 (y 10, incluidas versiones anteriores), es posible montar una unidad como una carpeta y, en esta guía, explicaré cómo completar esta configuración.
Si tiene una computadora con varias unidades o particiones, en lugar de asignar una letra de unidad a cada unidad de almacenamiento, puede montarla como una carpeta dentro de otra ubicación en su sistema. Este enfoque puede ser útil para organizar su almacenamiento o acceder a los datos de una manera específica sin usar muchas asignaciones de letras.
Independientemente del motivo, Windows ofrece distintas formas de montar una unidad como carpeta a través de la herramienta Administración de discos y el Símbolo del sistema. En Windows 11, también puedes usar la configuración de “Discos y volúmenes” para realizar esta configuración.
En esta guía, explicaré las diferentes formas de montar una unidad como carpeta en Windows 11 y Windows 10. También puedes consultar estas instrucciones en versiones anteriores del sistema operativo, como Windows 8.1, Windows 7 y anteriores.
- Cómo montar una unidad como carpeta desde la aplicación Configuración
- Cómo montar una unidad como carpeta desde Administración de discos
- Cómo montar una unidad como carpeta desde el símbolo del sistema
Cómo montar una unidad como carpeta desde la aplicación Configuración
En Windows 11 (y versiones superiores), puedes montar una unidad como carpeta de al menos dos maneras desde la experiencia “Discos y volúmenes” de la aplicación Configuración.
Desde una unidad formateada
Para montar un disco duro como carpeta en Windows 11 desde la aplicación Configuración, siga estos pasos:
-
Configuración abierta .
-
Haga clic en Sistema .
-
Haga clic en la página Almacenamiento .
-
Haga clic en “Configuración de almacenamiento avanzada” en la sección “Administración de almacenamiento”.
-
Haga clic en la configuración “Discos y volúmenes” .
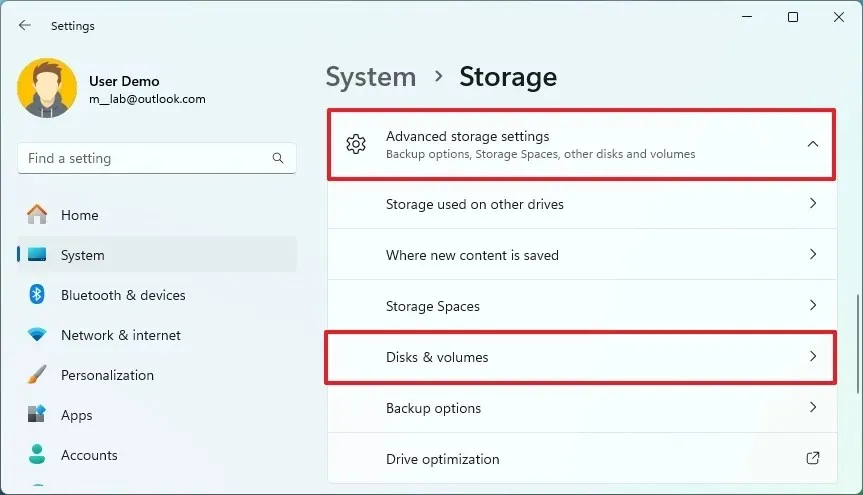
-
Haga clic en el disco duro con la partición a montar.
-
Haga clic en el botón Propiedades .
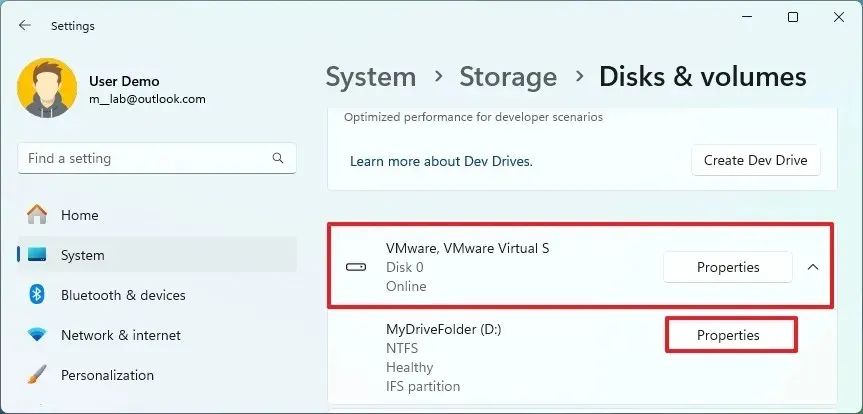
-
Haga clic en el botón Agregar para la configuración de “Rutas”.
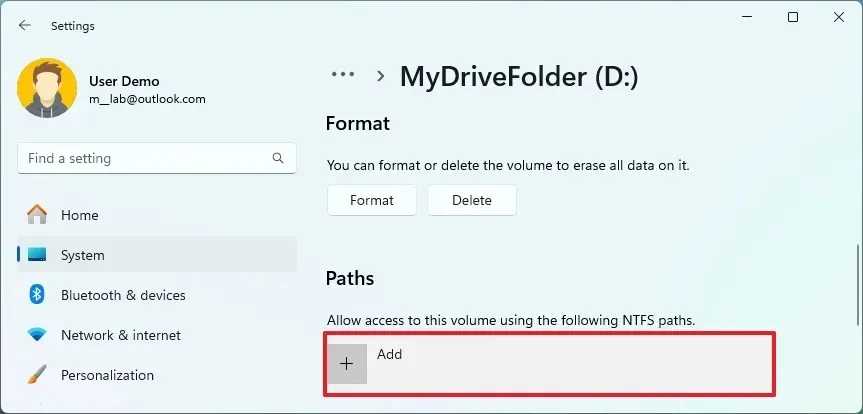
-
Haga clic en el botón Explorar .
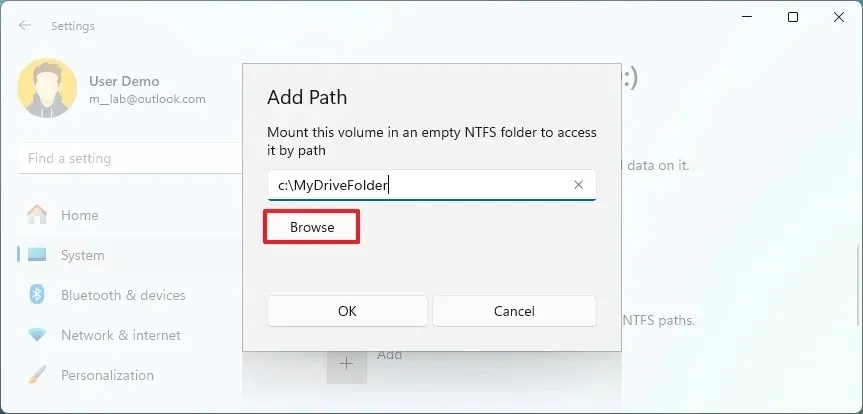
- Abra la carpeta vacía para montar la unidad.
-
Haga clic en el botón Seleccionar carpeta .
-
Haga clic en el botón Aceptar .
Desde nueva unidad
Para montar una nueva partición como carpeta desde la aplicación Configuración, siga estos pasos:
-
Configuración abierta .
-
Haga clic en Sistema .
-
Haga clic en la página Almacenamiento .
-
Haga clic en “Configuración de almacenamiento avanzada” en la sección “Administración de almacenamiento”.
-
Haga clic en la configuración “Discos y volúmenes” .
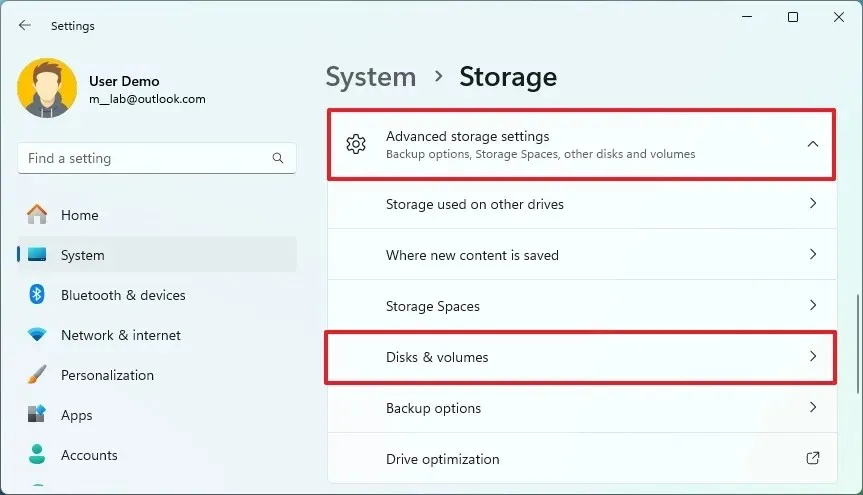
-
Haga clic en el disco duro con la partición a montar.
-
Elija la opción “Crear volumen simple” para espacio no asignado.
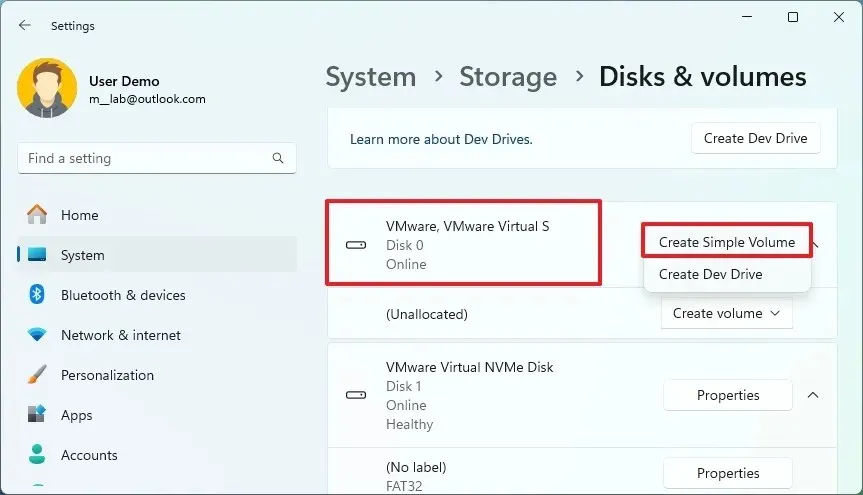
-
(Opcional) Elija la opción “Ninguno” para la configuración de “Letra de unidad”.
-
Seleccione la configuración adecuada para el nuevo volumen (según corresponda).
-
Abra la configuración avanzada .
-
Haga clic en el botón Explorar .
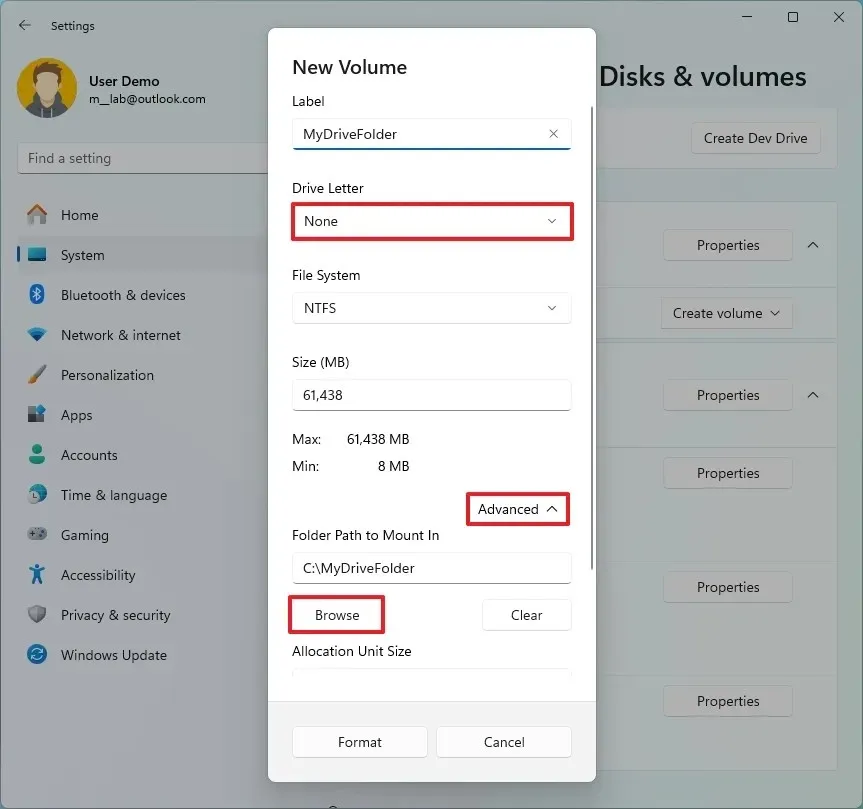
-
Abra la carpeta vacía para montar la unidad.
-
Haga clic en el botón Seleccionar carpeta .
-
Haga clic en el botón Formato .
Una vez que complete los pasos, el almacenamiento aparecerá como otra carpeta en el Explorador de archivos. Con este método, aún puede asignar una letra de unidad a una partición, pero no es necesario, ya que puede acceder al almacenamiento desde el punto de montaje.
Si desea eliminar el punto de montaje de la carpeta, abra Configuración > Sistema > Almacenamiento > Discos y volúmenes , haga clic en “Propiedades” de la unidad, haga clic en el punto de montaje y haga clic en el botón “Eliminar” .
Cómo montar una unidad como carpeta desde Administración de discos
La herramienta Administración de discos está disponible tanto para Windows 11 como para 10 (e incluso para versiones anteriores) y permite montar un disco duro como una carpeta similar a la configuración de “Discos y volúmenes”.
Desde una unidad formateada
Para montar una unidad como carpeta desde la herramienta Administración de discos, siga estos pasos:
-
Abra Inicio .
-
Busque Crear y formatear disco duro y haga clic en el resultado superior para abrir la herramienta Administración de discos.
-
Haga clic derecho en el volumen que desea montar como carpeta y elija la opción “Cambiar letra de unidad y rutas” .
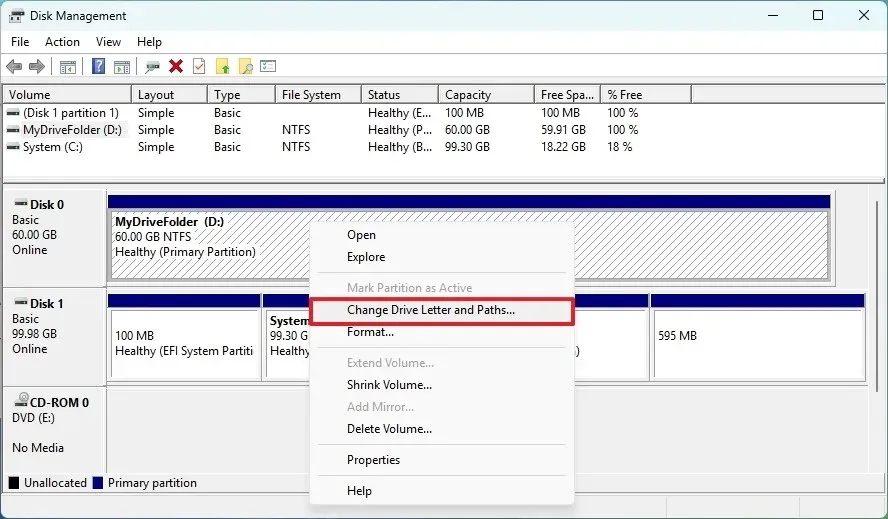
-
Seleccione la letra de la unidad actual.
Nota rápida: la herramienta Administración de discos no permite montar una unidad como carpeta cuando ya se le ha asignado una letra de unidad. Por lo tanto, deberá eliminar la letra de unidad antes de montar el almacenamiento como carpeta. -
Haga clic en el botón Eliminar .
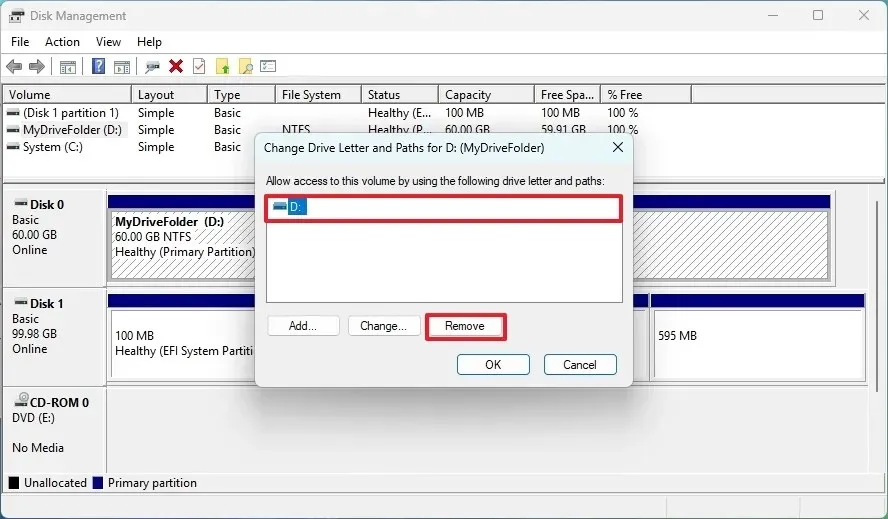
-
Haga clic en el botón Sí .
-
Haga clic derecho en el volumen que desea montar como carpeta y elija la opción “Cambiar letra de unidad y rutas” .
-
Haga clic en el botón Agregar .
-
Elija la opción “Montar en la siguiente carpeta NTFS vacía” .
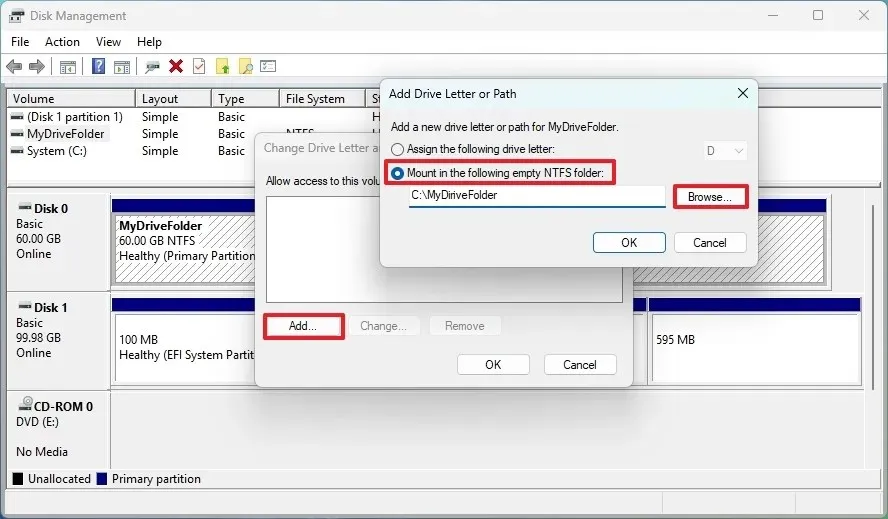
-
Haga clic en el botón Explorar .
-
Seleccione la carpeta vacía para montar la unidad.
-
Haga clic en el botón Aceptar .
-
Haga clic nuevamente en el botón Aceptar .
Desde nueva unidad
Para montar una nueva partición como carpeta desde la aplicación Administración de discos, siga estos pasos:
-
Abra Inicio .
-
Busque Crear y formatear disco duro y haga clic en el resultado superior para abrir la herramienta Administración de discos.
-
Haga clic derecho en el espacio no asignado para que la unidad se monte como una carpeta y elija la opción “Nuevo volumen simple” .
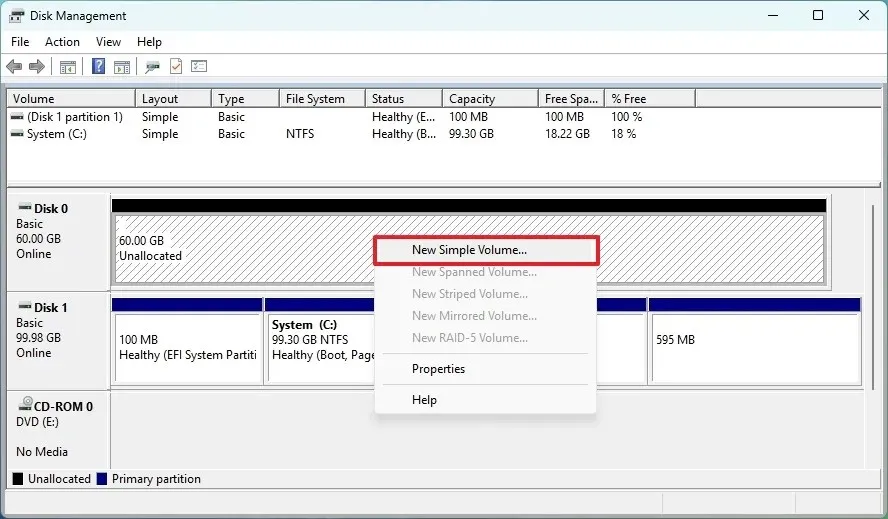
-
Haga clic en el botón Siguiente .
-
Elija el tamaño del volumen en megabytes.
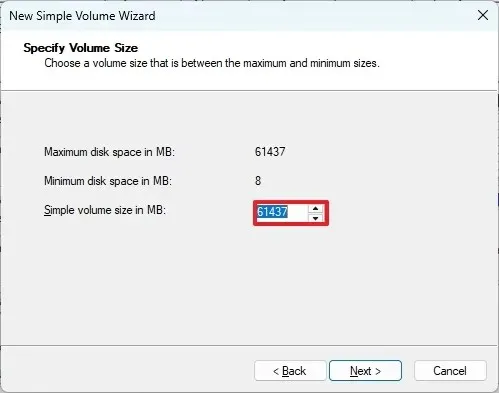
-
Haga clic en el botón Siguiente .
-
Elija la opción “Montar en la siguiente carpeta NTFS vacía” .
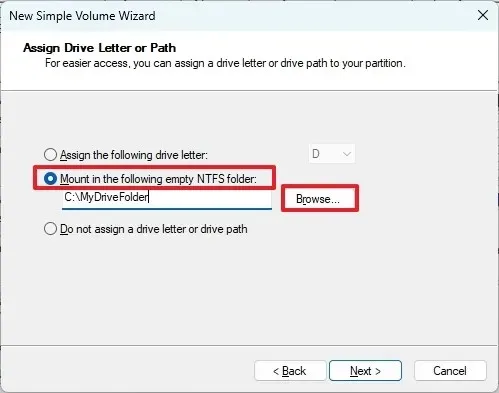
-
Haga clic en el botón Explorar .
-
Seleccione la carpeta vacía para montar la unidad.
-
Haga clic en el botón Aceptar .
-
Haga clic en el botón Siguiente .
-
Seleccione la configuración adecuada para el nuevo volumen (según corresponda).
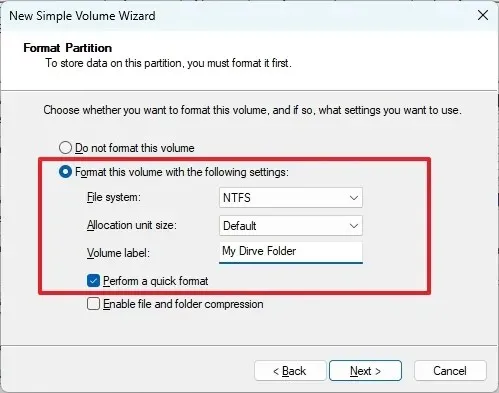
-
Haga clic en el botón Siguiente .
-
Haga clic en el botón Finalizar .
Después de completar los pasos, el almacenamiento ahora debería ser accesible desde la ubicación de la carpeta que especificó en el asistente.
Si desea eliminar el punto de montaje de la carpeta, abra Administración de discos , haga clic derecho en el volumen para montarlo como carpeta, elija la opción “Cambiar letra de unidad y rutas” , seleccione el punto de montaje de la carpeta actual y haga clic en el botón “Eliminar” .
Cómo montar una unidad como carpeta desde el símbolo del sistema
En Windows 11, 10 y versiones anteriores, también puedes usar el Símbolo del sistema para montar un disco duro como una carpeta.
Desde una unidad formateada
Para montar una unidad como carpeta desde el símbolo del sistema, siga estos pasos:
-
Abra Inicio .
-
Busque Símbolo del sistema , haga clic derecho en el resultado superior y seleccione la opción Ejecutar como administrador .
-
Escriba el siguiente comando para iniciar diskpart y presione Enter :
diskpart -
Escriba el siguiente comando para ver los volúmenes disponibles y presione Enter :
list volume -
Escriba el siguiente comando para seleccionar el volumen a montar como carpeta y presione Enter :
select volume 1En el comando, cambie “1” por la cantidad de volúmenes a montar.
-
Escriba el siguiente comando para montar un disco duro como una carpeta y presione Enter :
assign mount=C:\MyDriveFolderEn el comando, cambie
C:\MyDriveFolderla ruta al punto de montaje de la carpeta.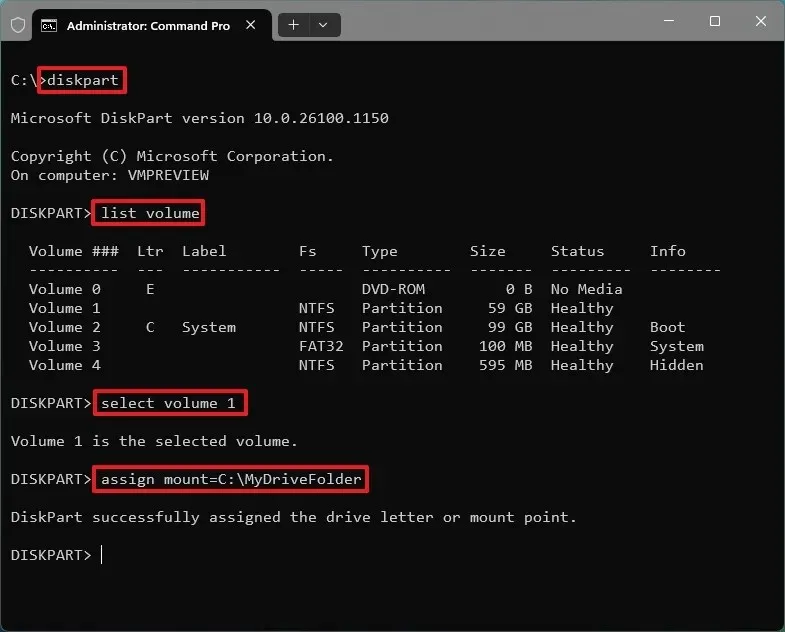
Si desea eliminar el punto de montaje de una carpeta, puede utilizar las mismas instrucciones, pero en el paso 6 , ejecute el remove mount=C:\MyDriveFoldercomando. También puede asignar una nueva letra de unidad a la partición en Windows 11 si desea acceder al almacenamiento.
Desde nueva unidad
Para montar una nueva partición como carpeta desde el símbolo del sistema, siga estos pasos:
-
Abra Inicio .
-
Busque Símbolo del sistema , haga clic derecho en el resultado superior y seleccione la opción Ejecutar como administrador .
-
Escriba el siguiente comando para iniciar diskpart y presione Enter :
diskpart -
Escriba el siguiente comando para ver las unidades disponibles y presione Enter :
list disk -
Escriba el siguiente comando para seleccionar un disco y presione Enter :
select disk 0En el comando, cambie “0” por el número de disco que desea particionar.
-
Escriba el siguiente comando para crear una partición primaria y presione Enter :
create partition primary
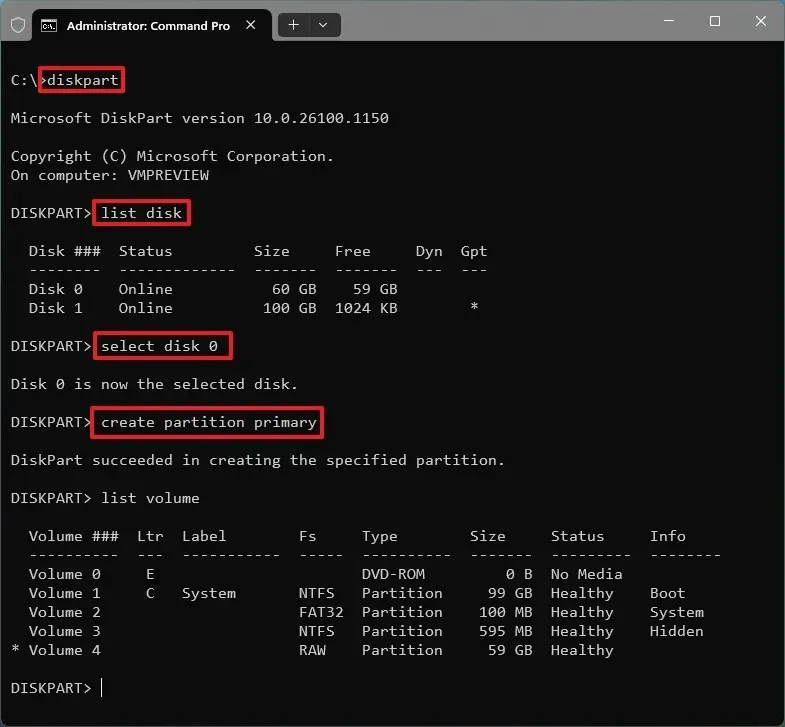
-
(Opcional) Escriba el siguiente comando para ver los volúmenes disponibles y presione Entrar :
list volume -
Escriba el siguiente comando para formatear la partición con el sistema de archivos NTFS y presione Enter :
format fs=ntfs quick -
Escriba el siguiente comando para montar un disco duro como una carpeta y presione Enter :
assign mount=C:\MyDriveFolderEn el comando, cambie
C:\MyDriveFolderla ruta al punto de montaje de la carpeta.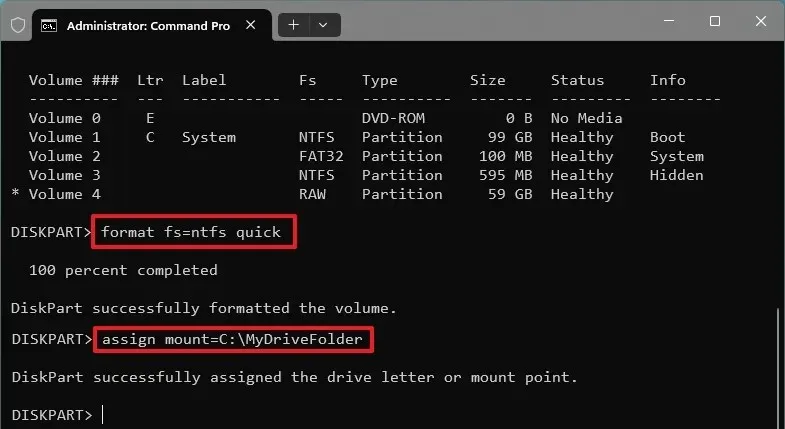
Una vez que complete los pasos, el disco duro será accesible desde el punto de montaje de la carpeta que asignó en el Símbolo del sistema.
Si desea eliminar el punto de montaje de una carpeta, siga las instrucciones “Desde la unidad formateada” , pero en el paso 6 , ejecute el remove mount=C:\MyDriveFoldercomando.
Este proceso no eliminará los datos que ya se encuentran en la partición al asignar un punto de montaje o cambiar la letra de la unidad. Sin embargo, interrumpirá la conexión con cualquier instalación de aplicación alojada en ese almacenamiento en particular, pero por lo general, este no es el caso, ya que las aplicaciones suelen instalarse en el disco duro principal del sistema.



Deja una respuesta