Cómo monitorear el acceso de los delegados en Outlook
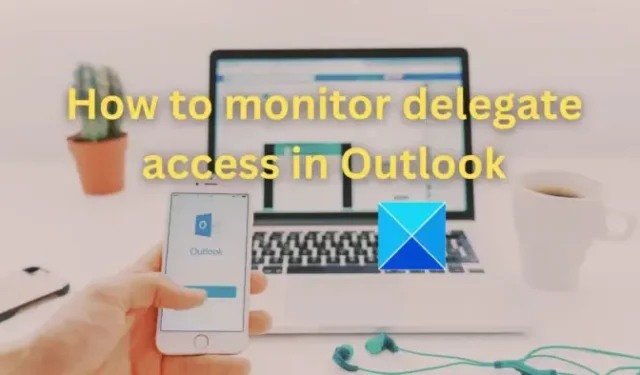
Supervisar el acceso de los delegados en Outlook ayuda a realizar un seguimiento de las actividades realizadas por los delegados a quienes se les ha permitido acceder al buzón en cuestión. Los delegados pueden ayudar a gestionar correos electrónicos, citas y otros aspectos, como programación de reuniones, etc., en nombre del propietario. Esta publicación compartirá cómo puede monitorear el acceso de los delegados en Outlook.
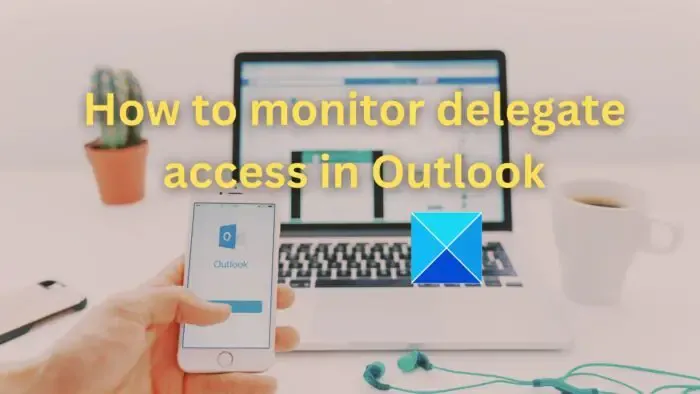
Cómo monitorear el acceso de los delegados en Outlook
Las opciones de delegación se utilizan de manera óptima en entornos profesionales donde las personas, así como los equipos, colaboran para administrar horarios y correos electrónicos. El propietario del buzón, al otorgar la delegación, puede establecer el nivel de acceso que se aplicará a los delegados.
- Niveles de acceso y carpetas aplicables
- Verificar y modificar permisos del buzón
Debido a que este artículo trata sobre monitorear el acceso de delegados en Outlook, asumimos que el acceso de delegado ya se ha otorgado a un usuario y, por lo tanto, analizamos el procedimiento de monitoreo y/o cambio del mismo.
1]Niveles de acceso y carpetas aplicables
Se pueden otorgar tres categorías distintas de privilegios o niveles de permisos para la delegación, como se menciona a continuación:
- Revisor: Solo se concede a los delegados acceso de lectura a los elementos
- Autor: Redacción de nuevos elementos junto con acceso de lectura. Por ejemplo, un delegado con permiso de Autor puede crear convocatorias de reunión y tareas directamente en la carpeta Tareas y Calendario del propietario y enviarlas en su nombre.
- Editor: Con acceso de Editor, el delegado en cuestión puede realizar todas las tareas que un Autor puede hacer y también puede modificar y eliminar elementos.
- Ninguno: No se ha concedido acceso.
Dichos niveles de permisos se pueden otorgar a las carpetas de Outlook, como Calendario, Tareas, Bandeja de entrada, Contactos y Notas.

2]Verificar y modificar los permisos del buzón
Los pasos que se mencionan a continuación proporcionan una descripción detallada que puede seguir para auditar y cambiar los permisos de los delegados en Outlook:
Para modificar los permisos de un delegado existente, se puede hacer clic en el botón Permisos después de seleccionar el nombre del delegado en cuestión. Los pasos que se mencionan a continuación explican los detalles de la gestión de permisos para un delegado:
- Haga clic en la pestaña Archivo y seleccione Configuración de cuenta.
- En Configuración de la cuenta seleccione Delegar acceso
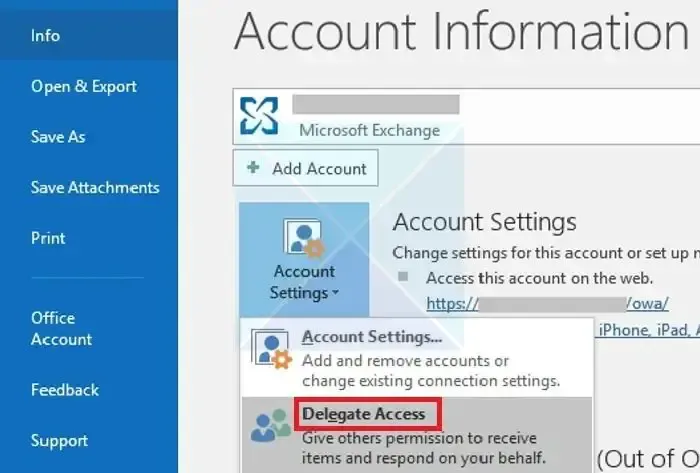
- En el cuadro de diálogo Acceso delegado, seleccione el nombre del delegado cuyos permisos deben revisarse y haga clic en Permisos para abrir el < /span> cuadro de diálogo.Delegar permisos
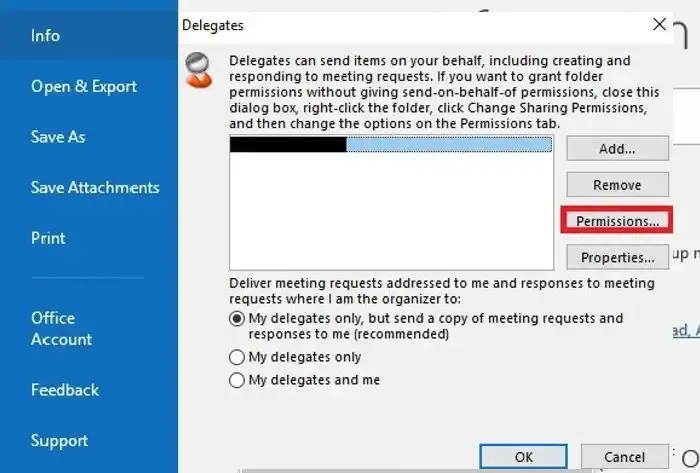
- En la siguiente ventana, haga clic en la lista desplegable al lado de cada elemento como Calendario, Bandeja de entrada, etc. El nivel de acceso se puede revisar o modificar.
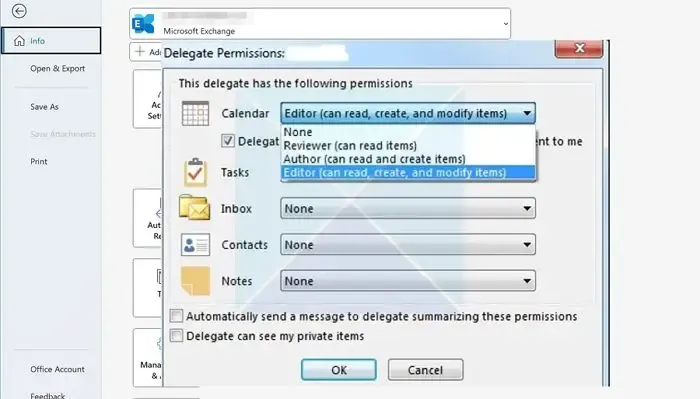
- Si se debe conceder al delegado acceso para recibir copias de las convocatorias de reunión enviadas al propietario del buzón, seleccione la casilla de verificación junto a El delegado recibe copias de los mensajes relacionados con la reunión que me enviaron , debería permitir lo mismo.
- Si el propietario del buzón desea que se notifique al delegado cuando se cambien los permisos, seleccione la casilla de verificación junto a Enviar automáticamente un mensaje al delegado resumiendo estos permisos la opción debería garantizar lo mismo.
Configurar opciones de privacidad del correo
La configuración de privacidad del correo puede ser otra cuando se trata de monitorear los permisos de los delegados. Si el propietario del buzón marca un correo como Privado, el delegado no podrá verlo ni acceder a él. Se pueden seguir los pasos que se mencionan a continuación para marcar correos electrónicos como privados:
- Haga clic en Nuevo correo electrónico para redactar un correo nuevo.
- Haga clic en la flecha en la sección Etiquetas para abra la ventana Propiedades.
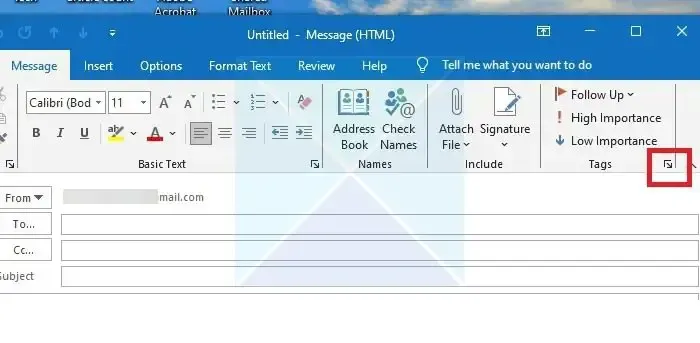
- Haga clic en la lista desplegable junto a la opción Sensibilidad y seleccione Privado de la lista.
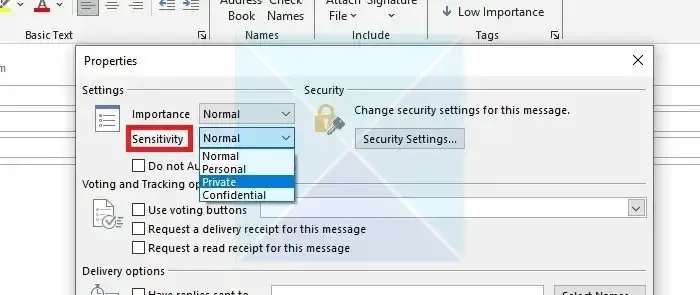
En Outlook, los elementos marcados como Privados por el propietario del buzón no son visibles para quienes tienen acceso de lectura. Si necesitan que se les conceda acceso de visualización, se puede marcar la opción Los delegados pueden ver mis elementos privados. Sin embargo, esta configuración afecta a todas las carpetas (Bandeja de entrada, Calendario, Tareas, Notas y Contactos). No se puede otorgar acceso privado a carpetas específicas en ninguna versión de Outlook.
Eliminar delegación de acceso
Si el propietario desea eliminar el acceso de un delegado en particular, puede hacer lo mismo siguiendo los pasos que se mencionan a continuación:
- Haga clic en la pestaña Archivo y seleccione Configuración de cuenta.
- En Configuración de la cuenta, seleccione Delegar acceso.
- Seleccione el nombre del delegado que desea eliminar y haga clic en Eliminar para eliminar el acceso de la delegación.
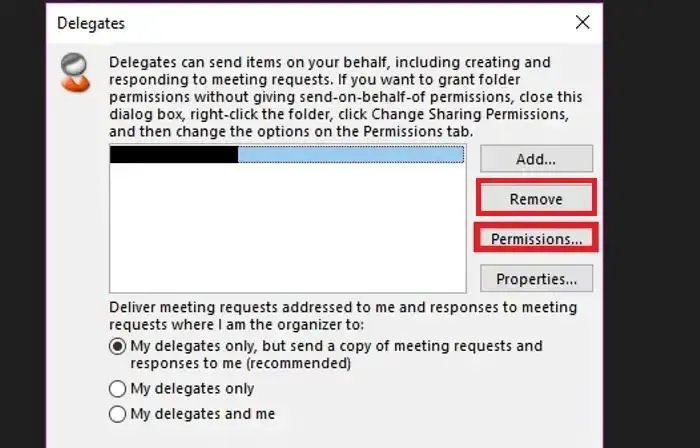
Conclusión
Para concluir, la supervisión del acceso delegado puede considerarse un paso crucial para mantener la privacidad y la seguridad. Configurar niveles de permiso adecuados y revisarlos periódicamente puede ayudar a proteger los datos confidenciales del acceso no autorizado a nivel personal y organizacional.
¿Cómo se detecta quién otorgó permisos de acceso completo al buzón de otro usuario?
Para identificar quién otorgó permisos de acceso completo a otro usuario en Exchange, habilite la auditoría y use cmdlets de PowerShell como Set-AdminAuditLogConfig y Search-AdminAuditLog. También puede consultar el registro de auditoría del administrador en el Centro de administración de Exchange. Estos pasos le ayudarán a descubrir quién realizó cambios y cuándo para garantizar la responsabilidad y la transparencia.
¿Cuántos delegados puedes tener en Outlook?
Limite los delegados a una o dos personas. No configure un administrador y delega como delegados entre sí. Para trabajar como delegado, obtenga permiso de otro usuario de Office 365. Consulte con su departamento de TI para configurar correctamente el acceso de delegados.



Deja una respuesta