Cómo fusionar varias particiones USB [3 formas]
![Cómo fusionar varias particiones USB [3 formas]](https://cdn.thewindowsclub.blog/wp-content/uploads/2023/05/merge-usb-partitions-640x375.webp)
Si bien a menudo es fundamental dividir el espacio en disco , no se aplica lo mismo a las unidades USB, dado su tamaño relativamente más pequeño y un caso de uso completamente diferente.
Como resultado, el exceso de particiones en una unidad USB a menudo plantea un problema y los usuarios buscan formas de fusionar particiones USB.
Además, muchos informaron que no se puede acceder a la partición en una unidad USB de arranque, otro problema que podría eliminarse combinando particiones USB. Y hay bastantes maneras de hacerlo. ¡Vamos a averiguar!
¿Por qué debería fusionar particiones USB?
Aquí hay algunas razones por las que debería fusionar particiones USB:
- Mejor almacenamiento de datos : las particiones en las unidades USB no brindan ningún beneficio real para la mayoría y, a menudo, generan confusión con respecto al almacenamiento de datos. Combinarlos en una sola partición ayudará a almacenar y administrar mejor los datos.
- Recuperar espacio no asignado : con frecuencia, hay un espacio no asignado que permanece inaccesible para Windows y no se pueden escribir datos en él. Esto también se puede solucionar fusionándolo con otra partición.
- Soluciona problemas triviales : en algunos casos, los problemas de formato y otros problemas menores se pueden eliminar fusionando particiones USB en Windows 10.
¿Cómo fusiono particiones USB?
1. Usar la administración de discos
- Presione Windows + X para abrir el menú Usuario avanzado y seleccione Administración de discos de la lista.
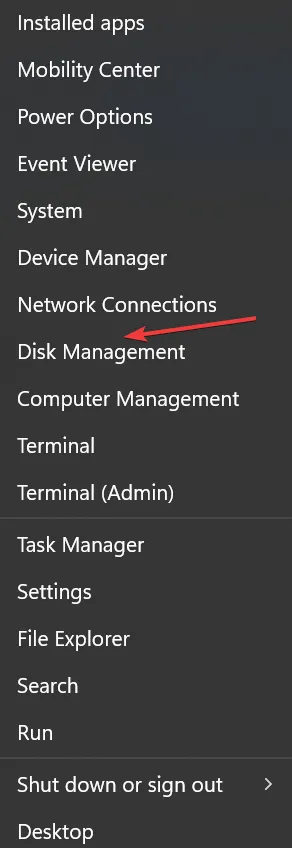
- Ahora, haga clic con el botón derecho en una partición y elija Eliminar volumen en el menú contextual.
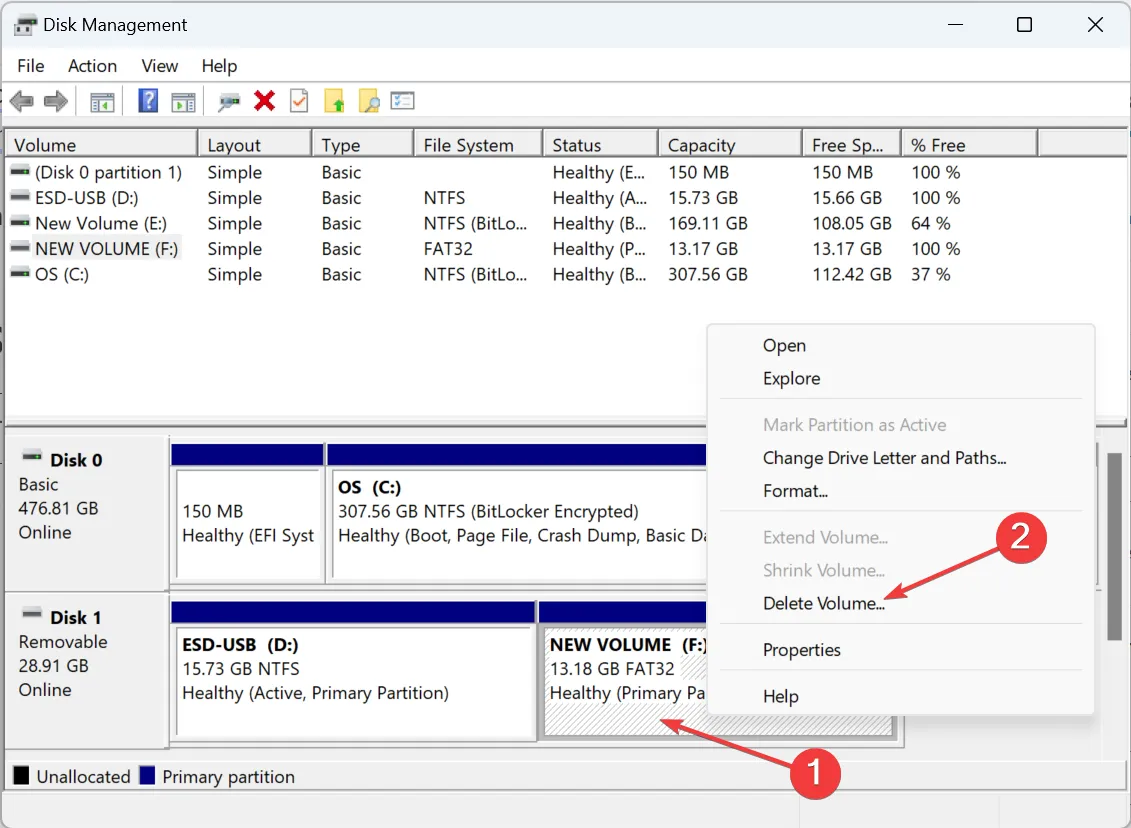
- Haga clic en Sí en el mensaje de confirmación.

- Del mismo modo, elimine cualquier otra partición en la unidad flash USB.
- Una vez hecho esto, todo el espacio de almacenamiento aparecerá como no asignado. Ahora, haga clic con el botón derecho en el espacio sin asignar y seleccione Nuevo volumen simple .
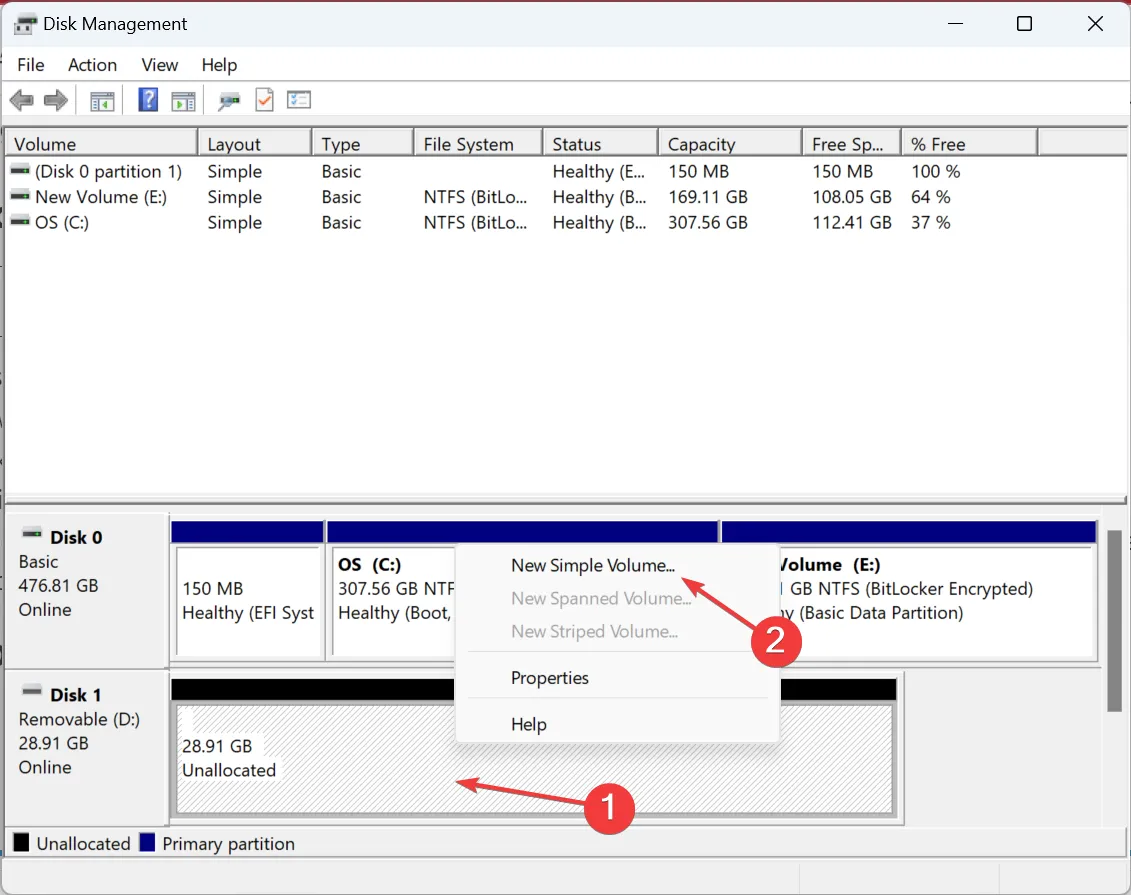
- Haga clic en Siguiente para continuar con el asistente.
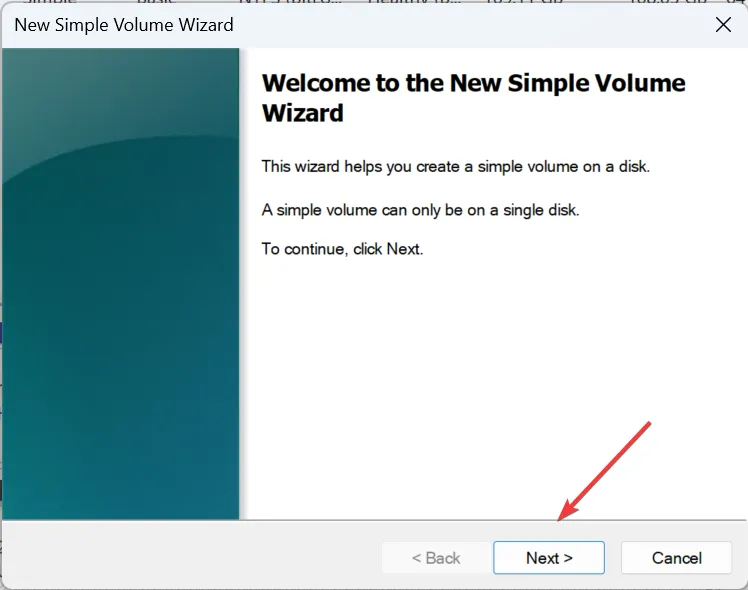
- Ahora, ingrese el tamaño del volumen, o vaya con la entrada predeterminada, que es el tamaño máximo disponible, y haga clic en Siguiente .
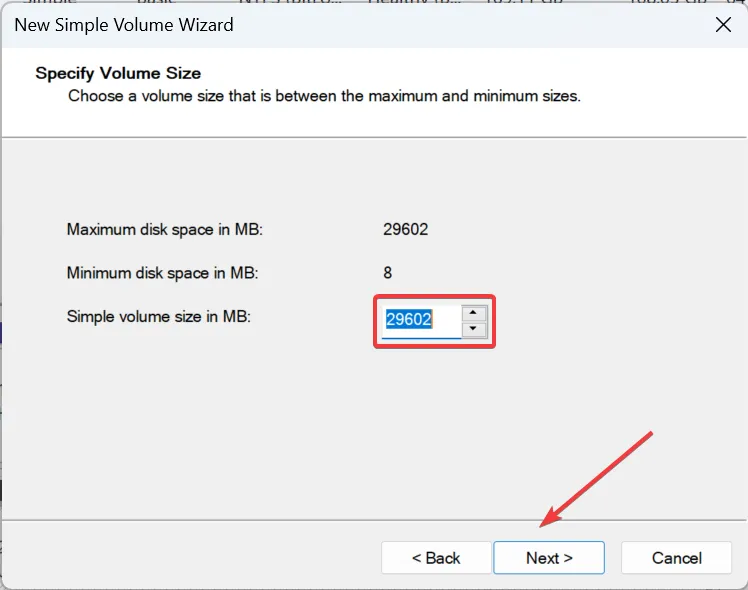
- Elija una letra de unidad y haga clic en Siguiente.
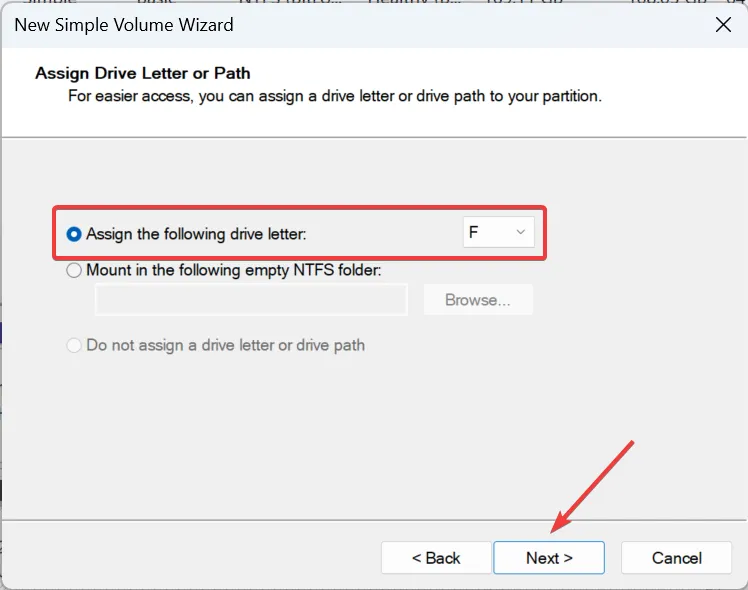
- Elija el sistema de archivos , el tamaño de la unidad de asignación y la etiqueta del volumen , luego haga clic en Siguiente.
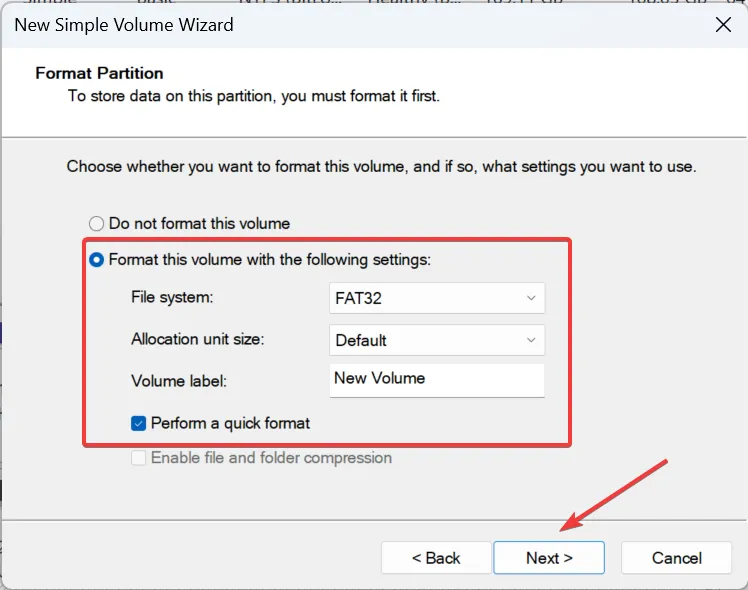
- Finalmente, verifique los detalles y haga clic en Finalizar para iniciar el proceso.
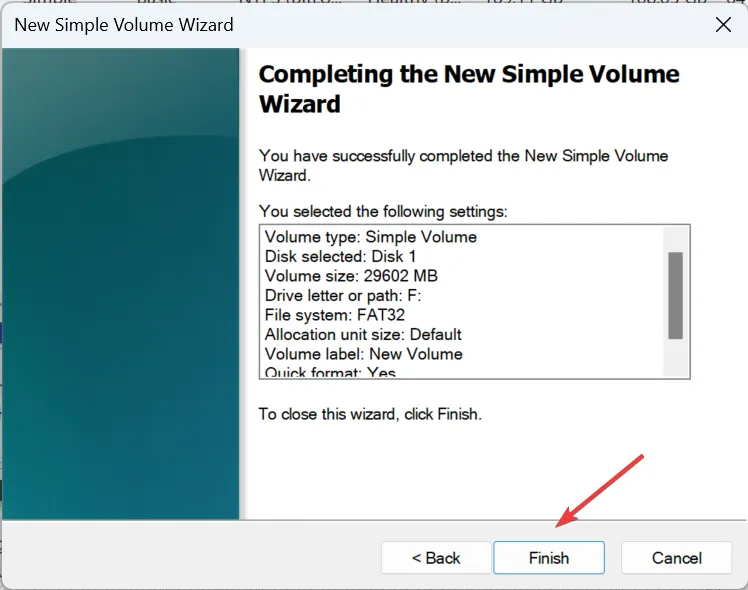
¡Eso es todo! Este es, con mucho, el método más simple para eliminar varias particiones en una unidad USB y fusionarlas todas. Recuerde, para las unidades USB, la opción Extender volumen está atenuada y primero debe eliminar todas las particiones disponibles antes de combinarlas en una sola.
2. A través de Diskpart
- Presione Windows + para abrir R Ejecutar, escriba cmd y presione Ctrl ++ Shift .Enter
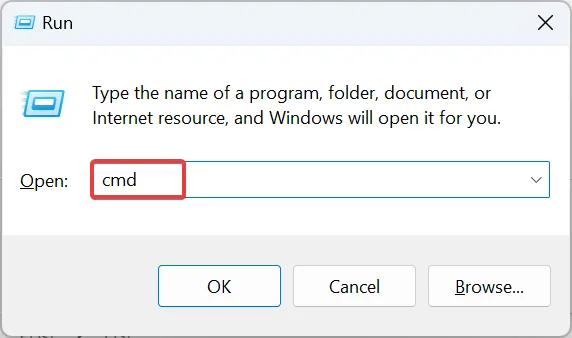
- Haga clic en Sí en el indicador de UAC.
- Pegue el siguiente comando y presione Enter para iniciar la utilidad Diskpart:
diskpart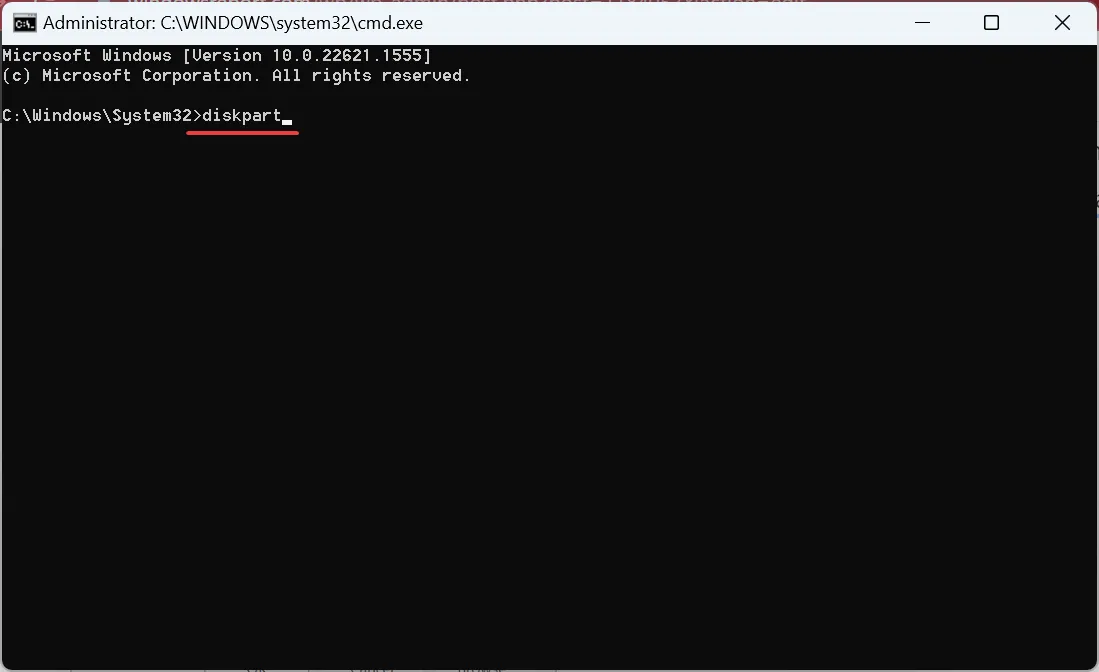
- Ejecute el siguiente comando para ver los discos disponibles:
list disk
- Use el siguiente comando mientras reemplaza X con la letra de la unidad para el USB:
select disk X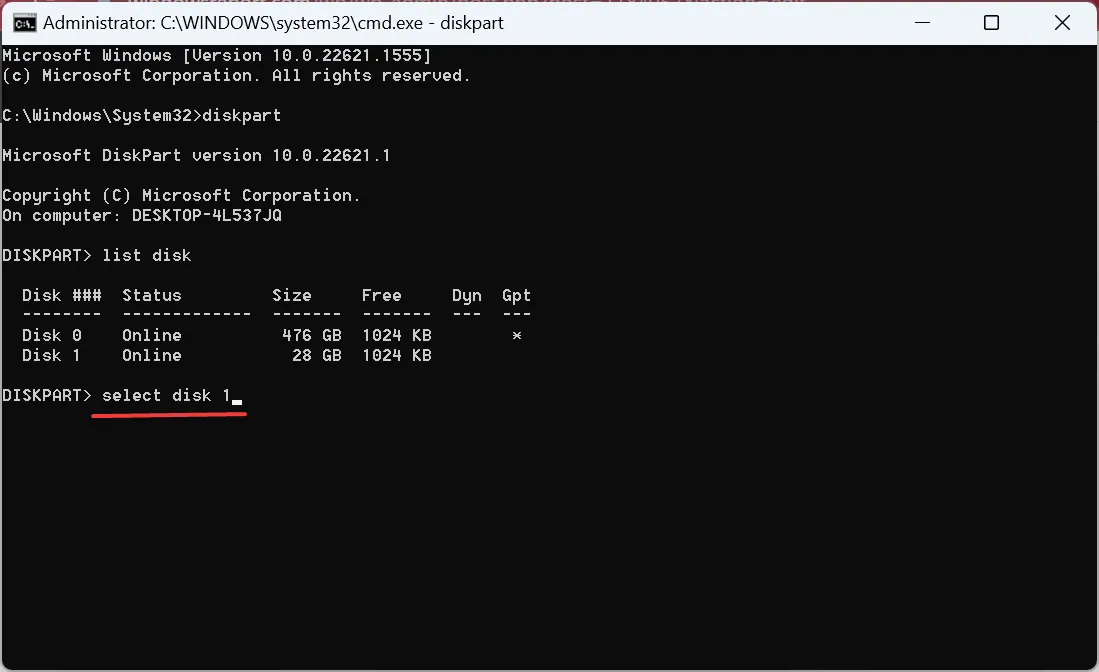
- Ahora, ejecute este comando para enumerar las particiones:
list partitions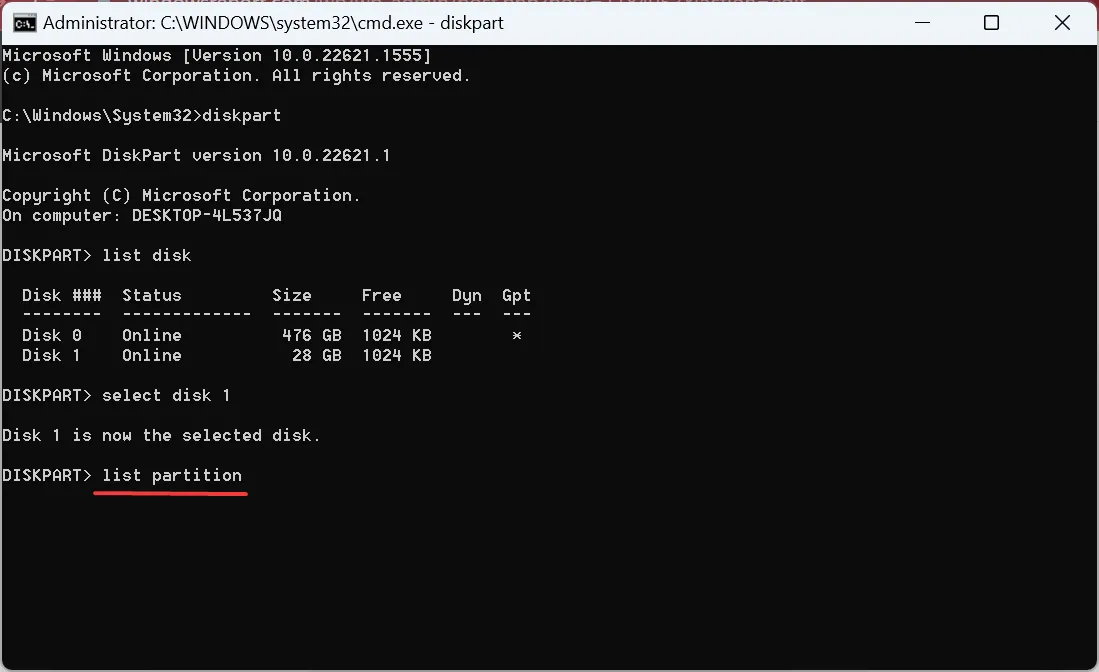
- Ejecute este comando mientras reemplaza X con el número de partición para eliminar:
select partition X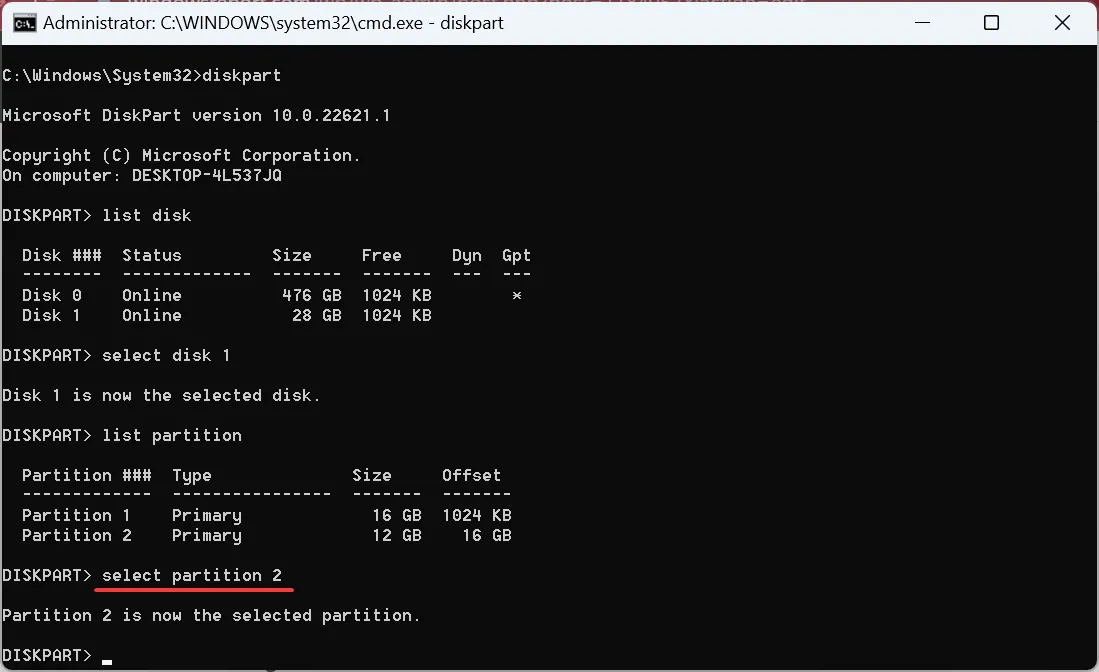
- Ejecute este comando para eliminar la partición seleccionada:
delete partition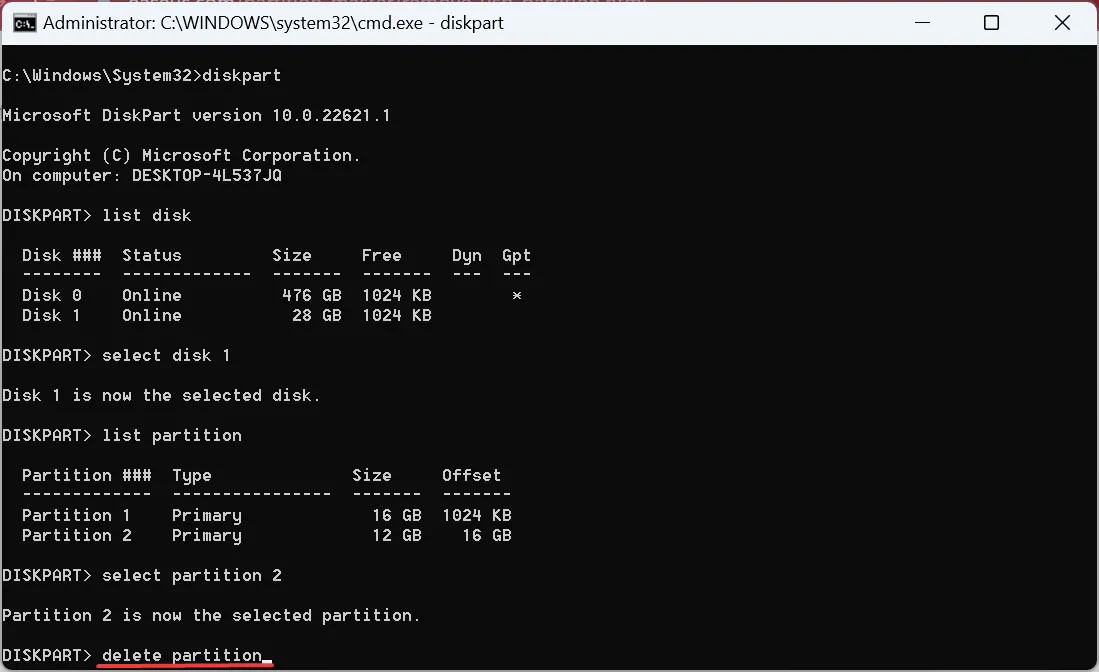
- Del mismo modo, seleccione y elimine todas las demás particiones en el USB, si las hay, excepto una.
- Luego, use el siguiente comando mientras reemplaza X con el número de la partición existente:
select partition X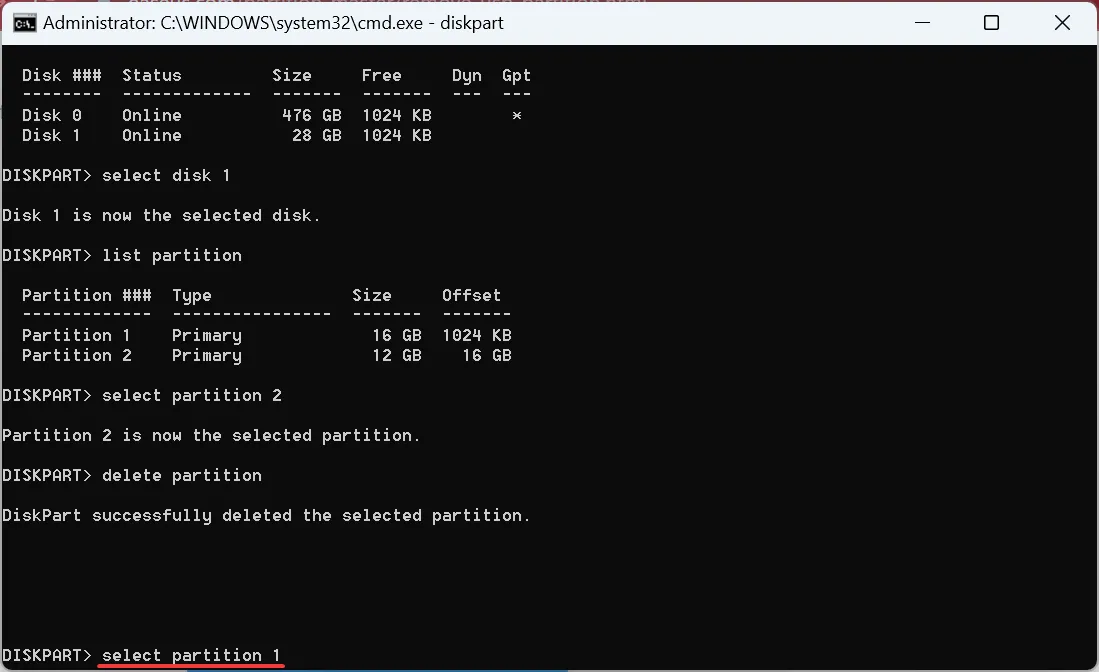
- Finalmente, ejecute este comando para combinar todas las particiones:
extend
Para aquellos que desean eliminar todas las particiones en una unidad USB con CMD, la utilidad Diskpart ofrece una manera fácil. Una vez que los haya eliminado, extienda el último para fusionar particiones USB. La utilidad Diskpart funciona de la misma manera que la Administración de discos, pero es relativamente más sencilla y rápida.
3. Con una herramienta dedicada
Una herramienta de terceros dedicada ofrece una interfaz fácil de usar y, a menudo, es la más rápida de las tres opciones discutidas aquí.
Y ahora que conoce todas las formas de fusionar particiones USB, elija la que mejor se adapte a sus requisitos.
Antes de irse, consulte algunos consejos rápidos para aumentar la velocidad de transferencia de archivos en la PC.
Para cualquier consulta o para compartir su software favorito para la tarea, deje un comentario a continuación.



Deja una respuesta