Cómo combinar celdas en Google Docs en Mac, Windows, Android o iOS
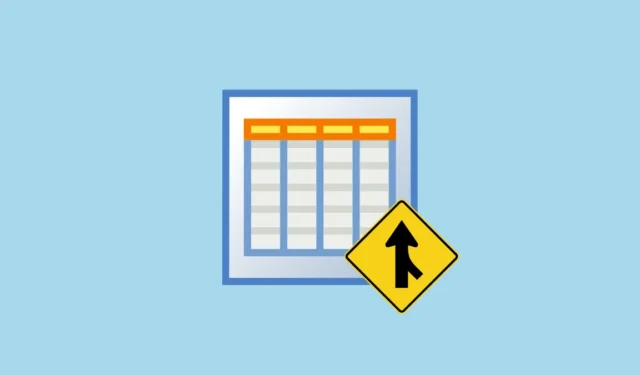
Si maneja muchos documentos a diario, seguramente esté utilizando Google Docs como su editor de texto preferido. El servicio en línea le permite crear y acceder a documentos desde cualquier dispositivo en el que trabaje y usarlo para crear diagramas de flujo, tablas, folletos o encuestas, entre otros.
Aunque es posible que prefiera usar Google Sheets cuando trabaje con datos tabulares, puede hacer lo mismo en Google Docs simplemente insertando una tabla en su documento. Con Docs, Google te permite organizar tablas con tu estilo, tamaño, estilo de borde, color de fondo y también puedes estructurarlas fusionando celdas en una tabla.
En la siguiente publicación, explicaremos cómo puede combinar celdas en una tabla para que pueda poner información de varias celdas en una sola.
Cómo fusionar celdas en una tabla en Google Docs en Mac/Windows
Al combinar celdas en una tabla, la aplicación web de Google Docs es el medio más accesible para combinar la información en varias celdas dentro de un documento. Para comenzar, inicie Google Docs en un navegador web en su computadora Mac o Windows y abra un documento donde desee editar una tabla.
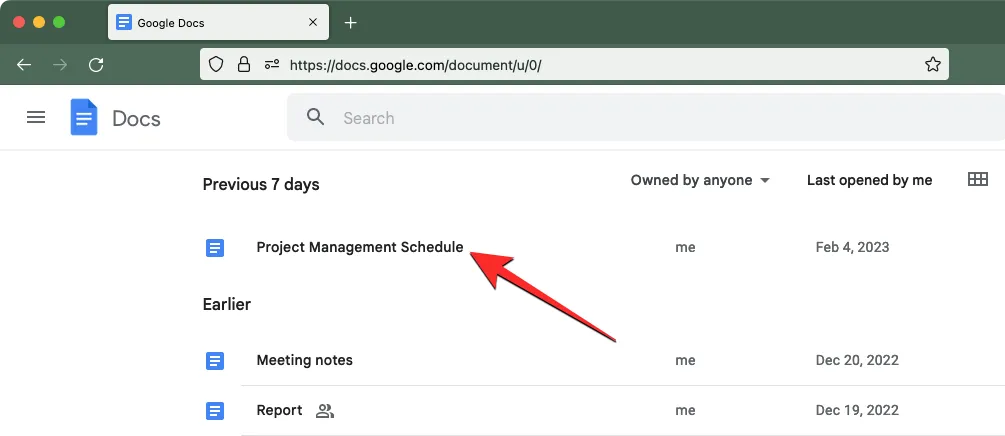
Dentro del documento seleccionado, haga clic en la primera celda desde la que desea fusionar y comience a arrastrarla hacia las celdas que desea fusionar. Puede arrastrar el cursor vertical u horizontalmente para combinar celdas en una columna o fila respectivamente.
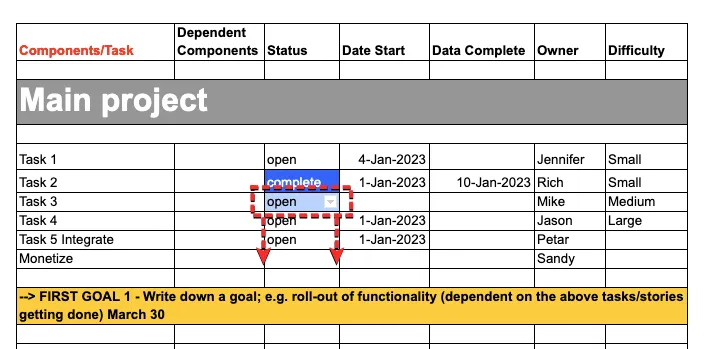
Cuando haya terminado de arrastrar el cursor, las celdas que seleccionó se resaltarán en la tabla. Ahora, puede continuar con cualquiera de los siguientes métodos para fusionar las celdas resaltadas.
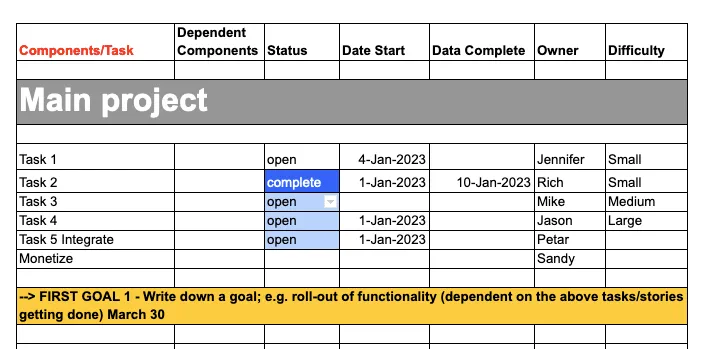
Método 1: con un clic derecho
Para combinar datos en varias celdas, haga clic con el botón derecho en las celdas resaltadas que seleccionó.
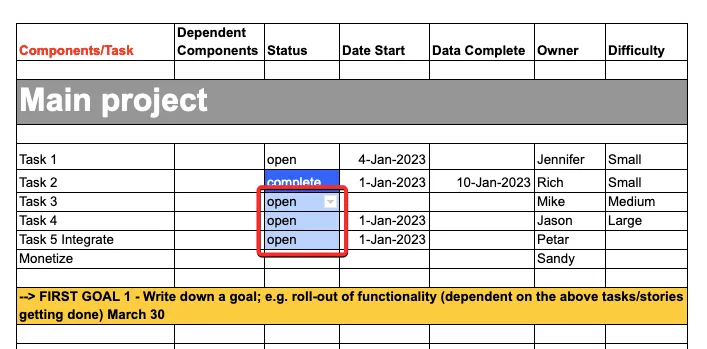
En el menú adicional que aparece, seleccione Combinar celdas .
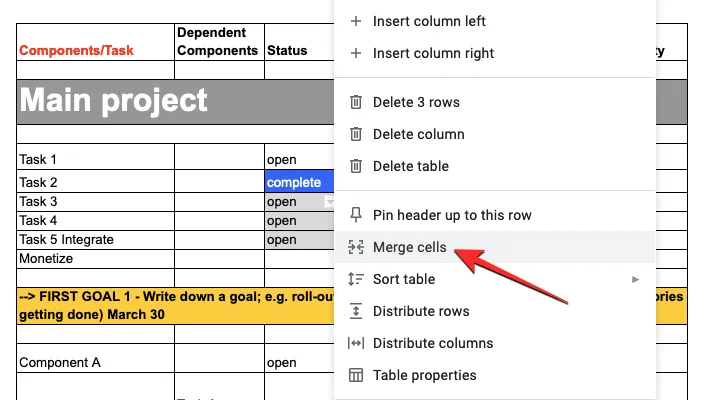
Las celdas seleccionadas se fusionarán en una sola celda con los datos combinados de cada celda que seleccionó.
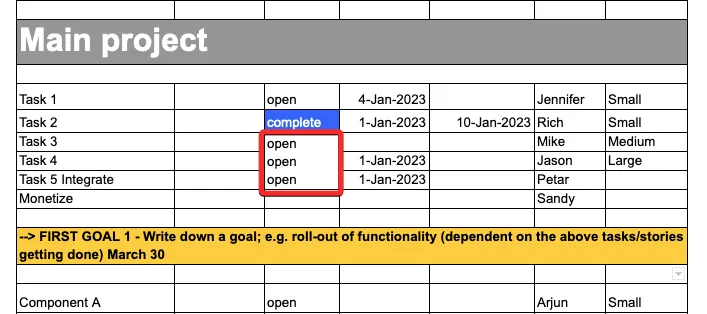
Luego puede modificar los datos en la celda haciendo clic en ella y escribiendo el texto requerido en ella.
Método 2: Usar la pestaña Formato
También puede combinar celdas en una tabla usando la barra de herramientas superior en Google Docs. Cuando haya seleccionado las celdas que desea fusionar, haga clic en la pestaña Formato de la barra de herramientas en la parte superior.
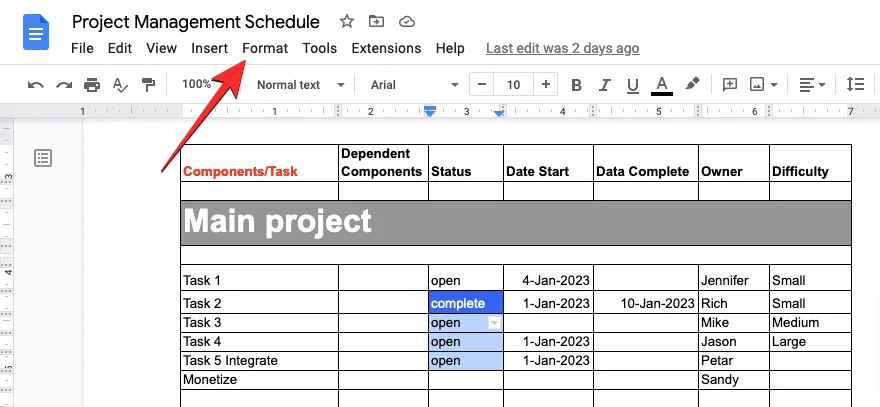
Cuando se abra el menú Formato, vaya a Tabla y luego haga clic en Combinar celdas .
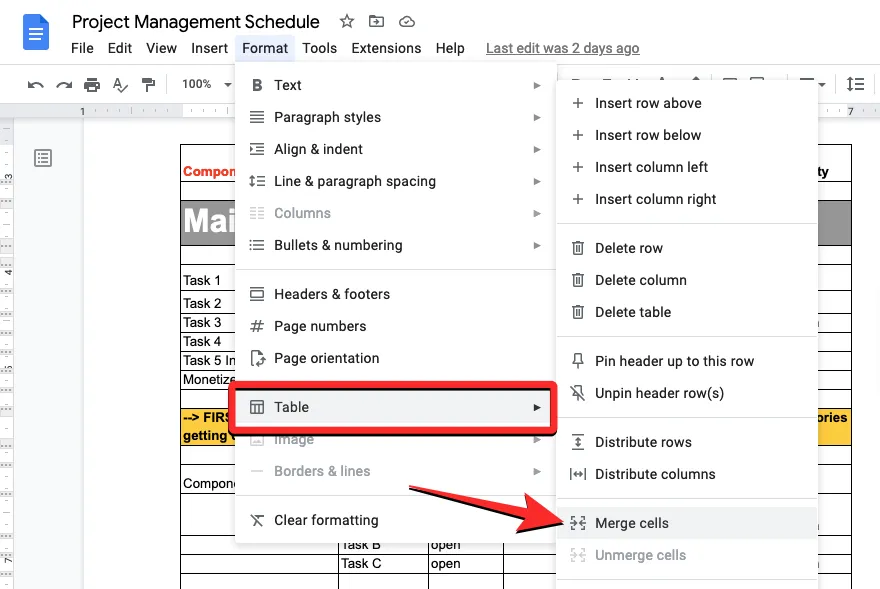
Las celdas seleccionadas se fusionarán en una sola celda con los datos combinados de cada celda que seleccionó.
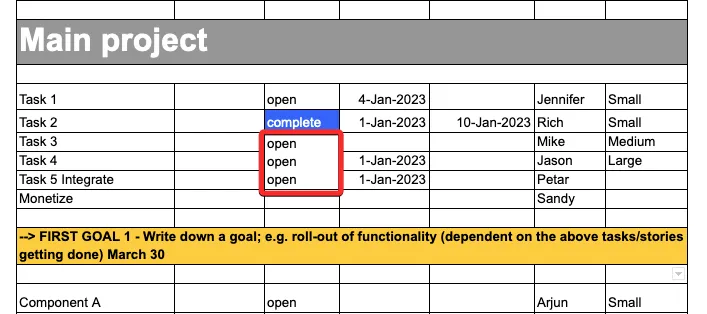
Luego puede modificar los datos en la celda haciendo clic en ella y escribiendo el texto requerido en ella.
Cómo fusionar celdas en una tabla en Google Docs en Android/iOS
La función Fusionar también está disponible cuando utiliza Google Docs en su teléfono. Puede combinar datos de un montón de llamadas en una sola usando la guía a continuación, según el dispositivo en el que use Google Docs.
En Android
Para combinar celdas en un dispositivo Android, abra la aplicación Google Docs en su teléfono.
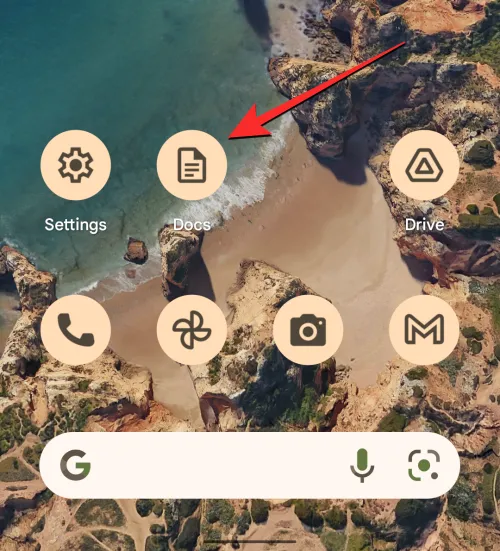
Dentro de Google Docs, ubique y toque el documento que desea editar.
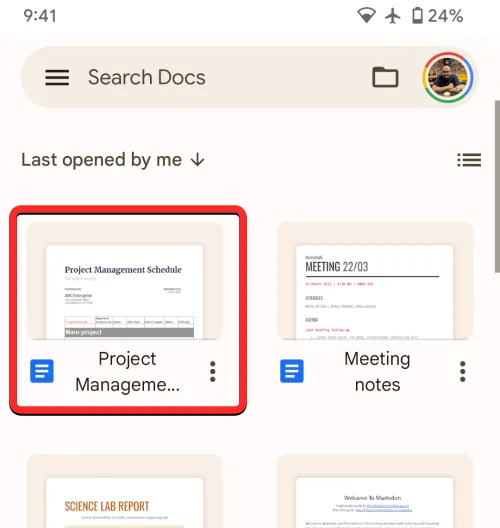
Cuando se abra el documento, toque el icono del lápiz en la esquina inferior derecha de la pantalla.
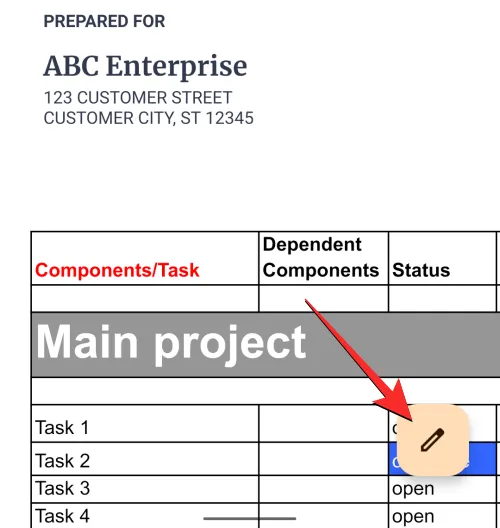
Esto habilitará el modo de edición para el documento que desea modificar. Dentro de este documento, desplácese hasta la tabla en la que desea fusionar celdas. En esta tabla, toque la primera celda para comenzar a resaltar.
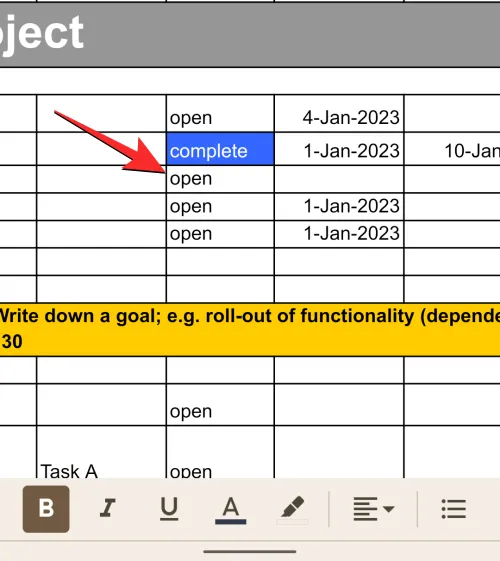
Cuando la celda seleccionada se resalte, arrastre el punto azul en su esquina inferior derecha y muévalo sobre las celdas adyacentes que desea fusionar.
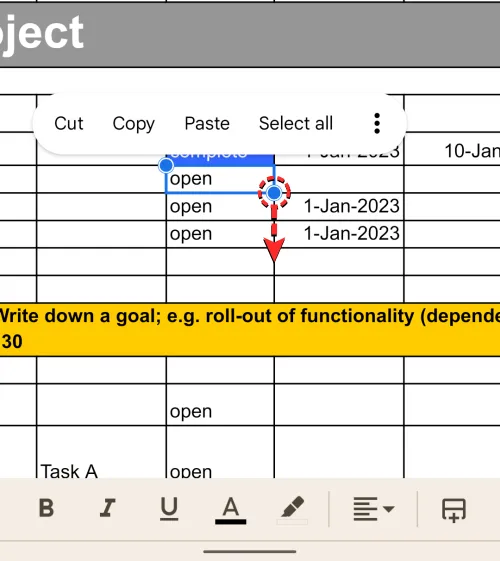
Esto resaltará las celdas en la tabla. En el menú adicional que aparece, toque el icono de 3 puntos .
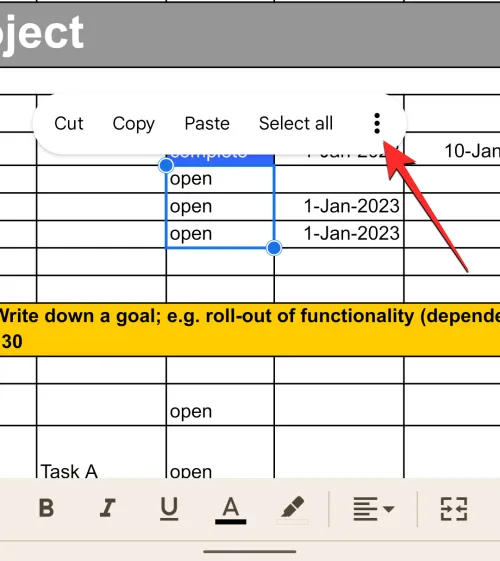
Verá un nuevo menú en la pantalla. Desde este menú, toque Combinar celdas para combinar las celdas seleccionadas en una sola.

Las celdas seleccionadas se fusionarán en una sola celda con los datos combinados de cada celda que seleccionó.
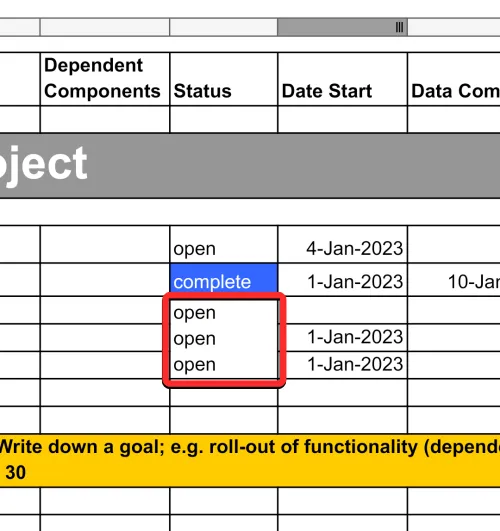
Luego puede modificar los datos en la celda tocándola e ingresando el texto requerido.
En iOS
Si está usando un iPhone para trabajar en Google Docs, la función de combinación se puede usar de manera similar a la de Android. Para comenzar, abra la aplicación Google Docs en iOS.
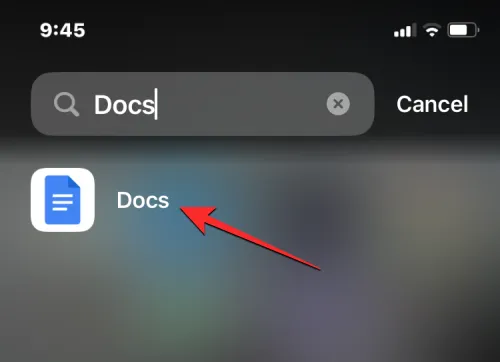
Dentro de Google Docs, ubique y toque el documento que desea editar.
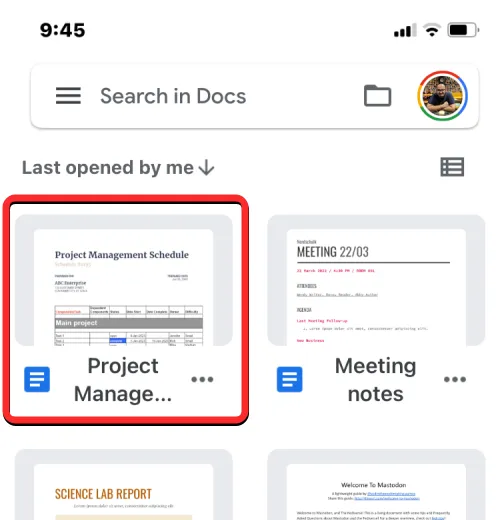
icono de lápiz
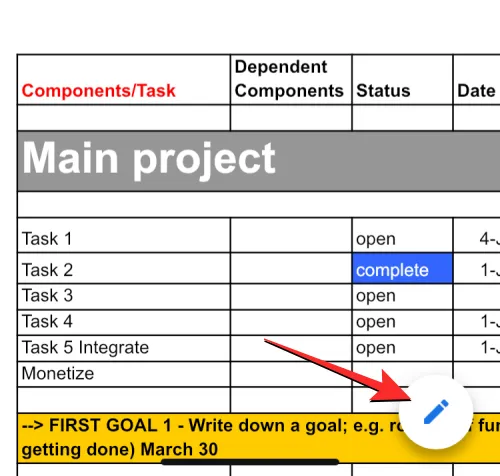
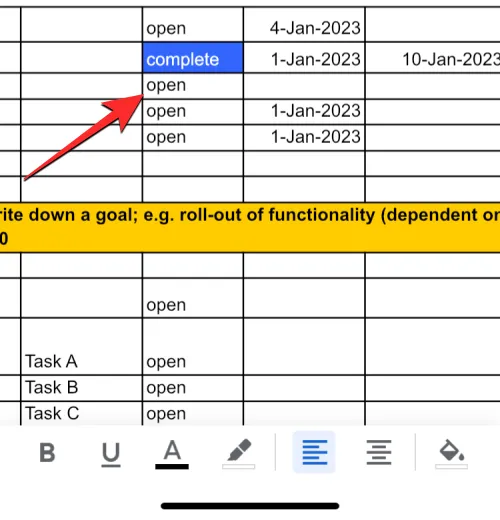
punto azul
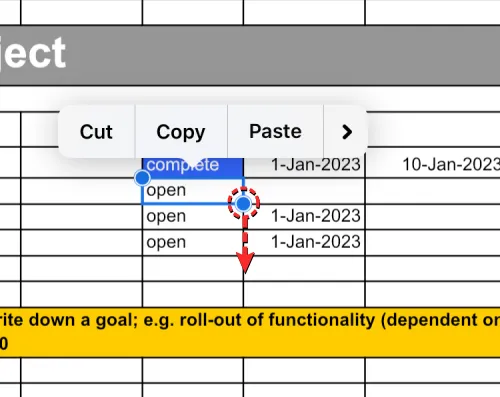
un icono
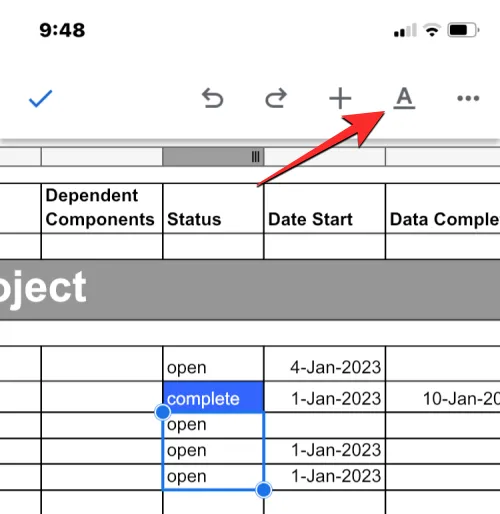
Ahora verá un menú en la parte inferior de la pantalla. Aquí, seleccione la pestaña Tabla a la derecha y desplácese hacia abajo hasta la parte inferior.
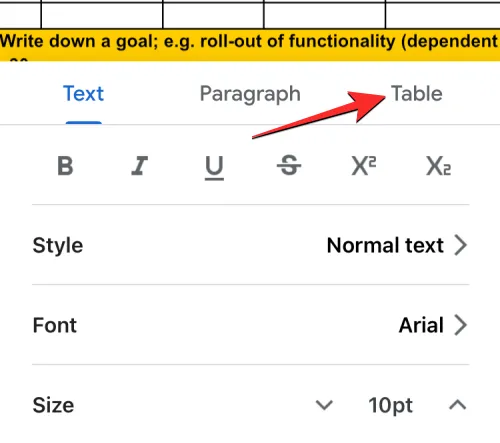
Aquí, active el botón Combinar celdas en la parte inferior.
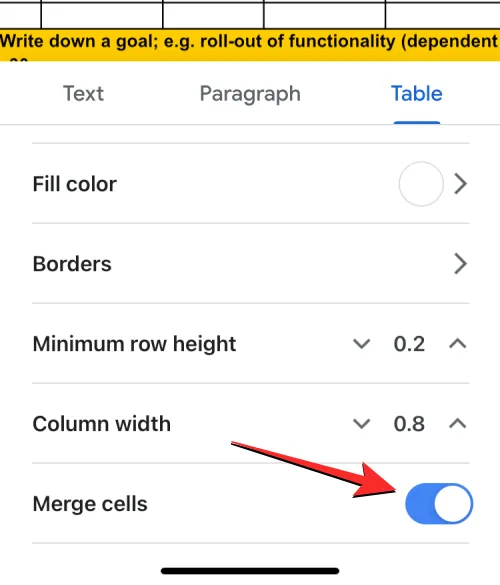
Las celdas seleccionadas se fusionarán en una sola celda con los datos combinados de cada celda que seleccionó. Luego puede modificar los datos en la celda tocándola e ingresando el texto requerido.
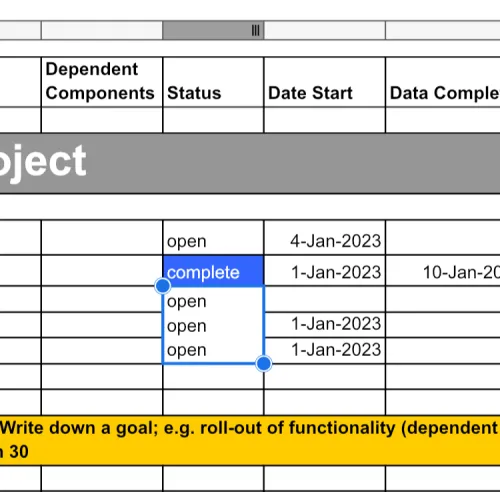
Eso es todo lo que necesita saber sobre la combinación de celdas en una tabla en Google Docs.



Deja una respuesta