Cómo asignar una unidad de red en Windows 11
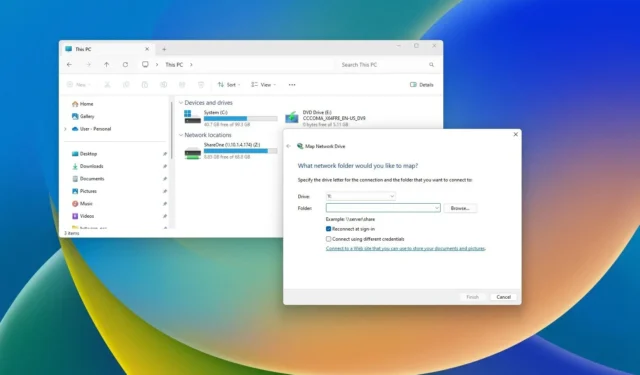
- Para asignar una unidad de red en Windows 11, abra el Explorador de archivos , haga clic en «Ver más», elija «Asignar unidad de red» y especifique la letra de la unidad, la ubicación y las credenciales.
- Desde el símbolo del sistema, puede ejecutar el comando «net use Z: \\DEVICE-NAME-OR-IP\SHARED-FOLDER» .
- Desde PowerShell, ejecuta el comando “New-PSDrive -Name “DRIVER-LETTER” -PSProvider “FileSystem” -Root “\\DEVICE-NAME-OR-IP\SHARED-FOLDER” -Persist” .
- Es importante no ejecutar las consolas de comandos como administrador, ya que esto evitará que la unidad aparezca en el Explorador de archivos.
Windows 11 ofrece varias formas de asignar una unidad de red a su computadora, incluido el uso del Explorador de archivos o mediante comandos con PowerShell y el símbolo del sistema. En esta guía, le mostraré cómo completar esta configuración, incluida la desconexión de una unidad asignada.
La acción de mapear simplemente significa conectar una carpeta compartida disponible en la red. Cuando procede a asignar una unidad de red, el sistema (técnicamente) solo crea un “acceso directo” o “puntero” que permite a Windows 11 ubicar la carpeta compartida y acceder a su contenido como si la ruta fuera una unidad conectada físicamente a la computadora. Después de la configuración, el almacenamiento aparecerá en «Esta PC» en la sección «Ubicaciones de red» en el Explorador de archivos.
Si ya no necesita acceso a los recursos de la red, Windows 11 también proporciona formas rápidas de desconectar la unidad de red utilizando las mismas herramientas.
En esta guía , le enseñaré los pasos para asignar una unidad en Windows 11.
- Cómo asignar una unidad de red en Windows 11
- Cómo desconectar la unidad de red asignada en Windows 11
Cómo asignar una unidad de red en Windows 11
En Windows 11 Pro y Home, tienes varias formas de conectar una carpeta compartida a tu computadora, y aquí te explicamos cómo.
Desde el Explorador de archivos
Para asignar una unidad de red con el Explorador de archivos en Windows 11, siga estos pasos:
-
Abra el Explorador de archivos en Windows 11.
-
Haga clic en Esta PC en el panel izquierdo.
-
Haga clic en el botón Ver más (tres puntos) en la barra de comandos y seleccione la opción «Asignar unidad de red» .
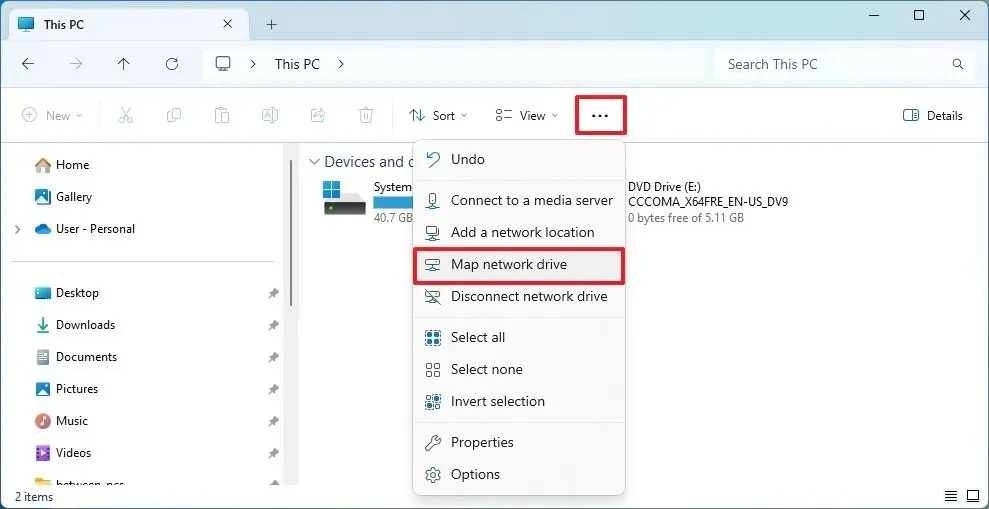
-
Utilice el menú desplegable «Unidad» y elija una letra para asignar la unidad.
-
En el campo «Carpeta», ingrese la ruta de red a la carpeta compartida. (O haga clic en el botón Examinar para explorar la carpeta y asignarla como unidad de red y haga clic en el botón Aceptar ).
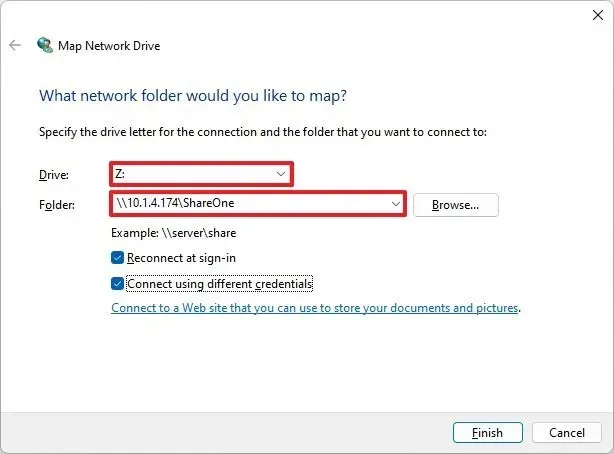
-
Marque la opción «Volver a conectar al iniciar sesión» para que la conexión sea permanente.
-
Marque la opción «Conectarse usando credenciales diferentes» si las credenciales difieren de la cuenta que ya usa.
-
Haga clic en el botón Finalizar .
-
Confirme las credenciales de la cuenta de red (si corresponde).
-
Haga clic en el botón Aceptar .
Una vez que complete los pasos, la unidad de red estará disponible en el Explorador de archivos.
Si no puede conectarse a la carpeta compartida, use la dirección IP en lugar del nombre de la computadora. Sin embargo, si el dispositivo remoto utiliza una configuración de dirección IP dinámica , es posible que cambie en el futuro y es posible que deba volver a conectarse.
Además, si el dispositivo que proporciona los recursos utiliza una cuenta de Microsoft con la opción sin contraseña, deberá crear una cuenta local para conectarse. De lo contrario, el mapeo no funcionará.
Desde el símbolo del sistema
Para asignar una unidad de red a través del símbolo del sistema en Windows 11, siga estos pasos:
-
Abra Inicio .
- Busque el símbolo del sistema y haga clic en el resultado superior para abrir la consola. Si lo hace, la red del mapa no se mostrará en el Explorador de archivos.
-
Escriba el siguiente comando para asignar una unidad asignando una letra de unidad manualmente y presione Entrar :
net use Z: \\DEVICE-NAME-OR-IP\SHARED-FOLDEREn el comando, reemplace «Z» con la letra de unidad que aún no se haya utilizado. Luego, reemplace “NOMBRE-DISPOSITIVO-O-IP” y “CARPETA-COMPARTIDA” con el nombre de la computadora o la dirección IP del dispositivo que aloja la carpeta compartida y el nombre del recurso compartido. Por ejemplo, este comando asigna la carpeta ShareFiles a la computadora con la letra de unidad «Z»:
net use Z: \\vm-10v21h2\ShareFiles
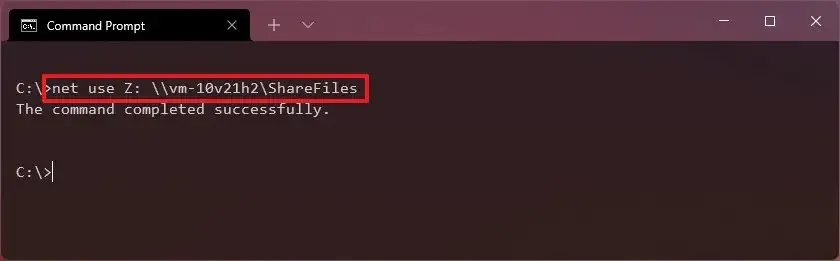
-
Escriba el siguiente comando para asignar una unidad asignando una letra de unidad automáticamente y presione Entrar :
net use * \\DEVICE-NAME-OR-IP\SHARED-FOLDEREn el comando, la opción (*) asigna automáticamente una letra de unidad disponible aleatoriamente. Luego, reemplace “NOMBRE-DISPOSITIVO-O-IP” y “CARPETA-COMPARTIDA” con el nombre de la computadora o la dirección IP del dispositivo que aloja la carpeta compartida y el nombre del recurso compartido. Por ejemplo, este comando asigna la carpeta ShareOne a la computadora:
net use * \\vm-10v21h2\ShareFiles
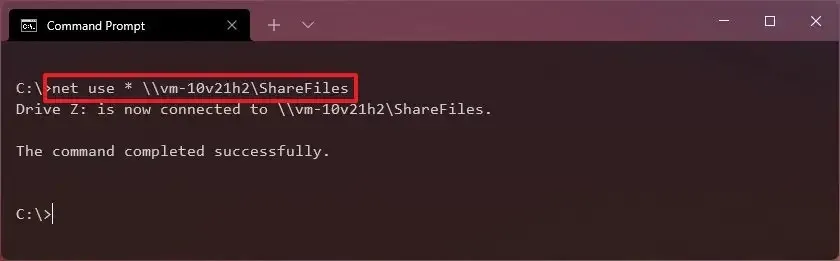
-
Escriba el siguiente comando para asignar una unidad que proporcione detalles de autenticación y presione Entrar :
net use Z: \\DEVICE-NAME-OR-IP\SHARED-FOLDER PASSWORD /user:USERNAME /persistent:yesEn el comando, reemplace «Z» con la letra de unidad que aún no se haya utilizado. Luego, cambie “DEVICE-NAME-OR-IP” y “SHARED-FOLDER” por el nombre de la computadora o la dirección IP del dispositivo que aloja la carpeta compartida y el nombre del recurso compartido. La “CONTRASEÑA” y el “NOMBRE DE USUARIO” deben reemplazarse con las credenciales para autenticarse con la máquina remota. La opción «persistente» permite que la carpeta permanezca asignada después del reinicio. Por ejemplo, este comando asigna la carpeta ShareFiles, proporciona las credenciales del usuario y hace que la asignación sea persistente:
net use Z: \\vm-10v21h2\ShareFiles password /user:admin /persistent:yes
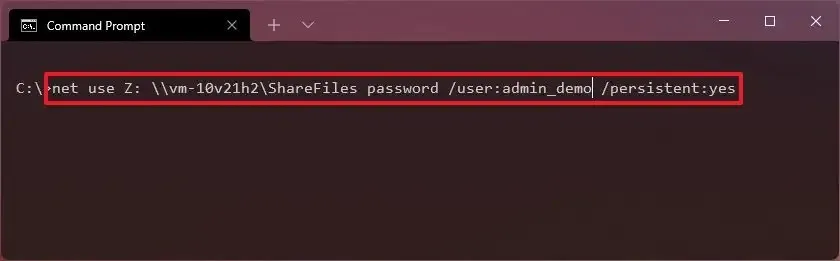
Después de completar los pasos, la carpeta compartida de la red se asignará en el dispositivo y aparecerá en el Explorador de archivos.
Desde PowerShell
Para asignar una unidad de red con comandos de PowerShell, siga estos pasos:
-
Abra Inicio .
- Busque PowerShell y haga clic en el resultado superior para abrir la consola. Si lo hace, la red del mapa no se mostrará en el Explorador de archivos.
-
Escriba el siguiente comando para asignar la unidad de red asignando la letra manualmente y presione Entrar :
New-PSDrive -Name "DRIVER-LETTER"-PSProvider "FileSystem"-Root "\\DEVICE-NAME-OR-IP\SHARED-FOLDER"-PersistEn el comando, reemplace “LETRA DEL CONDUCTOR” con una letra de unidad que aún no se haya utilizado. Luego, cambie “DEVICE-NAME-OR-IP” y “SHARED-FOLDER” por el nombre de la computadora o la dirección IP de la computadora que aloja la carpeta compartida y el nombre del recurso compartido. Por ejemplo, este comando asigna la carpeta ShareFiles a la computadora con la letra de unidad «Z»:
New-PSDrive -Name "Z"-PSProvider "FileSystem"-Root "\\vm-10v21h2\ShareFiles"-Persist

Una vez que complete los pasos, la carpeta compartida se montará como una unidad de red en la computadora y aparecerá en el Explorador de archivos.
Desde PowerShell con contraseña
Para asignar una unidad de red proporcionando el nombre de cuenta y la contraseña, siga estos pasos:
-
Abra Inicio .
-
Busque PowerShell y haga clic en el resultado superior para abrir la consola.
-
Confirme la contraseña de la cuenta.
-
Haga clic en el botón Aceptar .
-
Escriba el siguiente comando para asignar una unidad asignando una letra de unidad manualmente y presione Entrar :
New-PSDrive -Name "E"-Root "\\DEVICE-NAME-OR-IP\SHARED-FOLDER"-Persist -PSProvider "FileSystem"-Credential $credEn el comando, reemplace “LETRA DEL CONDUCTOR” con la letra de la unidad que aún no se haya utilizado. Luego, cambie “DEVICE-NAME-OR-IP” y “SHARED-FOLDER” por el nombre de la computadora o la dirección IP del dispositivo que aloja la carpeta compartida y el nombre del recurso compartido. Por ejemplo, este comando asigna la carpeta ShareFiles a la computadora con la letra de unidad «X»:
New-PSDrive -Name "X"-Root "\\vm-10v21h2\ShareFiles"-Persist -PSProvider "FileSystem"-Credential $cred
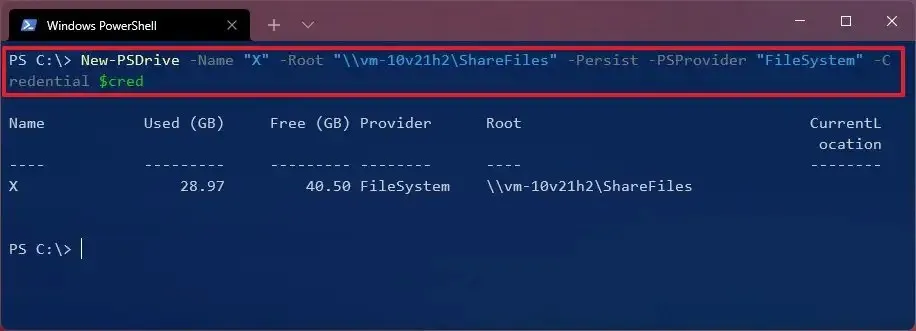
Una vez que complete los pasos, el comando asignará la carpeta compartida con sus credenciales especificadas.
Cuando intente conectarse utilizando credenciales, siempre se le pedirá que proporcione una contraseña manualmente. Para evitar este paso, puede almacenar la contraseña en un archivo cifrado en la computadora y consultar ese archivo usando PowerShell. O puede acelerar el proceso manteniendo el nombre de la cuenta del host remoto y la contraseña en Credential Manager y luego usando el mismo comando sin la -Crendtialopción como esta:New-PSDrive -Name "E"-Root "\\vm-beta\ShareOne"-Persist -PSProvider "FileSystem"
Puede crear una nueva entrada en Credential Manager usando este comando:cmdkey /add:pcname /user:network\username /pass:password
Cómo desconectar la unidad de red asignada en Windows 11
Dependiendo de cómo hayas realizado la conexión, también tienes diferentes métodos para desconectarte, y aquí te explicamos cómo:
Desde el Explorador de archivos
Para desconectar una unidad de red en Windows 11, siga estos pasos:
-
Abra el Explorador de archivos .
-
Haga clic en Esta PC en el panel izquierdo.
-
En la sección «Ubicaciones de red», haga clic derecho en la unidad de red (seleccione Ver más opciones ) y elija la opción Desconectar .
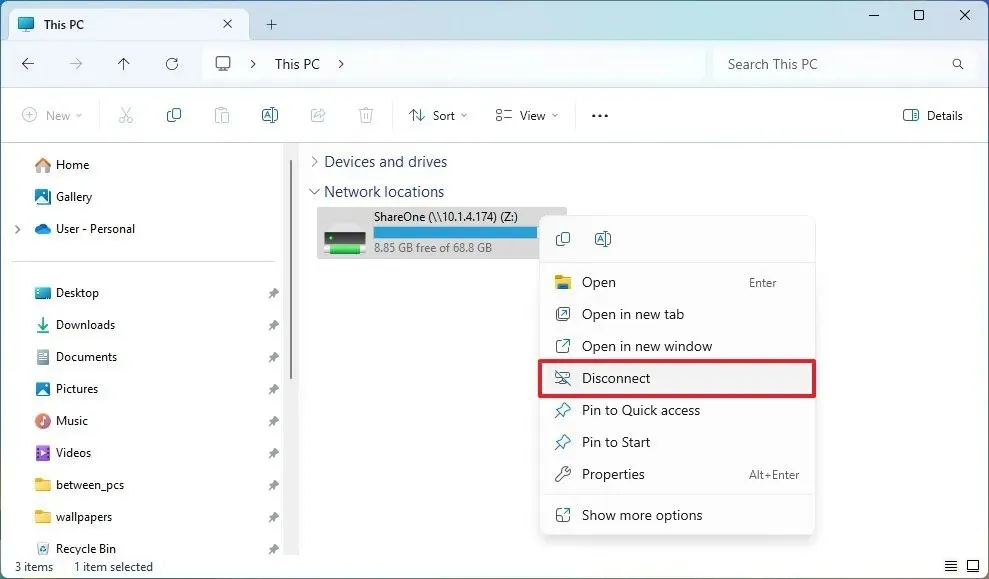
Después de completar los pasos, la unidad de red ya no estará disponible en la computadora.
Desde el símbolo del sistema
Para desconectar una unidad de red en Windows 11 con comandos, siga estos pasos:
-
Abra Inicio .
-
Busque el símbolo del sistema y haga clic en el resultado superior para abrir la consola.
-
Escriba el siguiente comando para desconectar una unidad de red asignada y presione Entrar :
net use z: /Delete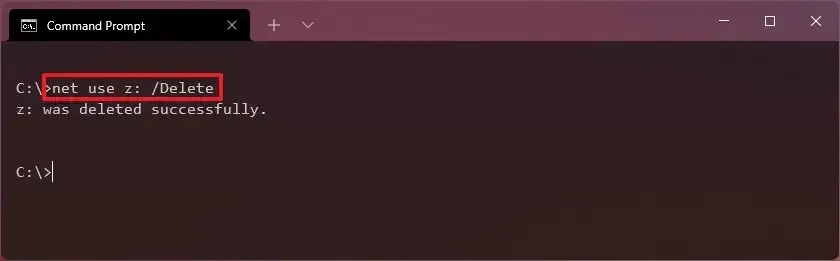
En el comando, reemplace «Z» por la letra de unidad del mapa que desea eliminar.
-
(Opcional) Escriba el siguiente comando para desconectar todas las unidades de red asignadas y presione Entrar :
net use * /Delete
Una vez que complete los pasos, las unidades asignadas se desconectarán y ya no se podrá acceder a ellas desde el Explorador de archivos.
Desde PowerShell
Para desconectar y eliminar una unidad de red asignada con PowerShell en Windows 11, siga estos pasos:
-
Abra Inicio .
-
Busque PowerShell y haga clic en el resultado superior para abrir la consola.
-
Escriba el siguiente comando para ver todas las unidades asignadas y presione Entrar :
Get-PSDrive -PSProvider "FileSystem" -
Escriba el siguiente comando para desconectar la unidad de red asignada y presione Entrar :
Remove-PSDrive -Name DRIVE-LETTEREn el comando, reemplace DRIVE-LETTER por la letra de unidad de la asignación. Por ejemplo, este comando desconecta la unidad «X»:
Remove-PSDrive -Name X
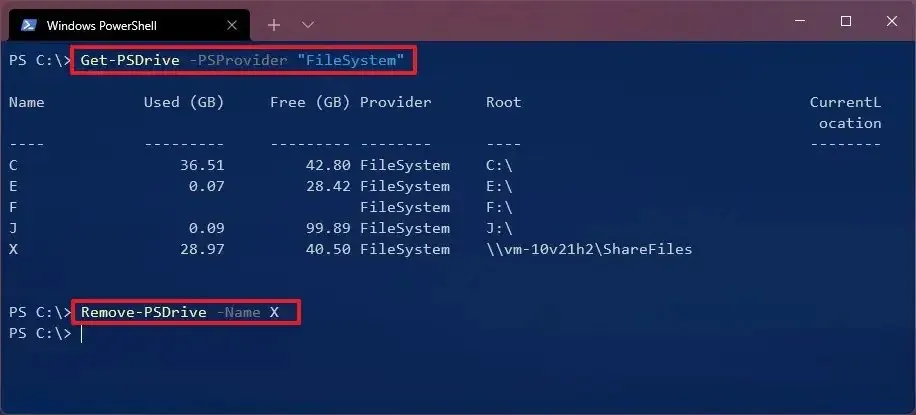
-
(Opcional) Escriba el siguiente comando para desconectar varias asignaciones y presione Entrar :
Get-PSDrive DRIVER-LETTER-1, DRIVE-LETTER-2 | Remove-PSDriveEn el comando, reemplace DRIVER-LETTER-1 y DRIVE-LETTER-2 con las letras de unidad que desea desconectar. Por ejemplo, este comando desconecta las unidades “E” y “F”:
Get-PSDrive E, F | Remove-PSDrive
Una vez que complete los pasos, la asignación de red ya no estará disponible en la computadora.



Deja una respuesta