Cómo asignar una unidad de red desde el símbolo del sistema en Windows 10
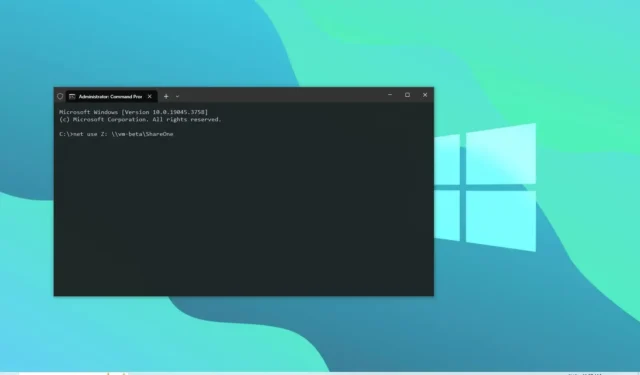
- Para asignar una unidad de red en Windows 10, abra “Símbolo del sistema” (no como administrador) y ejecute < a i=3>“net use Z: \\server\shareFolder” comando.
- El comando “net use z: /Delete” desconectará el mapa de Windows 10.
ACTUALIZADO EL 7/12/2023: En Windows 10, es posible asignar una unidad de red de varias maneras, incluso desde el símbolo del sistema, cuando prefiere usar líneas de comando o crear una script para acceder a archivos almacenados en otra computadora.
Al conectarse a una unidad de red, Windows 10 crea un «acceso directo» que apunta a la carpeta compartida con una letra de unidad y el nombre de usuario y contraseña para acceder a su contenido. Una vez asignada una unidad, aparecerá en «Esta PC» en «Ubicaciones de red» para acceder rápidamente a los archivos almacenados en otra computadora desde el Explorador de archivos.
En esta guía, le enseñaré los pasos para usar el símbolo del sistema para asignar una unidad de red en Windows 10 y cómo desconectarse cuando ya no necesitas acceder a la carpeta compartida.
- Asigne una unidad de red en Windows 10 con el símbolo del sistema
- Desconecte la unidad de red asignada en Windows 10 con el símbolo del sistema
Asigne una unidad de red en Windows 10 desde el símbolo del sistema
Para usar el comando net para asignar una carpeta compartida como una unidad, siga estos pasos:
-
Abrir Inicio en Windows 10.
-
Busque Símbolo del sistema y haga clic en el resultado superior para abrir la consola.
Nota rápida: Si ejecuta el comando como administrador, es posible que la unidad no se monte correctamente y no aparezca en el Explorador de archivos. Como resultado, ejecute el comando como usuario estándar. -
Escriba el siguiente comando para asignar una unidad asignando una letra de unidad manualmente y presione Entrar:
net use Z: \\DEVICE-NAME-OR-IP\SHARED-FOLDEREn el comando, reemplace “Z” con la letra de la unidad que aún no está en uso y que desea usar. Luego reemplace DEVICE-NAME-OR-IP y SHARED-FOLDER por el nombre de la computadora o la dirección IP del dispositivo que aloja la carpeta compartida y el nombre compartido. Por ejemplo, este comando asigna la carpeta ShareOne a la computadora con la letra de unidad «Z»:
net use Z: \\vm-beta\ShareOne
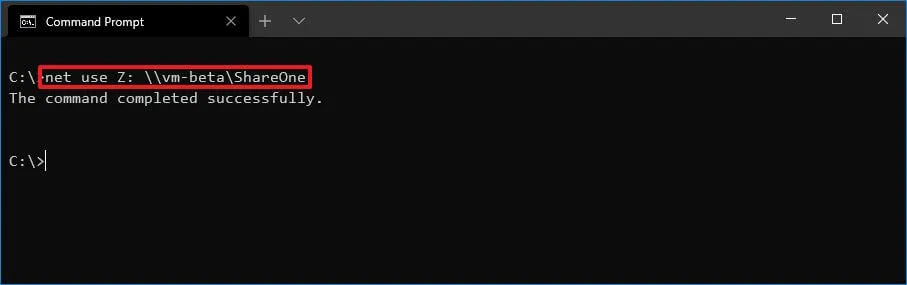
-
Escriba el siguiente comando para asignar una unidad asignando una letra de unidad automáticamente y presione Entrar:
net use * \\DEVICE-NAME-OR-IP\SHARED-FOLDEREn el comando, (*) es la opción que permite al sistema asignar cualquier letra de unidad que aún no esté en uso. Luego, reemplace “NOMBRE-DISPOSITIVO-O-IP” y “CARPETA-COMPARTIDA” < a i=6> con el nombre de la computadora del dispositivo o la dirección IP que aloja la carpeta compartida y el nombre compartido. Por ejemplo, este comando asigna la carpeta ShareOne a la computadora:
net use * \\vm-beta\ShareOne
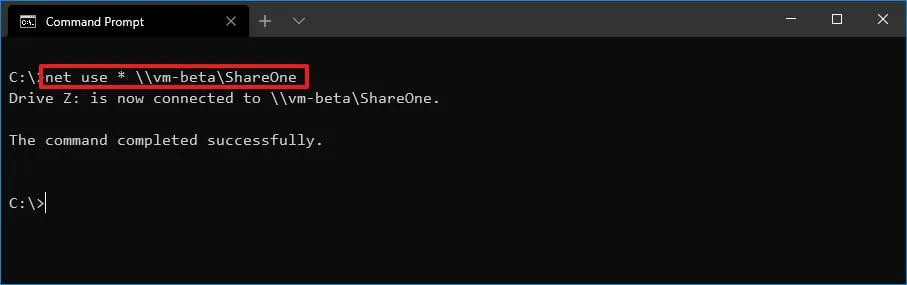
-
Escriba el siguiente comando para asignar una unidad que proporcione detalles de autenticación y presione Entrar:
net use Z: \\DEVICE-NAME-OR-IP\SHARED-FOLDER PASSWORD /user:USERNAME /persistent:yesEn el comando, reemplace “Z” con la letra de unidad que aún no está en uso y que desea usar. Luego, cambie “NOMBRE-DISPOSITIVO-O-IP” y “CARPETA-COMPARTIDA” < a i=6> para el nombre de la computadora o la dirección IP del dispositivo que aloja la carpeta compartida y el nombre compartido. La “CONTRASEÑA” y “NOMBRE DE USUARIO” deben reemplazarse con las credenciales para autenticarse con la máquina remota. La opción «persistente» permite que la carpeta permanezca asignada después del reinicio. Por ejemplo, este comando asigna la carpeta ShareOne, proporciona las credenciales del usuario y hace que la asignación sea persistente:
net use Z: \\vm-beta\ShareOne password /user:admin /persistent:yes
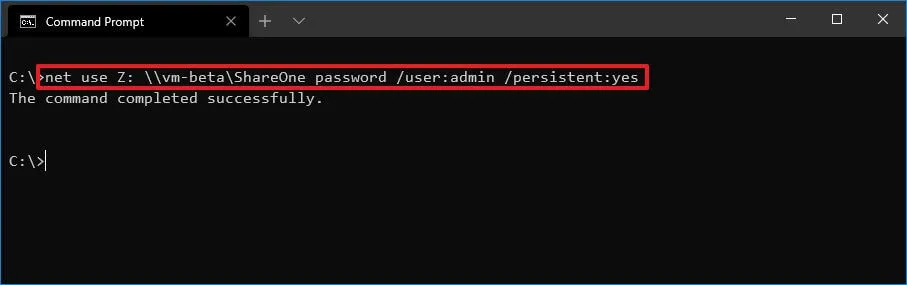
Una vez que complete los pasos, la carpeta de red se asignará en el dispositivo y aparecerá en el Explorador de archivos.
Desconecte la unidad de red asignada en Windows 10 desde el símbolo del sistema
Para desconectar una unidad de red en Windows 10, siga estos pasos:
-
Abrir Iniciar.
-
Busque Símbolo del sistema y haga clic en el resultado superior para abrir la consola.
-
Escriba el siguiente comando para desconectar una unidad de red asignada y presione Enter:
net use z: /Delete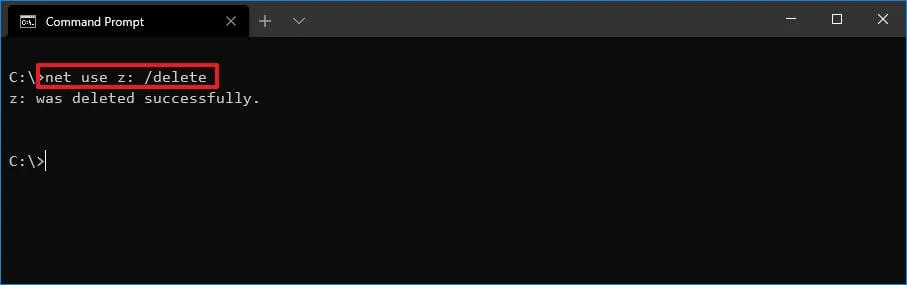
En el comando, reemplace “Z” con la letra de la unidad que desea eliminar.
-
Escriba el siguiente comando para desconectar todas las unidades de red asignadas y presione Enter:
net use * /Delete
Después de completar los pasos, las unidades asignadas se desconectarán y ya no se podrá acceder a ellas desde el Explorador de archivos.
Mientras escribo esta guía sobre Focus para Windows 10, puedes seguir estos pasos en Windows 8.1, 7 y versiones anteriores. Sigue estas instrucciones si quieres utilizar el Explorador de archivos.
Actualización del 7 de diciembre de 2023: Esta guía se ha actualizado para garantizar la precisión y reflejar los cambios.



Deja una respuesta