Cómo configurar manualmente una VPN en Windows 11
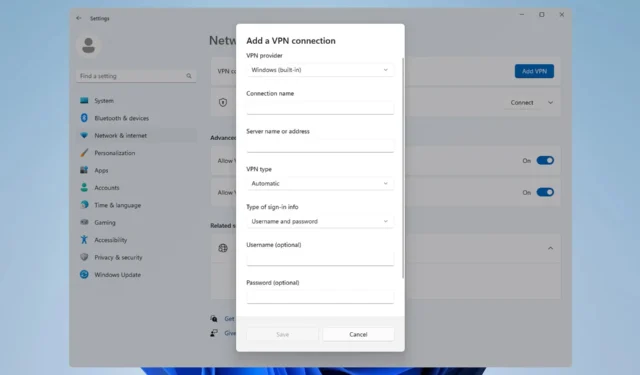
Para que su VPN funcione correctamente, a veces es necesario realizar una configuración manual, por eso hoy le mostraremos cómo configurar una VPN en Windows 11.
Este proceso no es complicado y se puede realizar en cuestión de minutos, así que únase a nosotros mientras le mostramos cómo configurar correctamente su Windows para que funcione con servicios VPN.
¿Windows 11 tiene una VPN incorporada?
Si bien Windows 11 tiene un cliente VPN incorporado, no puede conectarse a una red privada virtual lista para usar, ya que Microsoft no ofrece servidores VPN.
En su lugar, debe configurar una conexión manual y dirigir todo el tráfico de su red a través de un servicio VPN de terceros.
¿Cómo configuro una conexión VPN en Windows 11?
1. Utilice la aplicación Configuración
- Presione la Windowstecla + I.
- A continuación, navegue hasta Redes e Internet en el menú de la izquierda y haga clic en VPN en el panel derecho.
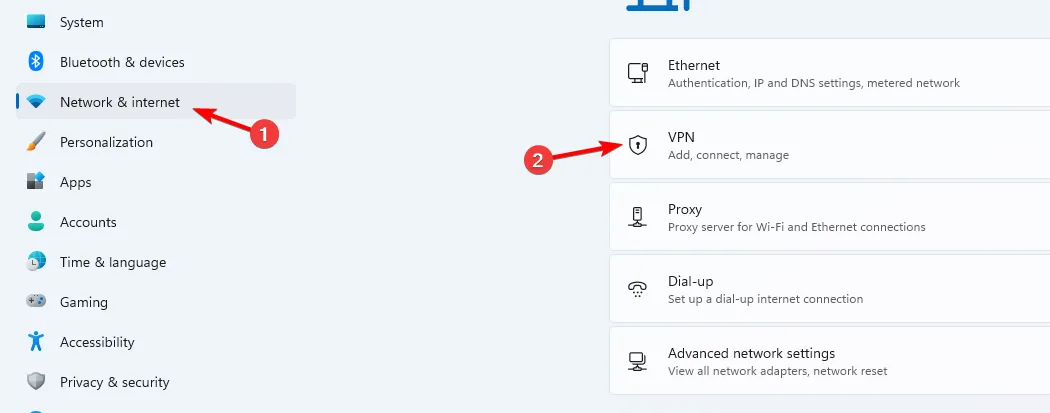
- Haga clic en Agregar VPN para iniciar la configuración manual.
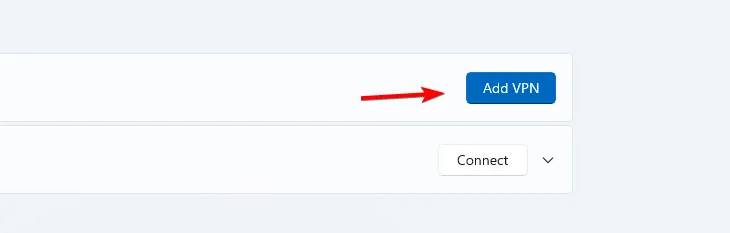
- Ingrese la configuración de su VPN, como el tipo de cifrado, la dirección IP del servidor y otras opciones de conexión, y haga clic en Guardar .
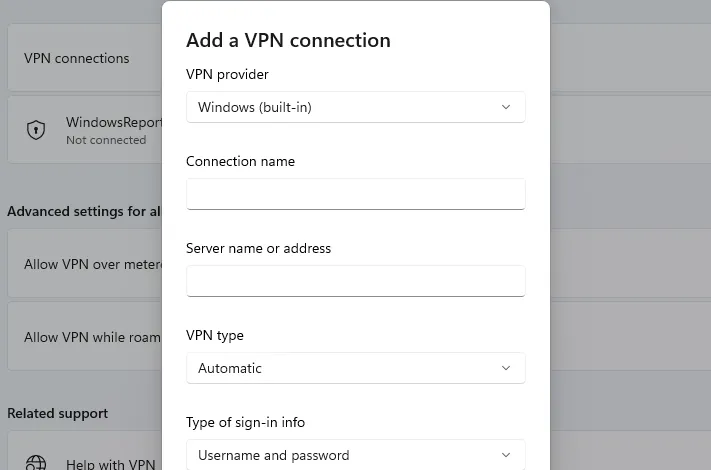
- Si no funciona, debe ajustar correctamente la configuración avanzada de VPN en Windows 11.
2. Utilice el panel de control
- Pulsa la Windows tecla + R y entra en control .
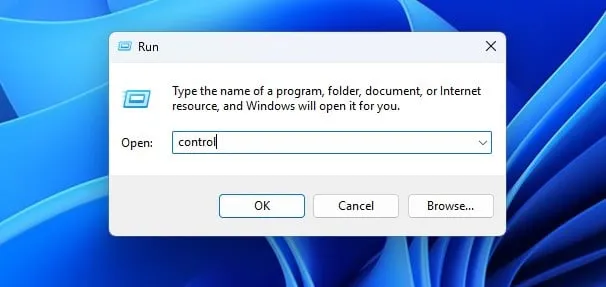
- Cuando se abra el Panel de control, seleccione Centro de redes y recursos compartidos .
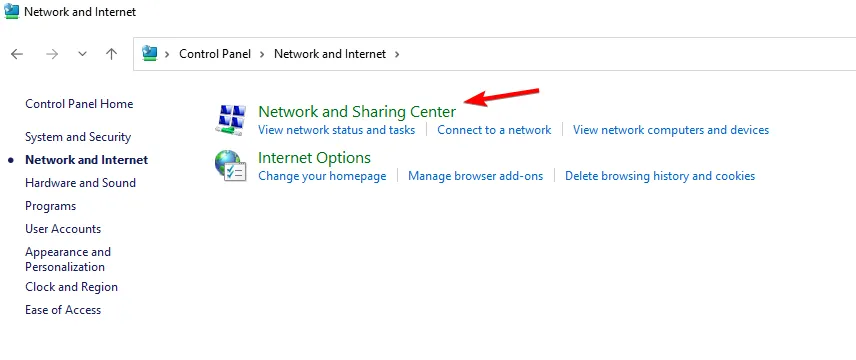
- Haga clic en Configurar una nueva conexión o red .

- Elija Conectarse a un espacio de trabajo .

- Seleccione Usar mi conexión a Internet (VPN) .
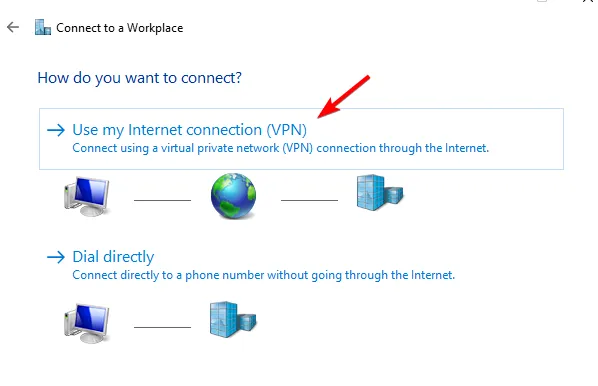
- Ingrese la configuración de su red remota y haga clic en Crear .
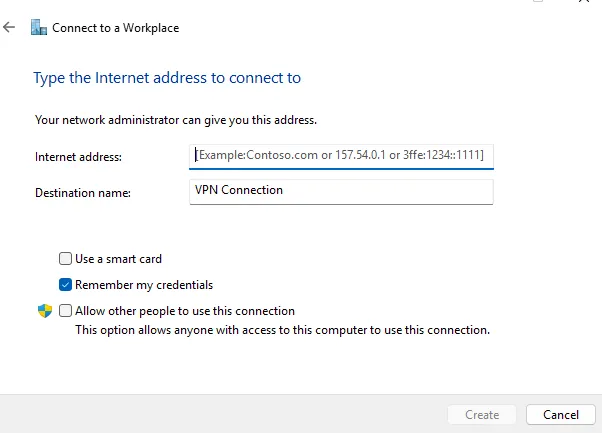
3. Conéctese a una VPN
- Haga clic en el icono de red en la esquina inferior derecha.
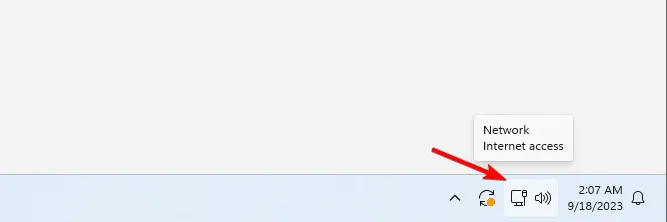
- A continuación, haga clic en VPN .
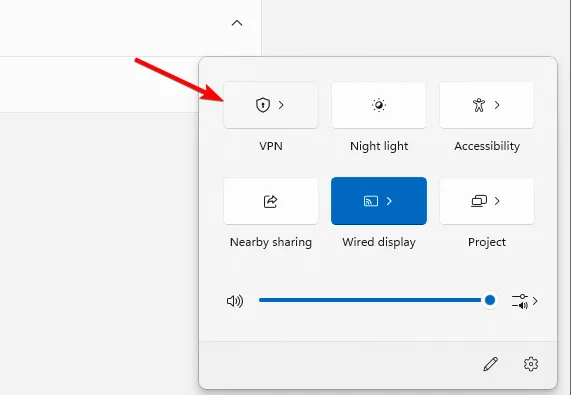
- Por último, seleccione su red VPN y haga clic en el botón Conectar .
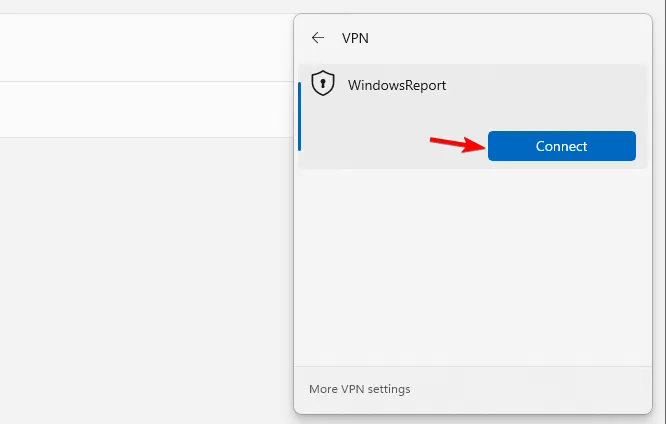
- Para desconectarse, repita los mismos pasos y haga clic en el botón Desconectar.
¿Cómo sé si mi VPN está instalada en Windows?
Para comprobar si hay una VPN instalada, abra la lista de aplicaciones instaladas y busque un cliente VPN.
Puede verificar si la conexión VPN está configurada manualmente abriendo la aplicación Configuración o verificando la configuración de conexión en el Centro de redes y recursos compartidos como le mostramos en las soluciones 1 y 2.
¿Dónde está mi icono de VPN?
El icono de VPN aparece solo si Windows 11 está conectado a una red VPN. Cuando te conectes, el ícono de tu red tendrá un ícono de escudo encima, lo que significa que estás conectado a una conexión segura.
¿Cómo muestro VPN en la barra de menú?
¿Es buena la VPN integrada de Windows 11?
Como se indicó anteriormente, Windows 11 no tiene una función VPN incorporada y, en cambio, tiene un cliente que puede configurar para acceder a una red VPN de terceros.
Si bien el cliente integrado es útil, requiere configuración y, a menudo, la manejan los administradores de red. Si está buscando un cliente de terceros confiable pero simple, estos son nuestros principales servicios de VPN:
- ExpressVPN
- Acceso privado a Internet
- NordVPN
- tiburón surfista
- Escondeme
Configurar una VPN en Windows 11 requiere cierta configuración manual y, al hacerlo, no es necesario instalar ningún cliente de terceros para acceder a la VPN. También puedes configurar y usar una VPN en una computadora portátil siguiendo nuestros pasos anteriores.
Sin embargo, si desea configurar una VPN para todos los usuarios de Windows 11, deberá repetir estos pasos para todas las cuentas de usuario de la PC.
Esta función no es exclusiva de Windows 11 y la VPN integrada en Windows 10 ha estado disponible desde su lanzamiento. En caso de que necesites algo más sencillo, siempre puedes habilitar una VPN integrada en Microsoft Edge .
¿Ha utilizado alguna vez una VPN integrada en Windows 11? Cuéntanos tu experiencia con él.



Deja una respuesta