Cómo descargar e instalar manualmente las actualizaciones de Windows 10
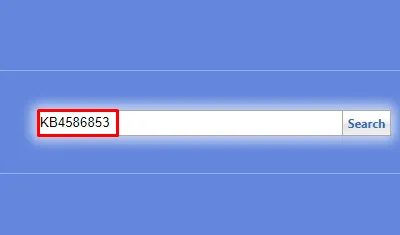
¿Alguna vez pensó en descargar las actualizaciones de Windows 10 manualmente y luego instalarlas en su PC? Bueno, puede hacer esto fácilmente sin importar qué error esté recibiendo en su computadora. El catálogo de actualizaciones es un sitio oficial de Microsoft en el que los desarrolladores colocan las últimas actualizaciones acumulativas por fechas. En esta publicación, discutiremos la forma correcta de descargar e instalar manualmente las actualizaciones de Windows 10 en su computadora.
¿Por qué descargar e instalar actualizaciones manualmente?
Aunque Windows Update es suficiente para descargar las actualizaciones pendientes en su PC, esto a veces puede fallar en un código de error arbitrario. No importa qué solución pruebe, el error nunca se desvanecerá. En todos estos escenarios, la descarga del paquete independiente correspondiente se convierte en un proceso esencial.
Dado que este paquete existe en formato de archivo » .msu «, simplemente haga doble clic en este archivo de instalación y la actualización comenzará a instalarse en su PC con Windows 10. Este método se vuelve muy importante si ha deshabilitado intencionalmente las actualizaciones automáticas de Windows 10 en su computadora.
A través de este canal, puede descargar paquetes independientes de diferentes tipos. Algunos ejemplos incluyen parches de seguridad, actualizaciones de la pila de servicios, actualizaciones opcionales y muchos otros. Aprendamos cómo realizar esta tarea en una PC con Windows 10.
Cómo instalar manualmente las actualizaciones de Windows 10
Si las actualizaciones de Windows 10 fallan durante la descarga o durante la instalación, puede obtener su paquete independiente visitando el Catálogo de actualizaciones de Microsoft. Una vez que tenga el archivo de instalación requerido, haga doble clic en él para actualizar su sistema. Aquí se explica cómo descargar e instalar manualmente las actualizaciones pendientes en su PC:
- En primer lugar, debe conocer el último número de KB correspondiente a una actualización acumulativa fallida.
- Para obtener esta información, visite la página Historial de actualizaciones de Windows 10 .
- En el panel izquierdo, haga clic en el enlace superior debajo de la sección » En esta versión «. Vea la instantánea a continuación:
- Dirígete al lado derecho y copia el número de parche que comienza con «KB».
- Ahora que ha anotado el número de CU, visite el Catálogo de actualizaciones de Microsoft .
- Pegue el número copiado en la barra de búsqueda y presione Entrar .
- Ahora puede ver todas las actualizaciones que comienzan con el número ingresado.
- Elija el que coincida con la arquitectura de su sistema y presione el botón Descargar .
- Haga clic en el enlace superior para comenzar a descargar el paquete independiente en el. formato de archivo msu.
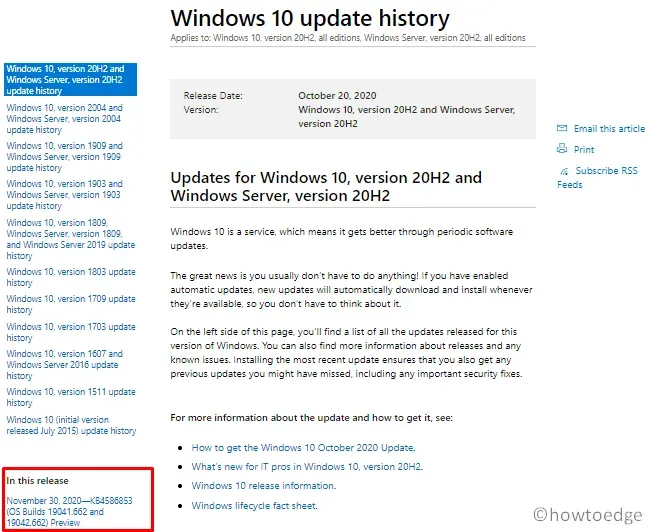
- Cuando se complete la descarga, abra la carpeta que contiene este archivo y haga doble clic en el archivo de instalación.
no encontre mi archivo a descargar KB2267602